Unleash your creativity and personalize your messages and photos by turning your favorite snapshots into fun stickers right on your iPhone. The Photos app makes it incredibly easy to create both static stickers from regular photos and animated stickers from Live Photos. This guide will walk you through the simple steps to add a touch of personality to your digital world.
Creating Stickers from Still Photos
Transform any photo into a custom sticker in just a few taps. Here’s how to make static stickers from your photos:
-
Open the Photos App: Begin by launching the Photos app directly on your iPhone. This is where all your photo magic begins.
-
Select Your Photo: Browse through your photo library and tap on the photo you wish to turn into a sticker to view it in full screen.
-
Isolate the Subject: This is the key step. Touch and hold the main subject of your photo. After a brief moment, you’ll see the subject highlighted. Release your finger.
-
Add as a Sticker: A menu will pop up above your selection. Tap on “Add Sticker”. Instantly, your chosen subject is transformed into a sticker and added to your sticker collection.
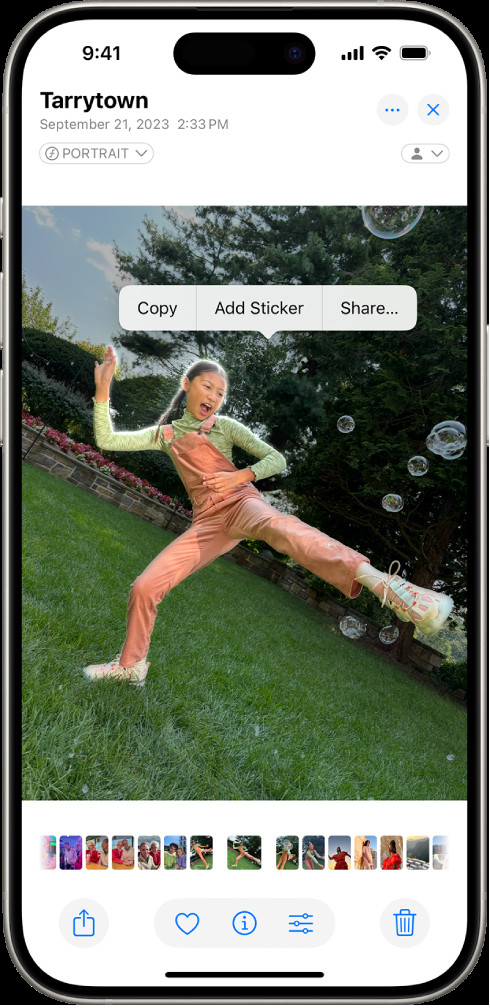 In the Photos app, a photo of a person is displayed. The person is selected, and the "Add Sticker" option is highlighted in the menu.
In the Photos app, a photo of a person is displayed. The person is selected, and the "Add Sticker" option is highlighted in the menu. -
Enhance with Effects (Optional): Want to make your sticker even more eye-catching? After tapping “Add Sticker”, you’ll see an “Add Effect” option. Tap it to explore visual enhancements like “Outline,” “Comic,” or “Puffy” to give your sticker a unique look.
Tip: Stickers you create can be used immediately to decorate other photos directly within the Photos app. Explore the editing tools to find options to incorporate your new stickers.
Making Animated Stickers from Live Photos
Bring your stickers to life! Live Photos, with their subtle motion, can be converted into animated stickers, adding an extra layer of fun. Here’s how:
- Navigate to Photos App: Just like with static stickers, start by opening the Photos app on your iPhone.
- Choose a Live Photo: Select a Live Photo from your library. Live Photos are marked with a circular icon indicating motion. Tap to open it in full screen.
- Extract the Moving Subject: Touch and hold the main moving subject in the Live Photo. Slide your finger upwards without releasing until you see a duplicate image of the subject appear. Then, release your finger. This action isolates the moving part of the Live Photo.
- Convert to Animated Sticker: Tap “Add Sticker” from the menu. Your animated subject is now saved as a dynamic sticker in your sticker collection.
- Apply Effects (Optional): Just like with static stickers, you can tap “Add Effect” to apply styles like “Outline,” “Comic,” or “Puffy” to your animated sticker, further customizing its appearance.
Removing Stickers from Your Collection
If you ever want to declutter your sticker collection, deleting stickers is straightforward:
- Go to Photos and Edit: Open any photo in the Photos app and tap “Edit” at the top right corner.
- Access Markup Tools: Tap the Markup button in the editing interface, followed by tapping the “Add” button represented by a plus icon.
- Open Sticker Menu: In the Markup menu, tap “Add Sticker” to view your sticker collection.
- Delete Stickers: To remove a sticker, touch and hold the sticker you wish to delete. A “Remove” option will appear. Tap “Remove” to delete the sticker from your collection.
Your stickers are conveniently synced across your Apple devices via iCloud. This means any stickers you create or delete will be reflected on your iPhone, iPad, Mac, and Apple Vision Pro, as long as you are logged in with the same Apple ID.
Explore More: Expand your sticker knowledge and discover more ways to use them across your iPhone experience. Check out guides on adding stickers with the iPhone keyboard, using Markup for stickers in documents, and sending stickers in Messages for even more creative possibilities.