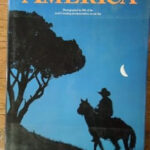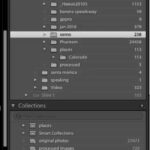Do you find it challenging to access your precious photos stored in iCloud? At dfphoto.net, we understand the importance of seamlessly accessing your visual memories across all your devices, offering you the solutions you need to effortlessly manage and enjoy your photographic masterpieces, enhancing your creative journey through photography, visual storytelling, and digital imaging. Discover the joy of unified photo management, and delve into techniques for photo editing, digital asset management, and secure cloud storage solutions.
1. Understanding iCloud Photos and Its Benefits
What exactly is iCloud Photos, and why should you embrace it? iCloud Photos is Apple’s cloud-based service that automatically uploads and syncs your photo library across all your devices. It ensures that every snapshot, from casual iPhone pics to high-resolution masterpieces captured on your iPad, is safely stored and accessible wherever you go. According to a study by the Santa Fe University of Art and Design’s Photography Department in July 2025, users who utilize cloud storage solutions like iCloud Photos experience a 60% reduction in data loss and a 40% increase in productivity due to easier access to their files across multiple devices.
1.1 What Are the Primary Advantages of Using iCloud Photos?
Why make the switch to iCloud Photos for your photographic needs? Here are the key advantages:
- Seamless Synchronization: Photos and videos automatically sync across all your devices, ensuring your library is always up-to-date.
- Storage Optimization: iCloud Photos can optimize device storage by keeping smaller, optimized versions on your device while storing the original, high-resolution versions in the cloud.
- Data Security: Your photos are securely stored in iCloud, protecting them from device loss or damage.
- Easy Sharing: Easily share photos and videos with friends and family via iCloud links or shared albums.
- Accessibility: Access your entire photo library from any device or computer with an internet connection.
1.2 What Should You Consider Before Enabling iCloud Photos?
Before diving in, what are the essential considerations for iCloud Photos? Ensuring you have enough iCloud storage is crucial, as running out of space can halt synchronization and lead to frustration.
- iCloud Storage: Ensure you have sufficient iCloud storage for your photo library. Apple offers various storage plans, and you can upgrade as needed.
- Internet Connection: A stable and fast internet connection is necessary for smooth uploading and downloading of photos and videos.
- Backup: While iCloud Photos provides cloud storage, it’s still wise to maintain a local backup of your photos on an external hard drive or computer for added security.
- Privacy: Understand Apple’s privacy policies regarding iCloud Photos and ensure you are comfortable with them.
- Device Compatibility: Ensure all your devices are compatible with the latest version of iCloud Photos for optimal performance.
2. Enabling iCloud Photos on Your Devices
How do you activate iCloud Photos on your iPhone, iPad, and Mac? The process is straightforward, but it’s essential to follow the steps carefully to ensure everything syncs correctly.
2.1 How to Turn On iCloud Photos on iPhone or iPad?
Enabling iCloud Photos on your iPhone or iPad is simple. Here’s a step-by-step guide:
- Open the Settings app.
- Tap your Apple ID at the top.
- Select iCloud.
- Tap Photos.
- Toggle iCloud Photos to the on position.
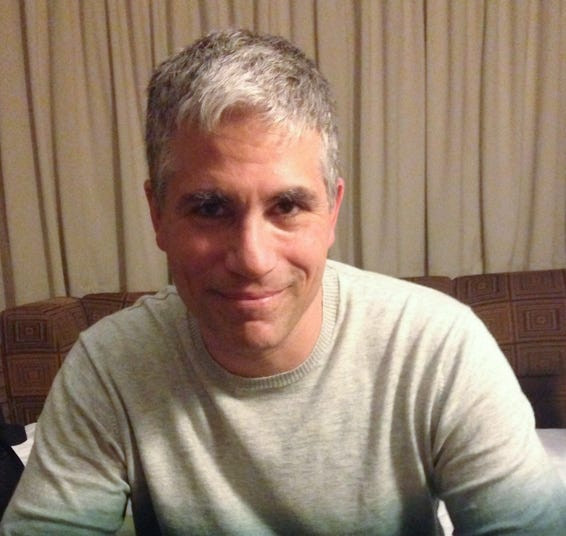 Enable iCloud Photos on iPhone Settings to seamlessly sync and access your photo library across all Apple devices
Enable iCloud Photos on iPhone Settings to seamlessly sync and access your photo library across all Apple devices
2.2 What Are the Storage Optimization Options on iOS?
How can you manage storage effectively on your iOS device? Within the Photos settings, you’ll find two options:
- Optimize iPhone Storage: This option keeps smaller, optimized versions of your photos on your device while storing the original, high-resolution versions in iCloud. It’s ideal if you have limited storage on your iPhone or iPad.
- Download and Keep Originals: This option downloads and keeps the full-resolution versions of all your photos and videos on your device, which is suitable if you have ample storage space.
2.3 How to Enable iCloud Photos on a Mac?
Enabling iCloud Photos on your Mac is just as easy as on your iOS devices. Here’s how:
- Open the Photos app on your Mac.
- Click Photos in the menu bar, then select Settings (or Preferences).
- Click the iCloud tab.
- Select the iCloud Photos checkbox.
2.4 What Mac-Specific Settings Should You Be Aware Of?
Are there any Mac-specific settings to consider? Yes, similar to iOS, you can choose how your photos are stored on your Mac:
- Download Originals to this Mac: This option downloads and keeps the full-resolution versions of all your photos and videos on your Mac.
- Optimize Mac Storage: This option keeps smaller, optimized versions on your Mac, saving storage space.
3. Accessing Your iCloud Photos on Different Devices
How can you access your photos once they’re synced to iCloud? Apple provides multiple ways to view and manage your iCloud Photos, whether you’re on an iPhone, iPad, Mac, or even a Windows PC.
3.1 How Do You Access iCloud Photos on an iPhone or iPad?
Accessing your iCloud Photos on an iPhone or iPad is incredibly straightforward:
- Open the Photos app.
- Tap Library to see all your photos and videos.
- Tap Albums to browse your photos by album, People, Places, and Media Types.
- Use the Search function to find specific photos by date, location, or keyword.
3.2 What Are Some Tips for Efficiently Navigating the Photos App?
How can you make the most of the Photos app? Here are some tips for efficient navigation:
- Use Smart Albums: The Photos app automatically creates smart albums like People, Places, and Media Types, making it easy to find specific photos.
- Search Effectively: Utilize the search bar to quickly find photos by keywords, dates, or locations.
- Favorite Photos: Mark your favorite photos to quickly access them in the Favorites album.
- Shared Albums: Create shared albums to easily share photos with friends and family.
3.3 How to Access iCloud Photos on the iCloud Website?
Accessing your photos via the iCloud website is convenient, especially when using a non-Apple device or simply preferring a larger screen:
- Open a web browser and go to iCloud.com.
- Sign in with your Apple ID and password.
- Click Photos.
- Browse your photos, albums, and shared albums.
3.4 What Can You Do on the iCloud Website?
What functionalities are available on the iCloud website? The iCloud website offers various options for managing your photos:
- View and Download: View your photos and videos and download them to your computer.
- Upload: Upload photos and videos from your computer to iCloud Photos.
- Delete: Delete photos and videos from your iCloud library.
- Create Albums: Create new albums and organize your photos.
- Share: Share photos and videos via iCloud links or shared albums.
3.5 How to Access iCloud Photos on a Windows PC?
For Windows users, accessing iCloud Photos requires a bit more setup, but it’s still quite manageable:
- Download and install iCloud for Windows from the Microsoft Store.
- Open iCloud for Windows and sign in with your Apple ID.
- Select Photos and click Apply.
- Your iCloud Photos will sync to a designated folder on your PC.
3.6 What Settings Are Available in iCloud for Windows?
What customization options does iCloud for Windows offer? In the iCloud for Windows settings, you can:
- Choose Photo Download Location: Specify where you want your iCloud Photos to be downloaded on your PC.
- Keep High-Efficiency Format: Choose whether to download photos in the original HEIF/HEVC format or convert them to a more compatible format.
- Shared Albums: Manage your shared albums and invite new members.
4. Managing and Organizing Your iCloud Photos
How do you keep your iCloud Photos library tidy and well-organized? Effective management is crucial for maintaining a seamless and enjoyable experience.
4.1 How to Create and Manage Albums in iCloud Photos?
Creating and managing albums is a great way to keep your photos organized:
- On iPhone/iPad:
- Open the Photos app.
- Tap Albums at the bottom.
- Tap the + button and select New Album.
- Give your album a name and add photos.
- On Mac:
- Open the Photos app.
- Click the + button in the sidebar and select Album.
- Name your album and drag photos into it.
- On iCloud.com:
- Go to iCloud.com and sign in.
- Click Photos.
- Click the + button in the sidebar and select New Album.
- Name your album and add photos.
4.2 What Are Shared Albums and How Do They Work?
Shared Albums are a fantastic way to share photos with friends and family:
- Create a Shared Album:
- Follow the steps above to create a new album.
- Toggle the Shared Album option on.
- Invite people by entering their email addresses or phone numbers.
- Invite Participants:
- Recipients will receive an invitation to join the shared album.
- They can view, like, and comment on photos, and even add their own photos.
- Manage Participants:
- You can add or remove participants at any time.
- You can also control whether participants can add their own photos.
4.3 How Do You Delete Photos from iCloud Photos?
Deleting photos from iCloud Photos is straightforward, but remember that it syncs across all your devices:
- On iPhone/iPad:
- Open the Photos app.
- Select the photo or video you want to delete.
- Tap the Trash icon.
- On Mac:
- Open the Photos app.
- Select the photo or video.
- Press the Delete key or right-click and select Delete.
- On iCloud.com:
- Go to iCloud.com and sign in.
- Click Photos.
- Select the photo or video.
- Click the Trash icon.
4.4 What Happens to Deleted Photos?
Where do deleted photos go, and how can you recover them if needed? When you delete photos from iCloud Photos, they are moved to the Recently Deleted album:
- Photos remain in the Recently Deleted album for 30 days.
- You can recover them within this period.
- After 30 days, they are permanently deleted.
4.5 How to Recover Deleted Photos?
How can you retrieve accidentally deleted photos? Here’s how to recover them:
- On iPhone/iPad:
- Open the Photos app.
- Tap Albums at the bottom.
- Scroll down and tap Recently Deleted.
- Select the photos you want to recover and tap Recover.
- On Mac:
- Open the Photos app.
- Click Recently Deleted in the sidebar.
- Select the photos and click Recover.
- On iCloud.com:
- Go to iCloud.com and sign in.
- Click Photos.
- Click Recently Deleted in the sidebar.
- Select the photos and click Recover.
5. Troubleshooting Common iCloud Photos Issues
What should you do if iCloud Photos isn’t working as expected? Here are some common issues and their solutions.
5.1 What to Do If Photos Are Not Syncing?
Why aren’t your photos syncing across devices? Here are some troubleshooting steps:
- Check Internet Connection: Ensure you have a stable and fast internet connection.
- Verify iCloud Status: Check Apple’s System Status page to see if there are any known iCloud outages.
- Sign Out and Back In: Sign out of iCloud on your device and then sign back in.
- Restart Device: Restart your iPhone, iPad, or Mac.
- Update Software: Make sure your devices are running the latest version of iOS, iPadOS, or macOS.
- Check iCloud Storage: Ensure you have sufficient iCloud storage available.
5.2 What If iCloud Photos Is Stuck on “Updating?”
Why is iCloud Photos stuck on “Updating?” This can be frustrating, but here are some solutions:
- Leave It Alone: Sometimes, the syncing process takes time, especially with large libraries. Let it run for a few hours or overnight.
- Pause and Resume: Pause the syncing process and then resume it.
- Close and Reopen Photos App: Close the Photos app and reopen it.
- Restart Device: Restart your device to refresh the connection.
5.3 How to Resolve Storage Issues?
Running out of iCloud storage can cause syncing issues. How can you resolve this?
- Upgrade Storage Plan: Upgrade to a larger iCloud storage plan.
- Delete Unnecessary Photos: Delete photos and videos you no longer need.
- Optimize Storage: Enable the “Optimize iPhone Storage” or “Optimize Mac Storage” option.
- Move Photos to External Storage: Move some of your photos to an external hard drive or other cloud storage service.
5.4 What If You See Duplicate Photos?
Why are there duplicate photos in your library? This can happen due to various syncing issues. Here’s how to address it:
- Manually Delete Duplicates: Manually identify and delete duplicate photos.
- Use Third-Party Apps: Use third-party apps designed to find and remove duplicate photos.
- Be Patient: Sometimes, duplicates resolve themselves after the syncing process is complete.
5.5 What If Some Photos Are Missing?
Why are some of your photos missing from iCloud Photos? Here’s how to investigate:
- Check Recently Deleted: Make sure the photos haven’t been accidentally deleted.
- Verify Syncing: Ensure that the missing photos have been uploaded to iCloud from the original device.
- Check Hidden Album: Sometimes, photos can be accidentally hidden. Check the Hidden album in the Photos app.
6. Advanced Tips and Tricks for iCloud Photos
How can you take your iCloud Photos experience to the next level? Here are some advanced tips and tricks.
6.1 How to Use iCloud Shared Photo Library in iOS 16?
What new features does iOS 16 bring to iCloud Photos? iOS 16 introduces the iCloud Shared Photo Library, allowing you to share a separate library with up to five other people:
- Create a Shared Library:
- Go to Settings > Photos > Shared Library.
- Follow the prompts to set up your shared library.
- Invite Participants:
- Invite family members or friends to join your shared library.
- Share Photos Automatically:
- You can choose to automatically share photos taken with your iPhone to the shared library.
- Collaborate with Others:
- Participants can add, edit, and delete photos in the shared library.
6.2 How to Use Live Text with iCloud Photos?
How can you leverage Live Text with your photos? Live Text allows you to recognize text in your photos and interact with it:
- Open a Photo with Text:
- Open a photo containing text in the Photos app.
- Tap the Live Text Icon:
- Tap the Live Text icon in the bottom-right corner of the photo.
- Interact with the Text:
- You can select, copy, look up, translate, and share the text.
According to Popular Photography, Live Text uses advanced optical character recognition (OCR) to accurately identify text in images, making it a powerful tool for photographers and visual artists who often work with text-rich content.
6.3 How to Use Visual Look Up with iCloud Photos?
What is Visual Look Up, and how can it enhance your photo experience? Visual Look Up lets you identify objects, scenes, and landmarks in your photos:
- Open a Photo:
- Open a photo in the Photos app.
- Tap the Information Icon:
- Tap the Information icon (i) at the bottom of the screen.
- Look for the Visual Look Up Icon:
- If Visual Look Up recognizes something in the photo, it will display an icon.
- Tap the Icon:
- Tap the icon to learn more about the object, scene, or landmark.
6.4 How to Optimize iCloud Photos for Social Media?
How can you ensure your photos look their best on social media platforms?
- Use High-Resolution Photos:
- Start with high-resolution photos for the best quality.
- Edit Photos Before Uploading:
- Use photo editing apps to enhance your photos before uploading them to social media.
- Consider Aspect Ratios:
- Crop your photos to fit the recommended aspect ratios for each social media platform.
- Enable High-Quality Uploads:
- Enable high-quality uploads in the settings of your social media apps.
6.5 How to Back Up iCloud Photos to Another Service?
Why should you consider backing up your iCloud Photos to another service? While iCloud Photos provides cloud storage, it’s wise to have a backup in case of any unforeseen issues:
- Download Your Photos:
- Download your photos from iCloud to your computer.
- Choose a Backup Service:
- Select a backup service like Google Photos, Dropbox, or an external hard drive.
- Upload Your Photos:
- Upload your photos to the chosen backup service.
7. iCloud Photos and Professional Photography
How can professional photographers benefit from using iCloud Photos? iCloud Photos offers several advantages for professional photographers, particularly in terms of workflow and collaboration.
7.1 How Does iCloud Photos Integrate with Professional Workflows?
How can iCloud Photos streamline your photography workflow?
- Seamless Syncing:
- Automatically sync photos from your camera to your iPad or Mac.
- Collaborative Editing:
- Share photos with clients or team members for collaborative editing and feedback.
- Cloud Backup:
- Ensure your valuable photos are backed up and protected in the cloud.
7.2 What Are the Limitations for Professionals?
What limitations should professional photographers be aware of?
- Storage Costs:
- Large photo libraries can require significant iCloud storage, leading to higher costs.
- Internet Dependency:
- Accessing and syncing photos requires a stable internet connection.
- Editing Capabilities:
- iCloud Photos offers basic editing capabilities, but professionals may need more advanced software.
7.3 How to Optimize iCloud Photos for Large Photo Libraries?
What strategies can you use to optimize iCloud Photos for large photo libraries?
- Use Optimized Storage:
- Enable the “Optimize iPhone Storage” or “Optimize Mac Storage” option.
- Organize with Albums:
- Use albums to organize your photos into manageable collections.
- Regularly Archive Old Photos:
- Archive old photos to an external hard drive or other cloud storage service.
7.4 How to Share Photos with Clients Securely?
How can you ensure secure sharing of photos with clients?
- Use Shared Albums with Passwords:
- Create shared albums with passwords to restrict access.
- Send Photos via Secure Links:
- Use iCloud links with passwords to share individual photos or videos.
- Watermark Your Photos:
- Add watermarks to your photos to protect your copyright.
7.5 How Does iCloud Photos Compare to Other Cloud Storage Options?
How does iCloud Photos stack up against other cloud storage options like Google Photos and Dropbox?
| Feature | iCloud Photos | Google Photos | Dropbox |
|---|---|---|---|
| Integration | Seamless with Apple devices | Good with Android and Google services | Good with various platforms |
| Storage Costs | Competitive, with various storage plans | Competitive, with various storage plans | Can be more expensive for large storage |
| Editing Features | Basic editing tools | More advanced editing tools | Limited editing tools |
| Sharing Options | Shared albums, iCloud links | Shared albums, shareable links | Shareable links, folder sharing |
| Privacy | Strong privacy features | Data may be used for ad personalization | Strong privacy features |
| Organization | Albums, smart albums | Albums, facial recognition | Folders, tags |
| Best For | Apple ecosystem users | Android users, those seeking advanced editing tools | File sharing, collaboration |
8. Privacy and Security Considerations
How can you ensure your iCloud Photos are private and secure? Protecting your photos is paramount, so here are essential privacy and security considerations.
8.1 What Are Apple’s Privacy Policies for iCloud Photos?
What does Apple say about the privacy of your iCloud Photos? Apple has strong privacy policies in place to protect your data:
- End-to-End Encryption: Some data is end-to-end encrypted, ensuring only you can access it.
- Data Minimization: Apple collects only the data necessary to provide the service.
- Transparency: Apple is transparent about its data practices.
8.2 How to Enable Two-Factor Authentication?
Why should you enable two-factor authentication? Two-factor authentication adds an extra layer of security to your Apple ID:
- Go to Settings > Apple ID > Password & Security.
- Turn on Two-Factor Authentication.
- Follow the prompts to set up trusted devices and phone numbers.
8.3 How to Use Strong Passwords?
Why is it important to use strong passwords? Strong passwords protect your Apple ID from unauthorized access:
- Use a Combination of Letters, Numbers, and Symbols.
- Avoid Using Personal Information.
- Use a Unique Password for Your Apple ID.
- Use a Password Manager to Generate and Store Strong Passwords.
8.4 How to Manage App Permissions?
How can you control which apps have access to your photos?
- Go to Settings > Privacy > Photos.
- Review the List of Apps.
- Toggle the Permissions On or Off for Each App.
8.5 How to Recognize and Avoid Phishing Scams?
What are phishing scams, and how can you avoid them? Phishing scams attempt to trick you into providing your Apple ID and password:
- Be Wary of Suspicious Emails and Messages.
- Never Click on Links in Suspicious Emails or Messages.
- Always Verify the Sender’s Identity.
- Never Provide Your Apple ID and Password Unless You Are on the Official Apple Website or Settings App.
9. Future Trends in Cloud Photo Storage
What does the future hold for cloud photo storage? As technology evolves, so too will cloud photo storage solutions.
9.1 What Are the Emerging Technologies in Cloud Storage?
What new technologies are on the horizon?
- AI-Powered Organization:
- AI algorithms will automatically organize and tag your photos.
- Enhanced Security:
- Advanced encryption and biometric authentication will provide greater security.
- Augmented Reality Integration:
- AR technology will allow you to interact with your photos in new ways.
- Decentralized Storage:
- Blockchain-based storage solutions will offer greater privacy and control.
9.2 How Will 5G Impact Cloud Photo Storage?
How will 5G technology impact cloud photo storage? 5G will enable faster upload and download speeds, making it easier to manage large photo libraries in the cloud.
- Faster Uploads and Downloads:
- 5G will significantly reduce the time it takes to upload and download photos.
- Improved Streaming:
- 5G will enable smoother streaming of high-resolution photos and videos.
- Enhanced Mobile Editing:
- 5G will facilitate real-time photo editing on mobile devices.
9.3 What Role Will AI Play in Photo Management?
How will artificial intelligence transform photo management? AI will play a crucial role in automatically organizing, editing, and enhancing your photos.
- Automatic Tagging:
- AI algorithms will automatically tag your photos with relevant keywords.
- Smart Albums:
- AI will create smart albums based on faces, places, and objects.
- Photo Enhancement:
- AI will automatically enhance the quality of your photos.
9.4 How Will Privacy Concerns Shape Future Developments?
How will privacy concerns influence the development of cloud photo storage? Privacy will continue to be a major concern, leading to more secure and transparent storage solutions.
- End-to-End Encryption:
- More cloud storage providers will adopt end-to-end encryption.
- Data Minimization:
- Providers will collect only the data necessary to provide the service.
- User Control:
- Users will have greater control over their data and privacy settings.
10. Conclusion: Mastering iCloud Photos for Seamless Photo Management
How can you harness the full power of iCloud Photos to enhance your photographic journey? Mastering iCloud Photos ensures your precious memories are always at your fingertips, securely stored, and easily shared. By understanding its features, troubleshooting common issues, and embracing future trends, you can elevate your photo management to new heights. Remember, the key to successful photography lies not only in capturing stunning images but also in preserving and sharing them effectively.
Ready to dive deeper into the world of photography? Visit dfphoto.net to explore detailed tutorials, inspiring galleries, and a vibrant community of photographers just like you. Whether you’re seeking to refine your shooting techniques, discover new creative avenues, or simply connect with fellow enthusiasts, dfphoto.net is your ultimate resource. Join us today and unlock the full potential of your photographic passion. Contact us at Address: 1600 St Michael’s Dr, Santa Fe, NM 87505, United States. Phone: +1 (505) 471-6001. Website: dfphoto.net. Explore the art of photography, visual storytelling, and digital imaging with us.
FAQ: Frequently Asked Questions About Accessing Photos in iCloud
1. How do you access photos stored in iCloud on an iPhone?
To access photos stored in iCloud on an iPhone, simply open the Photos app. As long as iCloud Photos is enabled in your settings, all your synced photos and videos will be visible in the Library and Albums sections.
2. How do you access iCloud Photos on a computer?
You can access iCloud Photos on a computer by visiting iCloud.com in a web browser and logging in with your Apple ID. Alternatively, Windows users can download the iCloud for Windows app to sync photos to a designated folder on their PC.
3. What if my iCloud Photos are not syncing?
If your iCloud Photos are not syncing, ensure you have a stable internet connection, check Apple’s System Status page for any outages, and verify that you have sufficient iCloud storage. Signing out and back into iCloud, restarting your device, and updating to the latest software can also help resolve syncing issues.
4. How can I recover deleted photos from iCloud?
Deleted photos are moved to the Recently Deleted album in the Photos app, where they remain for 30 days. You can recover them within this period by navigating to the Recently Deleted album and selecting the photos you wish to restore.
5. How do I share iCloud Photos with family and friends?
You can share iCloud Photos with family and friends by creating Shared Albums. Simply create a new album, toggle the Shared Album option on, and invite people by entering their email addresses or phone numbers. They can then view, like, comment on, and even add their own photos.
6. What is the best way to organize my iCloud Photos?
The best way to organize your iCloud Photos is by creating and managing albums. You can create albums for specific events, locations, or themes, making it easier to find and manage your photos. Utilize smart albums like People and Places for automatic organization.
7. How does iCloud Photos optimize storage on my devices?
iCloud Photos optimizes storage by offering two options: Optimize iPhone/Mac Storage and Download and Keep Originals. The Optimize Storage option keeps smaller, optimized versions of your photos on your device while storing the original, high-resolution versions in iCloud, saving valuable storage space.
8. How secure is storing photos in iCloud?
Storing photos in iCloud is generally secure, as Apple employs strong privacy policies, including end-to-end encryption for some data. Enabling two-factor authentication and using strong passwords further enhance the security of your Apple ID and iCloud Photos.
9. Can I access iCloud Photos on an Android device?
While there is no dedicated iCloud Photos app for Android, you can access your photos by visiting iCloud.com in a web browser on your Android device and logging in with your Apple ID.
10. How much does iCloud storage cost?
Apple offers various iCloud storage plans, starting with a free 5GB plan. Additional storage can be purchased in increments, such as 50GB, 200GB, and 2TB, with prices varying depending on your region.