Transferring photos from your phone to your laptop is a fundamental skill in today’s digital world. Whether you’re a photography enthusiast or simply want to back up your precious memories, knowing the various methods available is essential. This guide, brought to you by dfphoto.net, will walk you through multiple techniques to seamlessly transfer your photos, ensuring they are safely stored and easily accessible. Explore the best photo transfer methods and discover tips for efficient photo management.
1. Utilizing a USB Cable
The most direct and reliable method for transferring photos from your phone to your laptop involves using a USB cable. This method provides a stable connection and is generally faster than wireless options, especially for large files.
1.1. Connecting Your Phone
Connect the USB cable to your Android phone and the USB port on your computer. Once connected, your computer should automatically detect your phone. You might need to unlock your phone and select the “Transfer Files” or “MTP” (Media Transfer Protocol) option from the USB connection settings.
1.2. Accessing Your Photos
On a Windows computer, open “File Explorer” and look for your phone listed under “Devices and drives.” On a Mac, the “Android File Transfer” application (available for free download) will automatically open, displaying your phone’s storage.
1.3. Navigating to the DCIM Folder
Navigate to the “DCIM” (Digital Camera Images) folder, where most of your photos are stored. You may also find photos in other folders, such as “Pictures” or folders created by specific apps.
1.4. Copying Photos to Your Computer
Select the photos you want to transfer and drag them to a folder on your computer. You can also copy and paste the photos for a more controlled transfer.
1.5. USB Transfer Advantages
- Speed: USB transfers are generally faster than wireless methods.
- Reliability: A direct connection minimizes the risk of interrupted transfers.
- Simplicity: This method is straightforward and doesn’t require additional software (except for Android File Transfer on Macs).
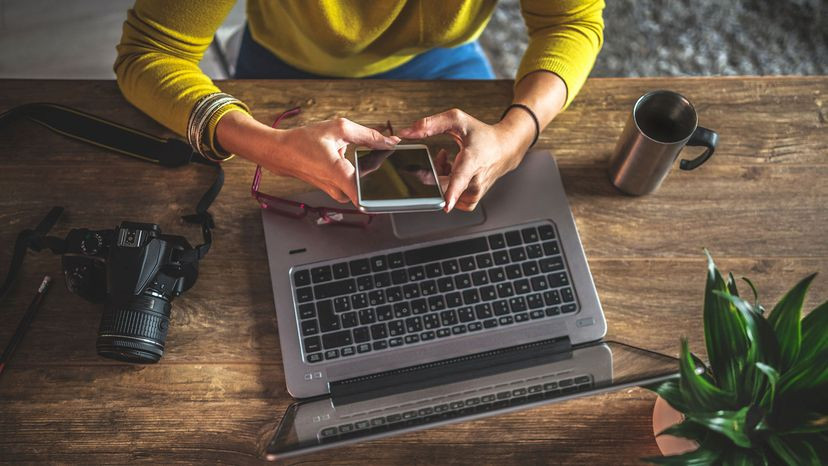 USB cable connecting an Android phone to a laptop for photo transfer.
USB cable connecting an Android phone to a laptop for photo transfer.
2. Leveraging Google Photos
Google Photos is a powerful cloud storage service that offers seamless photo syncing across all your devices. This method is particularly useful if you want to access your photos on multiple devices and keep them backed up in the cloud.
2.1. Setting Up Google Photos
Install the Google Photos app on your Android phone and sign in with your Google account. Ensure that the “Backup and sync” feature is enabled in the app settings.
2.2. Syncing Your Photos
Once enabled, Google Photos will automatically back up your photos to the cloud. You can choose to back up photos over Wi-Fi only or using mobile data.
2.3. Accessing Photos on Your Computer
On your computer, go to the Google Photos website (photos.google.com) and sign in with the same Google account. You’ll see all your synced photos and videos.
2.4. Downloading Photos
Select the photos you want to download and click the “Download” button. You can download individual photos or entire albums.
2.5. Google Photos Benefits
- Automatic Backup: Photos are automatically backed up to the cloud, ensuring you never lose them.
- Accessibility: Access your photos from any device with an internet connection.
- Organization: Google Photos offers powerful organization features, including face recognition and automatic album creation.
3. Utilizing Android File Transfer for Mac
Mac users require a special application called Android File Transfer to access their Android phone’s storage via USB.
3.1. Downloading and Installing Android File Transfer
Download the Android File Transfer application from the official Android website (https://www.android.com/filetransfer/). Install the application on your Mac.
3.2. Connecting Your Phone
Connect your Android phone to your Mac using a USB cable. Unlock your phone and select the “Transfer Files” or “MTP” option.
3.3. Accessing Your Phone’s Storage
The Android File Transfer application will automatically open, displaying your phone’s storage. Navigate to the “DCIM” or “Pictures” folder.
3.4. Transferring Photos
Select the photos you want to transfer and drag them to a folder on your Mac.
3.5. Android File Transfer Tips
- Ensure that your Mac is running macOS 10.7 or later.
- If Android File Transfer doesn’t open automatically, try restarting your Mac or reinstalling the application.
- For optimal performance, use a high-quality USB cable.
4. Leveraging the Phone Link App on Windows
Windows users can use the Phone Link app (formerly known as Your Phone) to wirelessly connect their Android phone to their computer and access photos, messages, and notifications.
4.1. Setting Up Phone Link
Install the Phone Link app on your Windows computer and the Link to Windows app on your Android phone. Sign in with your Microsoft account on both devices.
4.2. Linking Your Phone
Follow the on-screen instructions to link your phone to your computer. You may need to scan a QR code or enter a verification code.
4.3. Accessing Photos
Once linked, open the Phone Link app on your computer and click the “Photos” tab. You’ll see all the photos stored on your Android phone.
4.4. Transferring Photos
Select the photos you want to transfer and drag them to a folder on your computer. You can also copy and paste the photos.
4.5. Phone Link Advantages
- Wireless Convenience: Transfer photos without the need for cables.
- Integration with Windows: Seamlessly integrates with Windows features and notifications.
- Access to Messages and Notifications: View and respond to text messages and notifications from your Android phone on your computer.
5. Utilizing Email or Cloud Services
For transferring a small number of photos, emailing them to yourself or using cloud storage services like Dropbox, OneDrive, or WeTransfer can be a convenient option.
5.1. Emailing Photos
Select the photos you want to transfer and attach them to an email. Send the email to yourself and then download the attachments on your computer.
5.2. Using Cloud Storage Services
Upload the photos from your Android phone to your preferred cloud storage service. Then, download the photos onto your computer from the cloud storage service’s website or desktop application.
5.3. Cloud Service Considerations
- Storage Limits: Be aware of the storage limits of your chosen cloud service.
- Security: Choose a reputable cloud service with robust security measures to protect your photos.
- File Size Limits: Some email providers and cloud services may have file size limits for attachments and uploads.
6. Exploring Third-Party Apps
Numerous third-party apps are available on the Google Play Store that can facilitate photo transfers from your Android phone to your laptop. Some popular options include:
- SHAREit: A fast and versatile file transfer app that supports various file types.
- Xender: Another popular file transfer app with similar features to SHAREit.
- Send Anywhere: A secure file transfer app that uses a six-digit key to ensure privacy.
6.1. SHAREit
SHAREit is known for its high-speed transfer capabilities and its ability to transfer files between various devices, including Android phones, iPhones, Windows PCs, and Macs.
How to use SHAREit
- Download and install SHAREit on both your Android phone and your laptop.
- Open SHAREit on both devices and ensure they are connected to the same Wi-Fi network.
- On your Android phone, select the photos you want to transfer and tap “Send.”
- On your laptop, tap “Receive.”
- SHAREit will establish a direct Wi-Fi connection between the devices and transfer the photos quickly.
6.2. Xender
Xender is another popular app that offers similar functionality to SHAREit, allowing you to transfer files quickly and easily between devices without using mobile data.
How to use Xender
- Download and install Xender on both your Android phone and your laptop.
- Open Xender on both devices and tap the “+” button to create a group.
- On your Android phone, select the photos you want to transfer and tap “Send.”
- On your laptop, join the group created by your phone.
- Xender will establish a direct Wi-Fi connection between the devices and transfer the photos.
6.3. Send Anywhere
Send Anywhere focuses on security and privacy, allowing you to transfer files using a six-digit key that ensures only the intended recipient can access the files.
How to use Send Anywhere
- Download and install Send Anywhere on both your Android phone and your laptop.
- Open Send Anywhere on your Android phone, select the photos you want to transfer, and tap “Send.”
- Send Anywhere will generate a six-digit key.
- On your laptop, open Send Anywhere and enter the six-digit key to receive the photos.
6.4. Third-Party App Considerations
- Security: Choose reputable apps with positive reviews and a strong focus on security.
- Permissions: Be mindful of the permissions requested by the app and ensure they are necessary for its functionality.
- Ads: Some free apps may contain ads, which can be intrusive.
7. Transferring Photos from Specific Apps
Many apps, such as Instagram, Facebook, and WhatsApp, store photos and videos within their own folders. To transfer these photos, you may need to access the app’s settings or use a file manager to locate the specific folder.
7.1. Instagram
Instagram doesn’t offer a direct way to download photos from the app. However, you can download your Instagram data, which includes your photos and videos, from the Instagram website.
How to Download Instagram Photos
- Go to the Instagram website (instagram.com) and sign in to your account.
- Click on your profile picture in the top right corner and select “Settings.”
- Click on “Privacy and Security” and then “Request Download.”
- Choose the format you want to download your data in (HTML or JSON) and click “Next.”
- Enter your password and click “Request Download.”
- Instagram will send you an email with a link to download your data.
7.2. Facebook
Facebook allows you to download your photos and videos from your profile.
How to Download Facebook Photos
- Go to the Facebook website (facebook.com) and sign in to your account.
- Click on the arrow in the top right corner and select “Settings & Privacy” and then “Settings.”
- Click on “Your Facebook Information” and then “Download Your Information.”
- Choose the format you want to download your data in (HTML or JSON) and click “Create File.”
- Facebook will send you an email with a link to download your data.
7.3. WhatsApp
WhatsApp stores photos and videos in its own folder on your phone’s storage. You can access this folder using a file manager.
How to Transfer WhatsApp Photos
- Open a file manager app on your Android phone.
- Navigate to the “WhatsApp” folder.
- Inside the “WhatsApp” folder, you’ll find folders for “Media,” “Images,” and “Video.”
- Copy the photos and videos you want to transfer to a folder on your computer using one of the methods described above.
8. Optimizing Photo Transfers for Speed and Efficiency
To ensure the fastest and most efficient photo transfers, consider the following tips:
- Use a Fast USB Cable: If using a USB cable, use a high-quality cable that supports fast data transfer speeds.
- Close Unnecessary Apps: Close any unnecessary apps on your phone and computer to free up resources.
- Disable Background Sync: Disable background sync for apps like Google Photos and Dropbox during the transfer to avoid conflicts.
- Transfer in Batches: Transfer large numbers of photos in smaller batches to reduce the risk of errors.
- Use a Fast Wi-Fi Network: If using a wireless method, ensure you are connected to a fast and stable Wi-Fi network.
- Check Storage Space: Make sure you have enough storage space on your computer to accommodate the photos.
9. Addressing Common Photo Transfer Issues
Sometimes, you may encounter issues when transferring photos from your phone to your laptop. Here are some common problems and their solutions:
- Phone Not Recognized: If your computer doesn’t recognize your phone, try restarting both devices, using a different USB cable, or updating your phone’s USB drivers.
- Transfer Errors: If you encounter transfer errors, try transferring the photos in smaller batches, closing unnecessary apps, or using a different transfer method.
- Slow Transfer Speeds: If the transfer speed is slow, try using a faster USB cable, connecting to a faster Wi-Fi network, or disabling background sync for apps.
- Missing Photos: If some photos are missing after the transfer, check the source folder on your phone to ensure they were properly copied.
10. Exploring Advanced Photo Management Techniques
Once you’ve transferred your photos to your laptop, you can explore advanced photo management techniques to organize, edit, and share your memories.
10.1. Photo Organization
Organize your photos into folders based on date, event, or subject. Use descriptive filenames to make it easier to find specific photos.
10.2. Photo Editing
Use photo editing software like Adobe Photoshop, Lightroom, or GIMP to enhance your photos. Adjust the brightness, contrast, color, and sharpness to improve the overall quality.
10.3. Photo Backup
Create a backup strategy to protect your photos from data loss. Use a combination of local backups (external hard drive) and cloud backups (Google Photos, Dropbox) to ensure your photos are safe.
10.4. Photo Sharing
Share your photos with friends and family using social media platforms like Facebook, Instagram, or Flickr. You can also create a personal website or blog to showcase your photography.
FAQ: How To Transfer Photos From Phone To Laptop
How can I transfer photos from my Android to my computer wirelessly without using the internet?
You can use apps like SHAREit or Xender, which create a direct Wi-Fi connection between your phone and computer for fast, offline transfers.
Why won’t my computer recognize my Android phone when I connect it with a USB cable?
Ensure your phone is unlocked and set to “Transfer Files” or “MTP” mode in the USB connection settings. Also, try using a different USB cable or updating your computer’s USB drivers.
Is it safe to use third-party apps for transferring photos from my phone to my laptop?
Choose reputable apps with positive reviews and a strong focus on security. Be mindful of the permissions requested by the app.
How do I transfer photos from my Android to my Mac without using Android File Transfer?
You can use cloud storage services like Google Photos or Dropbox, or third-party apps like SHAREit or Xender.
What is the best way to back up my photos after transferring them to my laptop?
Use a combination of local backups (external hard drive) and cloud backups (Google Photos, Dropbox) to ensure your photos are safe from data loss.
Can I transfer photos from my phone to my laptop using Bluetooth?
Yes, but Bluetooth is generally slower than other methods like USB or Wi-Fi Direct.
How do I find the photos I transferred from my phone to my laptop?
Check the “DCIM” or “Pictures” folder on your phone’s storage. You may also find photos in other folders created by specific apps.
What do I do if I accidentally delete photos from my phone during the transfer process?
Stop using your phone immediately and use a data recovery app to attempt to recover the deleted photos.
How can I transfer large video files from my Android phone to my laptop quickly?
Use a USB cable for the fastest and most reliable transfer speeds, especially for large files.
Is there a limit to the number of photos I can transfer from my phone to my laptop at once?
There is no hard limit, but transferring large numbers of photos in smaller batches can reduce the risk of errors.
Elevate Your Photography Journey with dfphoto.net
Ready to take your photography to the next level? Visit dfphoto.net for a wealth of resources, including in-depth tutorials, stunning photo galleries, and a vibrant community of fellow photographers. Discover new techniques, find inspiration, and connect with like-minded individuals who share your passion for capturing the world through a lens. Located at 1600 St Michael’s Dr, Santa Fe, NM 87505, United States, or contact us at +1 (505) 471-6001.
Remember, transferring photos from your phone to your laptop is just the first step. Explore dfphoto.net and unlock a world of creative possibilities!