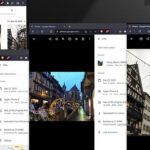Want to make your photos more engaging and impactful? Adding text to your photos is a powerful way to capture attention, convey messages, and boost interaction across social media and marketing campaigns. Whether you aim to increase engagement on Instagram, create compelling marketing visuals, or simply personalize your snapshots, writing on your photos can help you tell your story and connect with your audience more effectively.
Fortunately, adding text to pictures is a straightforward process, thanks to user-friendly photo editing tools like Picsart. These platforms offer a wide array of features, from customizable fonts to creative text effects like curved text, making it easy for anyone to enhance their images with words. Let’s explore how to write on a photo across different devices, including iOS, Android, and Windows, using both built-in applications and more versatile third-party options.
Adding Text to Photos on iOS Devices
For iPhone and iPad users, Apple’s built-in Markup tool offers a quick and convenient way to add text to photos directly within various apps like Photos, Messenger, and Mail. This accessibility makes it incredibly easy to edit your images on the go without needing to download additional software.
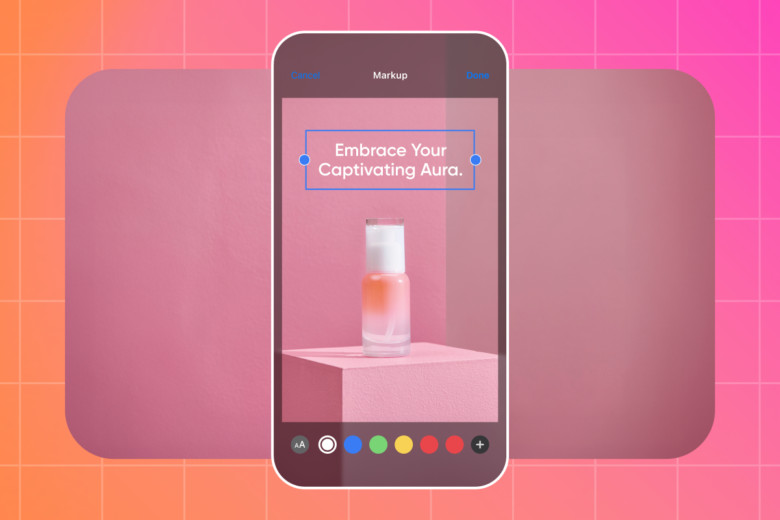 iPhone Markup text on photo
iPhone Markup text on photo
Markup’s simplicity allows you to add text to your photos in just a few simple steps. Here’s a step-by-step guide to writing on photos using Markup on your iPhone:
- Open the Photos App: Locate and tap the Photos app icon on your iPhone to launch it. Then, browse and select the photo you wish to add text to.
- Enter Edit Mode: Tap “Edit” located in the top-right corner of your screen. Next, tap the “More” option (three dots icon) and choose “Markup” from the menu.
- Insert Text: In the Markup interface, find and tap the Plus (+) button in the bottom-right corner. From the options that appear, select “Text” to insert a text box onto your photo.
- Customize Your Text: A text box will appear on your image. Double-tap the text box to bring up the keyboard and type your desired message. Use the “aA” button to explore customization options such as font styles, sizes, text alignment, and color to match your aesthetic.
- Save Your Edited Photo: Once you are satisfied with your text and its placement, tap “Done” in the top-right corner to save your edited image. The text will now be permanently added to your photo.
The process is equally simple on a Mac using the Apple Photos app. Simply open your photo in the Photos app, select the Markup tool, and follow the same steps as outlined for iOS to easily write on your photos.
How to Write Text on a Photo on Android
Android users can also easily add text to their photos using the Markup feature available in Google Photos. This built-in tool provides a seamless way to personalize your images directly from your photo library.
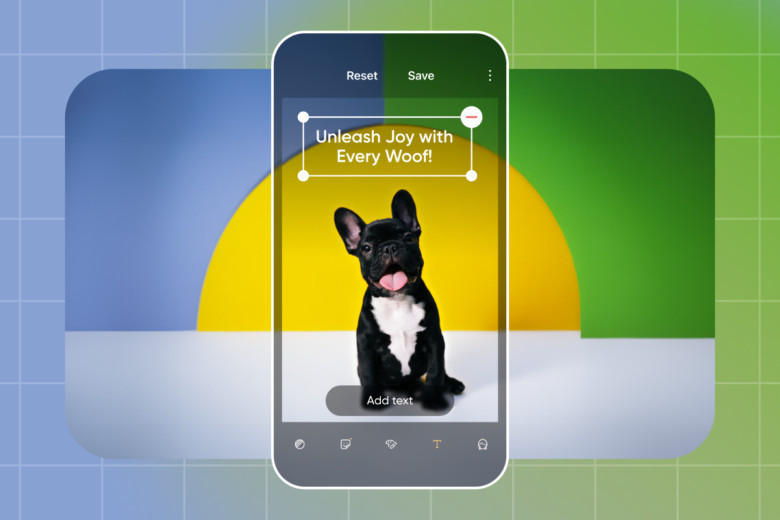 Android Google Photos text on image
Android Google Photos text on image
Like its iOS counterpart, Markup on Android is user-friendly and efficient, making it accessible even for those without graphic design experience. Here’s how to write text on a picture using Google Photos on Android:
- Launch Google Photos: Open the Google Photos app on your Android device and select the photo you want to edit by tapping on it.
- Access Editing Tools: At the bottom of your selected photo, tap “Edit” (represented by three horizontal lines). Then, look for and tap the “Markup” icon (a squiggly line) to enter the Markup editing mode.
- Add a Text Box: Tap the “Text” option to insert a text box onto your photo. You can then tap within the text box to start typing your message using the on-screen keyboard.
- Personalize Your Text: After typing your text, you can customize its appearance. Options may include changing the font type, adjusting the size, modifying opacity, adding a shadow, and selecting a text color to ensure it complements your photo.
- Save Your Enhanced Photo: Once you’ve finished customizing your text and are happy with the result, tap “Done” to save your edited photo with the added text.
Writing on Photos on Windows PCs
If you are working on a Windows 10 PC, Microsoft Photos offers a built-in solution to add text to your images. For more advanced text options, Paint 3D, also included in Windows 10, provides additional features.
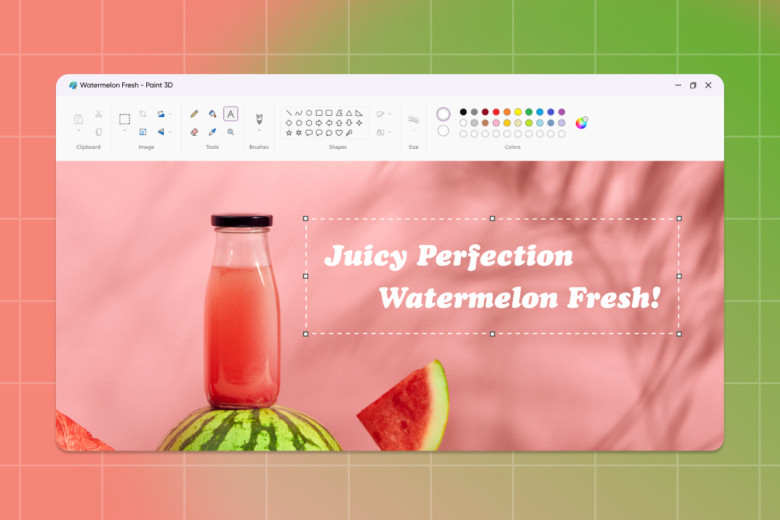 Windows Microsoft Photos write text on picture
Windows Microsoft Photos write text on picture
Here’s how to add text to photos using Microsoft Photos on Windows 10:
- Open the Photos App: Launch the Windows Photos application from your Start Menu and select the photo you wish to edit.
- Access Edit & Create: In the upper-right corner of the Photos app, click “Edit & Create.” From the dropdown menu, choose “Edit with Paint 3D” to open your photo in the Paint 3D editor.
- Insert Text: In Paint 3D, locate and click the “Text” option at the top of the screen. You can then choose a location on your image where you want to place your text box and click to create it. Start typing your desired text within the box.
- Customize Text Appearance: On the right panel in Paint 3D, you’ll find various options to customize your text. You can change the font, size, color, and formatting to achieve your desired creative style.
- Save Your Edited Image: Once you are satisfied with your text edits, click “Menu” in the upper-left corner. Then, choose “Save as” from the dropdown menu to save your edited photo.
For users on older Windows versions like Windows 8 or Windows 7, the classic Paint application remains a viable option for adding text to photos. The process in Paint is similar, involving selecting the Text tool, placing a text box, typing your message, and customizing the font and style from the toolbar.
Using Third-Party Apps to Add Text for More Creative Options
While built-in apps offer quick and easy text addition, third-party photo editing applications like Picsart unlock a wider range of creative possibilities. Picsart, in particular, is known for its user-friendly interface and extensive library of fonts, text effects, and editing tools, perfect for making your text overlays truly stand out.
So, if you’re looking to go beyond basic text and explore more artistic options, here’s how to write on a photo using Picsart:
- Launch Picsart Text Editor: Open the Picsart app or navigate to the Picsart Text Editor on your web browser. Choose a photo from your device or select a free-to-edit template to begin.
- Add Text to Your Photo: Select the “Text” tool from the left-panel toolbar within the Picsart editor. This will allow you to add a text layer to your image. Explore the font presets available at the bottom of the interface for quick styling options.
- Choose or Upload Fonts: Browse Picsart’s extensive font library to find the perfect style for your message. For a unique touch, you can even upload your own fonts by selecting “Upload” and then “Fonts.”
- Enhance Your Photo Further: After adding text, take advantage of Picsart’s other photo editing tools to refine your image. Add filters, stickers, and other effects to create a visually compelling final product.
- Download Your Creation: Once you’ve finalized your edits, click the “Export” button typically located in the top-right corner to save your enhanced photo.
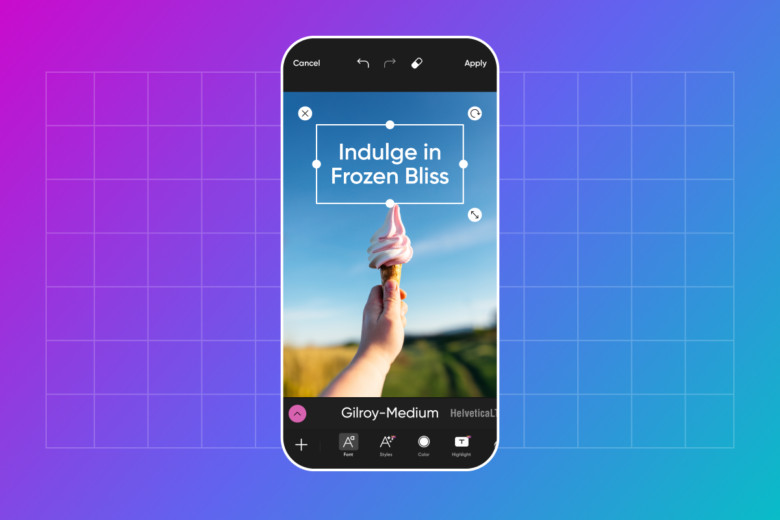 Picsart text editor interface
Picsart text editor interface
For even quicker edits, Picsart also offers Quicktools by Picsart, a free online suite of editing tools that requires no account creation. Using the Quicktools Add Text to Photo tool, you can instantly upload an image, add text, customize it, and download the edited photo directly in your browser. The Quicktools Font Generator is another helpful resource for discovering unique fonts for various creative projects.
Tell Your Story Visually with Text Using Picsart
Picsart empowers you to communicate effectively by adding text to your photos with ease and creativity. With its diverse range of fonts, effects, and styles, you can perfectly match your text to the mood and message of your visuals. The platform’s intuitive interface ensures that adding and adjusting text is hassle-free, regardless of your design experience.
Compared to other apps, Picsart stands out by being free and eliminating the need for software installations. You can efficiently add text to your images in moments, saving both time and money. Start using Picsart today to transform your photos and amplify your visual storytelling.