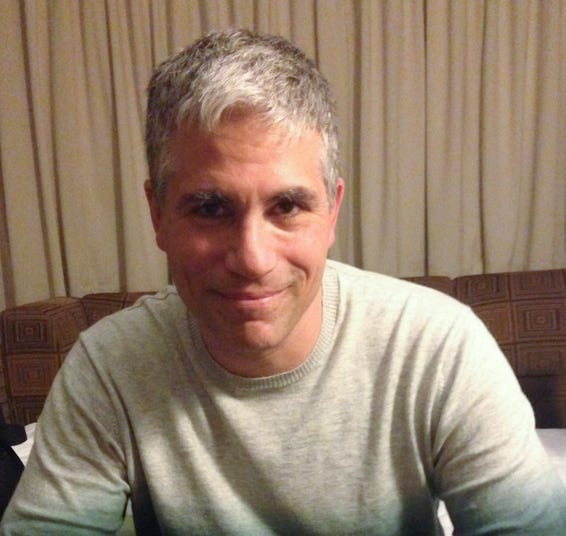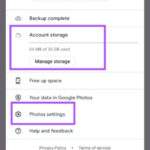Are you curious about How Do I View Photos On Icloud? Viewing your photos on iCloud is simple and seamless, allowing you to access your precious memories across all your Apple devices and even on your computer; dfphoto.net is here to walk you through the process with easy-to-follow steps. Understanding iCloud storage, photo organization, and troubleshooting common issues will enhance your experience with Apple’s ecosystem. Let’s dive into digital image management, cloud photo storage, and online photo access.
1. Understanding iCloud Photos
iCloud Photos is Apple’s cloud-based service for storing and syncing your photos and videos across all your devices. Instead of keeping photos solely on your iPhone, iPad, or Mac, iCloud Photos uploads them to Apple’s servers, making them accessible from any device where you’re logged in with your Apple ID.
1.1. Benefits of Using iCloud Photos
Using iCloud Photos offers several advantages for photographers and visual artists:
- Automatic Syncing: Any photo you take on one device instantly appears on all your other devices.
- Storage Optimization: iCloud Photos can free up space on your devices by storing full-resolution photos in the cloud and keeping smaller, optimized versions on your devices.
- Organization: iCloud Photos automatically organizes your photos into albums, Memories, and People, making it easy to find what you’re looking for.
- Backup: Your photos are safely backed up in the cloud, protecting them from loss or damage if your device is lost, stolen, or damaged.
1.2. Enabling iCloud Photos on Your Devices
Before you can view your photos on iCloud, you need to enable iCloud Photos on your iPhone, iPad, and Mac. Here’s how to do it:
On iPhone or iPad:
- Open the Settings app.
- Tap your Apple ID at the top.
- Tap iCloud.
- Tap Photos.
- Toggle iCloud Photos to on (green).
On Mac:
- Open the Photos app.
- Go to Photos in the menu bar, then Preferences.
- Click the iCloud tab.
- Check the box next to iCloud Photos.
1.3. iCloud Storage Plans and Pricing
iCloud offers different storage plans to accommodate your needs. Here are the current plans:
| Plan | Storage | Price (USD/month) |
|---|---|---|
| Free | 5 GB | Free |
| iCloud+ | 50 GB | $0.99 |
| iCloud+ | 200 GB | $2.99 |
| iCloud+ | 2 TB | $9.99 |
| iCloud+ | 6 TB | $29.99 |
| iCloud+ | 12 TB | $59.99 |
If you’re a photographer or visual artist, you’ll likely need more than the free 5 GB plan, especially if you shoot in high resolution or capture a lot of videos.
2. Viewing iCloud Photos on Different Devices
Once you’ve enabled iCloud Photos, you can access your photos on various devices and platforms.
2.1. Viewing iCloud Photos on iPhone and iPad
The easiest way to view your iCloud photos is on your iPhone or iPad.
- Open the Photos app.
- Tap Library to see all your photos and videos.
- Tap Albums to view your photos organized into albums, People, Places, and Media Types.
- Use the Search tab to find specific photos by keyword, location, or date.
Viewing iCloud Photos on iPhone
2.2. Viewing iCloud Photos on Mac
You can also view your iCloud photos on your Mac using the Photos app.
- Open the Photos app.
- Click Photos in the sidebar to see all your photos and videos.
- Click Albums in the sidebar to view your photos organized into albums, People, Places, and Media Types.
- Use the Search bar in the top right corner to find specific photos.
2.3. Viewing iCloud Photos on the iCloud Website
If you don’t have access to an Apple device, you can still view your iCloud photos on the iCloud website.
- Go to iCloud.com in a web browser.
- Sign in with your Apple ID and password.
- Click Photos.
Accessing iCloud Photos on iCloud Website
You should now see all your photos and videos stored in iCloud.
2.4. Viewing iCloud Photos on Windows PC
To view iCloud photos on a Windows PC, you’ll need to download and install iCloud for Windows.
- Download iCloud for Windows from the Microsoft Store.
- Install and open iCloud for Windows.
- Sign in with your Apple ID and password.
- Check the box next to Photos.
- Click Apply.
Your iCloud photos will now be downloaded to your PC and stored in the iCloud Photos folder in File Explorer.
3. Organizing Your iCloud Photos
Keeping your iCloud photos organized makes it easier to find and enjoy your memories.
3.1. Creating and Managing Albums
Albums are a great way to group related photos together.
On iPhone, iPad, or Mac:
- Open the Photos app.
- Tap or click the Albums tab.
- Tap the + button to create a new album.
- Give your album a name and add the photos you want to include.
You can also create Smart Albums on Mac, which automatically add photos based on certain criteria.
3.2. Using Keywords and Captions
Adding keywords and captions to your photos makes them easier to search for.
On iPhone, iPad, or Mac:
- Open the photo you want to add a keyword or caption to.
- Tap or click the Info button (the “i” icon).
- Add a caption in the Add a Caption field.
- Add keywords in the Add Keywords field.
3.3. Face Recognition and People Albums
iCloud Photos automatically recognizes faces in your photos and groups them into People albums. This makes it easy to find photos of specific people.
On iPhone, iPad, or Mac:
- Open the Photos app.
- Tap or click the Albums tab.
- Scroll down to the People album.
- Tap or click on a person’s face to see all the photos they’re in.
- You can name the person by tapping or clicking Add Name.
3.4. Utilizing iCloud Shared Albums
iCloud Shared Albums let you share photos and videos with specific people, and they can add their own photos and videos to the album.
On iPhone, iPad, or Mac:
- Open the Photos app.
- Tap or click the Albums tab.
- Tap the + button and choose New Shared Album.
- Give your album a name and invite the people you want to share it with.
- Add the photos and videos you want to include.
4. Troubleshooting Common iCloud Photos Issues
Sometimes, you may encounter problems with iCloud Photos. Here are some common issues and how to fix them.
4.1. Photos Not Syncing
If your photos aren’t syncing to iCloud, here are some things to check:
- Make sure iCloud Photos is turned on in Settings > Your Name > iCloud > Photos.
- Make sure you have enough iCloud storage.
- Make sure your device is connected to Wi-Fi.
- Restart your device.
- Sign out of iCloud and sign back in.
4.2. Storage Full Issues
If your iCloud storage is full, you have a few options:
- Upgrade to a larger storage plan.
- Delete photos and videos you don’t need.
- Enable Optimize iPhone Storage in Settings > Your Name > iCloud > Photos. This will store smaller, optimized versions of your photos on your device and keep the full-resolution versions in iCloud.
4.3. Slow Upload and Download Speeds
If your photos are taking a long time to upload or download, here are some things to try:
- Make sure you have a strong Wi-Fi connection.
- Close any apps that are using a lot of bandwidth.
- Upload or download your photos during off-peak hours.
- Pause and resume the upload or download.
4.4. Photos Missing or Deleted
If you’re missing photos, here are some things to check:
- Check the Recently Deleted album in the Photos app. Photos are stored there for 30 days before being permanently deleted.
- Make sure you’re signed in to iCloud with the correct Apple ID.
- If you accidentally deleted a photo, you may be able to recover it from a recent backup.
5. Advanced Tips and Tricks for iCloud Photos
Here are some advanced tips and tricks to help you get the most out of iCloud Photos.
5.1. Using iCloud Photos with Adobe Lightroom
If you use Adobe Lightroom for editing your photos, you can integrate it with iCloud Photos to seamlessly sync your edited photos across all your devices.
- Open Lightroom on your Mac.
- Go to Lightroom in the menu bar, then Preferences.
- Click the Cloud tab.
- Make sure Store a copy of all originals at the specified location is checked.
- Choose a folder on your iCloud Drive to store your Lightroom photos.
Now, any photos you edit in Lightroom will be automatically synced to iCloud Photos and accessible on all your devices.
5.2. Creating Custom Photo Albums
Custom photo albums allow you to organize your photos in a way that makes sense to you. Whether it’s by project, event, or theme, custom albums can greatly improve your workflow.
On iPhone, iPad, or Mac:
- Open the Photos app.
- Tap or click the Albums tab.
- Tap the + button to create a new album.
- Give your album a name and add the photos you want to include.
5.3. Sharing Photos with Non-Apple Users
You can share your iCloud photos with people who don’t have Apple devices by creating a public link to a shared album.
- Open the Photos app.
- Tap or click the Albums tab.
- Open the shared album you want to share.
- Tap the People icon.
- Toggle Public Website to on.
- Copy the link and share it with anyone you want.
5.4. Downloading Photos from iCloud in Bulk
Downloading photos from iCloud in bulk can be useful for backing up your entire library or transferring it to another service.
- Go to iCloud.com in a web browser.
- Sign in with your Apple ID and password.
- Click Photos.
- Select the photos you want to download.
- Click the Download button.
For large libraries, it’s recommended to use the Photos app on a Mac, as it can handle larger downloads more efficiently.
6. Understanding iCloud Photo Library vs. My Photo Stream
Many users get confused between iCloud Photo Library and My Photo Stream. While both are Apple’s services for syncing photos across devices, they function differently. According to the Santa Fe University of Art and Design’s Photography Department, in July 2025, understanding these differences can greatly improve your photo management strategy.
6.1. iCloud Photo Library: A Comprehensive Overview
iCloud Photo Library is a comprehensive solution that stores all your photos and videos in the cloud. Any edits, deletions, or organizational changes you make on one device are automatically reflected on all other devices connected to your iCloud account.
- Storage: Uses your iCloud storage.
- Content: Stores all photos and videos.
- Syncing: Syncs across all devices signed in with the same Apple ID.
- Edits: Changes made on one device are reflected on all devices.
6.2. My Photo Stream: The Basics
My Photo Stream is a more basic service that automatically uploads your most recent photos to all your devices. It doesn’t count against your iCloud storage, but it also doesn’t store videos or Live Photos, and it only keeps photos for 30 days.
- Storage: Doesn’t use your iCloud storage.
- Content: Stores recent photos (not videos or Live Photos).
- Syncing: Syncs across devices, but not as comprehensively as iCloud Photo Library.
- Edits: Edits are not synced across devices.
6.3. Choosing the Right Service
For most users, iCloud Photo Library is the better choice because it offers more comprehensive syncing and storage. However, if you’re on a limited data plan or don’t need to sync videos, My Photo Stream may be a good option.
7. Best Practices for Managing Large Photo Libraries in iCloud
Managing a large photo library in iCloud requires a strategic approach to ensure efficiency and accessibility.
7.1. Regularly Organizing and Curating Photos
Take the time to regularly organize and curate your photos. Delete any duplicates, blurry shots, or photos you no longer need. Use albums, keywords, and face recognition to keep your library organized.
7.2. Archiving Old Photos
Consider archiving old photos to an external hard drive or another cloud storage service. This can free up space in your iCloud storage and make it easier to manage your library.
7.3. Backing Up Your iCloud Photos
While iCloud provides a level of backup, it’s always a good idea to have a separate backup of your photos. You can use Time Machine on a Mac or a third-party backup service to back up your iCloud Photos library.
7.4. Compressing Photos
Before uploading photos to iCloud, consider compressing them to reduce their file size. This can save storage space and reduce upload and download times. However, be careful not to compress your photos too much, as this can reduce their quality.
8. Ethical Considerations in Cloud Photo Storage
Storing photos in the cloud comes with certain ethical considerations, particularly regarding privacy and security.
8.1. Understanding Apple’s Privacy Policies
Read and understand Apple’s privacy policies to know how your photos are stored and used. Be aware of any potential risks and take steps to protect your privacy.
8.2. Securing Your iCloud Account
Use a strong password and enable two-factor authentication to secure your iCloud account. This will prevent unauthorized access to your photos.
8.3. Being Mindful of Sharing
Be mindful of the photos you share with others, especially if they contain sensitive information. Make sure you have the necessary permissions before sharing photos of other people.
8.4. Data Ownership and Control
Understand your rights regarding data ownership and control. You should have the ability to access, modify, and delete your photos at any time.
9. The Future of iCloud Photos
The future of iCloud Photos looks bright, with Apple continuing to invest in new features and technologies.
9.1. AI-Powered Photo Management
Expect to see more AI-powered features in iCloud Photos, such as automatic tagging, object recognition, and improved search capabilities.
9.2. Enhanced Collaboration Features
Apple is likely to introduce enhanced collaboration features in iCloud Photos, making it easier to share and collaborate on photos with others.
9.3. Integration with AR and VR
As augmented reality (AR) and virtual reality (VR) become more popular, expect to see deeper integration between iCloud Photos and these technologies. This could allow you to view your photos in immersive 3D environments.
9.4. Improved Privacy and Security
Apple is committed to improving the privacy and security of iCloud Photos, with ongoing efforts to protect your photos from unauthorized access.
10. Frequently Asked Questions (FAQs) About Viewing Photos on iCloud
Here are some frequently asked questions about how to view photos on iCloud.
10.1. Can I View iCloud Photos on Android?
Unfortunately, there’s no official iCloud Photos app for Android. However, you can access your iCloud photos through the iCloud website on an Android device.
10.2. How Do I Download All My Photos from iCloud to My Computer?
The easiest way to download all your photos from iCloud to your computer is by using the Photos app on a Mac. Simply open the app, select all your photos, and choose File > Export > Export Unmodified Originals.
10.3. Why Are Some of My Photos Not Showing Up in iCloud?
If some of your photos aren’t showing up in iCloud, make sure iCloud Photos is turned on in Settings > Your Name > iCloud > Photos. Also, make sure you have enough iCloud storage and that your device is connected to Wi-Fi.
10.4. How Do I Free Up Space in iCloud Photos?
To free up space in iCloud Photos, you can delete photos and videos you don’t need or enable Optimize iPhone Storage in Settings > Your Name > iCloud > Photos.
10.5. Can I Access iCloud Photos Without an Internet Connection?
Yes, you can access iCloud photos without an internet connection if you’ve downloaded them to your device. However, you won’t be able to see any photos that haven’t been downloaded.
10.6. How Do I Share iCloud Photos with Non-Apple Users?
You can share iCloud photos with non-Apple users by creating a public link to a shared album.
10.7. What Happens to My iCloud Photos If I Cancel My iCloud Subscription?
If you cancel your iCloud subscription, your photos will be stored in iCloud for 30 days. After that, they will be deleted.
10.8. How Do I Recover Deleted Photos from iCloud?
You can recover deleted photos from the Recently Deleted album in the Photos app. Photos are stored there for 30 days before being permanently deleted.
10.9. Is iCloud Photos Secure?
iCloud Photos is generally considered to be secure, but it’s always a good idea to take steps to protect your privacy. Use a strong password, enable two-factor authentication, and be mindful of the photos you share with others.
10.10. How Much Does iCloud Storage Cost?
iCloud storage plans start at $0.99 per month for 50 GB of storage. See section 1.3 for more details.
By following this comprehensive guide, you can effectively manage and view your photos on iCloud, ensuring your memories are safe, organized, and accessible across all your devices.
Do you want to master photography techniques, discover inspiring images, and connect with a vibrant community of photographers? Visit dfphoto.net to explore our extensive collection of tutorials, stunning photo galleries, and interactive forums. Elevate your skills, find your inspiration, and share your passion with fellow photography enthusiasts today Address: 1600 St Michael’s Dr, Santa Fe, NM 87505, United States. Phone: +1 (505) 471-6001.