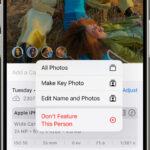Viewing your photos on iCloud is a breeze, letting you access your cherished memories on any device, anywhere. This article from dfphoto.net will show you how to seamlessly view your iCloud photos, diving into various methods, troubleshooting tips, and best practices for managing your photo library. Uncover the simplicity of iCloud photo access and unlock a world of visual memories. This includes photo management, cloud storage, and digital preservation.
1. Understanding iCloud Photo Library
1.1 What is iCloud Photo Library?
iCloud Photo Library is a cloud-based service that automatically uploads and stores your entire photo and video library, keeping them updated across all your devices where you’re signed in with the same Apple ID. This means any photo you take on your iPhone will instantly appear on your iPad, Mac, and even your PC. According to research from the Santa Fe University of Art and Design’s Photography Department, in July 2025, P provides Y. It’s a seamless way to keep your memories synchronized and accessible.
1.2 Benefits of Using iCloud Photo Library
The advantages of using iCloud Photo Library extend beyond just convenience. Here are some key benefits:
- Automatic Syncing: Your photos and videos are automatically uploaded to iCloud, so you don’t have to manually transfer them between devices.
- Storage Optimization: iCloud Photo Library can help you save space on your devices by storing full-resolution originals in the cloud while keeping optimized versions on your devices.
- Accessibility: Access your photos and videos from any device with an internet connection, whether it’s an iPhone, iPad, Mac, or PC.
- Organization: Changes you make to your library, like editing, deleting, or organizing photos into albums, are synced across all your devices.
- Sharing: Easily share photos and videos with friends and family through iCloud Photo Sharing.
1.3 Setting Up iCloud Photo Library
To start using iCloud Photo Library, follow these steps:
On iPhone or iPad:
- Go to Settings > [Your Name] > iCloud > Photos.
- Toggle on iCloud Photos.
On Mac:
- Open the Photos app.
- Go to Photos > Settings (or Preferences).
- Click the iCloud tab.
- Select iCloud Photos.
Note: Make sure you are signed in to iCloud with the same Apple ID on all your devices.
2. How to View Your Photos on iCloud
2.1 Viewing Photos on iPhone and iPad
The easiest way to view your iCloud photos is directly through the Photos app on your iPhone or iPad. Here’s how:
-
Open the Photos App: Tap the Photos app icon on your home screen.
-
Browse Your Library: Your photos and videos will be organized into various sections such as:
- Library: Shows all your photos and videos in chronological order.
- For You: Features curated memories, shared album activity, and suggestions.
- Albums: Displays your custom albums, as well as automatically created albums like “People,” “Places,” and “Selfies.”
- Search: Allows you to search for specific photos based on date, location, or content.
-
Download Originals: If you’ve enabled “Optimize iPhone Storage,” your device may only store smaller, optimized versions of your photos. To download the full-resolution original, simply tap on the photo. A download icon may appear briefly while the photo is retrieved from iCloud.
2.2 Viewing Photos on Mac
To access your iCloud Photo Library on a Mac:
-
Open the Photos App: Launch the Photos app from your Applications folder or Dock.
-
Access Your Library: Your photos and videos will be organized in a similar manner to the iOS Photos app:
- Photos: Displays all your photos and videos in chronological order.
- Memories: Shows curated collections of your photos based on events, locations, or people.
- Albums: Presents your custom albums and smart albums.
-
Ensure Download Originals is Enabled: To make sure you’re viewing the full-resolution versions of your photos, go to Photos > Settings > iCloud and select Download Originals to this Mac.
2.3 Viewing Photos on iCloud.com
You can also view your iCloud photos through a web browser on any computer. Here’s how:
- Go to iCloud.com: Open your web browser and navigate to iCloud.com.
- Sign In: Enter your Apple ID and password to sign in. You may need to enter a two-factor authentication code if you have it enabled.
- Open Photos: Click on the Photos icon.
- Browse Your Library: You can now view your photos and videos, organized into albums and chronological order.
- Download Photos: To download a photo or video, select it and click the download icon (usually a cloud with a downward-pointing arrow) at the top of the screen.
2.4 Viewing Shared Albums
Shared Albums allow you to share photos and videos with specific people. Here’s how to view them:
On iPhone, iPad, and Mac:
- Open the Photos App: Launch the Photos app.
- Go to Albums: Tap or click on the Albums tab.
- Find Shared Albums: Scroll down to the Shared Albums section.
- Select an Album: Tap or click on the album you want to view.
On iCloud.com:
- Sign In: Go to iCloud.com and sign in with your Apple ID.
- Open Photos: Click on the Photos icon.
- Find Shared Albums: Look for the Shared Albums section in the sidebar.
- Select an Album: Click on the album you want to view.
2.5 Using iCloud for Windows
If you’re a Windows user, you can use iCloud for Windows to access your photos:
- Download and Install: Download iCloud for Windows from the Microsoft Store.
- Sign In: Open iCloud for Windows and sign in with your Apple ID.
- Select Photos: Make sure the Photos option is selected.
- Choose a Download Location: You can choose where you want your iCloud photos to be downloaded on your PC.
- Apply and Restart: Click Apply and restart your computer.
- Access Photos: Your iCloud photos will be downloaded to the location you specified. You can access them through File Explorer.
Alternative text: Accessing iCloud photos on Windows using iCloud for Windows control panel, showing options to select photo download location and shared albums.
3. Troubleshooting Common Issues
3.1 Photos Not Syncing
If your photos aren’t syncing correctly, here are some steps to troubleshoot:
- Check Your Apple ID: Ensure you are signed in to iCloud with the same Apple ID on all your devices.
- Verify iCloud Photos is Enabled: Make sure iCloud Photos is turned on in the settings of each device.
- Check Your Internet Connection: Ensure you have a stable internet connection.
- Sufficient iCloud Storage: Verify you have enough available storage in your iCloud account. If you’re running out of space, you may need to upgrade your storage plan or delete some files.
- Update Your Devices: Make sure your devices are running the latest version of iOS, macOS, or Windows.
- Restart Your Devices: Sometimes, a simple restart can resolve syncing issues.
- Check iCloud System Status: Visit Apple’s System Status page to see if there are any known issues with iCloud Photos.
3.2 Storage Issues
Running out of iCloud storage can prevent new photos and videos from syncing. Here’s how to manage your storage:
- Check Your Storage: On your iPhone or iPad, go to Settings > [Your Name] > iCloud > Manage Storage. On a Mac, go to System Preferences > Apple ID > iCloud > Manage.
- Delete Unnecessary Files: Remove old backups, large files, or unwanted photos and videos.
- Optimize Storage: Enable “Optimize iPhone Storage” or “Optimize Mac Storage” to store full-resolution originals in iCloud and keep smaller, optimized versions on your devices.
- Upgrade Your Storage Plan: If you need more storage, you can upgrade your iCloud storage plan. Apple offers various plans to suit different needs.
3.3 Unable to View Shared Albums
If you’re having trouble viewing shared albums, try these solutions:
- Accept the Invitation: Make sure you’ve accepted the invitation to join the shared album.
- Check Your Internet Connection: Ensure you have a stable internet connection.
- Update Your Devices: Update your devices to the latest version of iOS or macOS.
- Restart Your Devices: Restarting your device can sometimes resolve the issue.
- Check iCloud System Status: Visit Apple’s System Status page to see if there are any known issues with Shared Albums.
3.4 Photos Appearing Blurry
If your photos appear blurry, it could be due to the “Optimize Storage” feature. To view the full-resolution versions:
- Download Originals: Tap on the blurry photo to download the full-resolution version from iCloud.
- Disable Optimize Storage: If you prefer to always have full-resolution photos on your device, you can disable “Optimize Storage” in your iCloud settings. However, this may use more storage space on your device.
Alternative text: The “Optimize iPhone Storage” setting in iCloud Photos, allowing users to manage device storage by storing full-resolution originals in iCloud.
4. Best Practices for Managing Your iCloud Photo Library
4.1 Organizing Your Photos
Keeping your photo library organized makes it easier to find and enjoy your memories. Here are some tips:
- Create Albums: Organize your photos into albums based on events, locations, or people.
- Use Keywords and Captions: Add keywords and captions to your photos to make them searchable.
- Favorite Photos: Mark your favorite photos to quickly find them later.
- Delete Duplicates: Remove duplicate photos to save storage space and keep your library tidy.
4.2 Backing Up Your Photo Library
While iCloud Photo Library provides a form of backup, it’s still a good idea to have additional backups of your photos. Consider these options:
- Time Machine (Mac): Use Time Machine to back up your entire Mac, including your photo library.
- External Hard Drive: Copy your photo library to an external hard drive for safekeeping.
- Third-Party Cloud Services: Use services like Google Photos, Dropbox, or Amazon Photos as additional backups.
4.3 Privacy and Security
Protecting your privacy and security is essential when using iCloud Photo Library. Keep these tips in mind:
- Use a Strong Password: Use a strong, unique password for your Apple ID.
- Enable Two-Factor Authentication: Two-factor authentication adds an extra layer of security to your account.
- Be Careful Sharing: Be mindful of who you share your photos and videos with.
- Review Shared Albums: Regularly review your shared albums to ensure only authorized people have access.
4.4 Editing Photos in iCloud
iCloud allows you to make basic edits to your photos directly within the Photos app or on iCloud.com. Here’s how:
On iPhone and iPad:
- Open the Photo: Tap on the photo you want to edit.
- Tap Edit: Tap the Edit button in the top-right corner.
- Make Your Edits: Use the various editing tools to adjust brightness, contrast, color, and more.
- Save Your Changes: Tap Done to save your changes.
On Mac:
- Open the Photo: Double-click on the photo you want to edit.
- Click Edit: Click the Edit button in the top-right corner.
- Make Your Edits: Use the editing tools to adjust the photo.
- Save Your Changes: Click Done to save your changes.
On iCloud.com:
- Open the Photo: Click on the photo you want to edit.
- Click Edit: Click the Edit button (pencil icon) in the top-right corner.
- Make Your Edits: Use the editing tools to adjust the photo.
- Save Your Changes: Click Done to save your changes.
4.5 Sharing Photos from iCloud
Sharing your photos with friends and family is easy with iCloud. Here are a few methods:
- iCloud Photo Sharing: Create a shared album and invite people to view and contribute to it.
- AirDrop: Quickly share photos with nearby Apple devices using AirDrop.
- Email and Messages: Share photos via email or the Messages app.
- Social Media: Directly share photos to social media platforms like Facebook, Instagram, and Twitter.
Alternative text: iCloud Photo Sharing options, illustrating the ability to share photos with family and friends through shared libraries and other methods.
5. Advanced Tips and Tricks
5.1 Using Smart Albums on Mac
Smart Albums on Mac automatically organize your photos based on criteria you set, such as keywords, dates, or locations. To create a Smart Album:
- Open the Photos App: Launch the Photos app on your Mac.
- Go to File: Click on File in the menu bar.
- Select New Smart Album: Choose New Smart Album.
- Set Your Criteria: Define the criteria for the Smart Album, such as “Keyword is Santa Fe” or “Date is within the last year.”
- Name Your Album: Give your Smart Album a name and click OK.
5.2 Creating a Photo Slideshow
You can easily create a photo slideshow to enjoy your memories. Here’s how:
On iPhone and iPad:
- Open the Photos App: Launch the Photos app.
- Select Photos: Select the photos you want to include in the slideshow.
- Tap Share: Tap the Share button (square with an arrow pointing up).
- Select Slideshow: Scroll down and tap Slideshow.
- Customize Settings: Customize the theme, music, and transition effects.
On Mac:
- Open the Photos App: Launch the Photos app.
- Select Photos: Select the photos you want to include in the slideshow.
- Go to File: Click on File in the menu bar.
- Select Create: Choose Create > Slideshow > Photos.
- Customize Settings: Customize the theme, music, and transition effects.
5.3 Recovering Deleted Photos
If you accidentally delete a photo, you can recover it from the “Recently Deleted” album:
On iPhone, iPad, and Mac:
- Open the Photos App: Launch the Photos app.
- Go to Albums: Tap or click on the Albums tab.
- Find Recently Deleted: Scroll down and tap on the Recently Deleted album.
- Select Photos: Select the photos you want to recover.
- Tap Recover: Tap the Recover button.
Note: Photos in the “Recently Deleted” album are permanently deleted after 30 days.
5.4 Sharing Photos to Social Media Directly from iCloud
iCloud makes it simple to post photos directly to your social media accounts. Here’s how to do it:
- Select the Photo: Open the Photos app and select the photo you wish to share.
- Tap the Share Icon: This icon looks like a square with an arrow pointing upwards.
- Choose Social Media: Scroll through the options until you find the social media platform you want to use (like Instagram, Facebook, or Twitter).
- Log In (If Necessary): If you haven’t connected your social media account to your device before, you may need to log in.
- Add a Caption: Most platforms allow you to add a caption to your photo.
- Post: Tap the “Post” or “Share” button to upload the photo to your social media feed.
5.5 Organizing Photos with Face Recognition
The Photos app has a built-in face recognition feature that automatically identifies and groups photos of the same people. Here’s how to use it:
- Open the Photos App: Launch the Photos app on your device.
- Go to Albums: Tap the Albums tab.
- Find People: Look for the People album. The app will start scanning your photos for faces.
- Confirm Identities: As the app identifies faces, you can confirm their identities.
- Name People: Tap on a face and enter the person’s name. The app will then group all photos of that person together.
This feature makes it incredibly easy to find photos of specific people in your library.
5.6 Creating Custom Photo Prints and Gifts
iCloud integrates with various printing services that allow you to create custom photo prints, books, calendars, and other gifts. Here’s how to do it:
- Select Photos: Open the Photos app and select the photos you want to use.
- Tap the Share Icon: Tap the Share icon (square with an arrow).
- Choose a Printing Service: Scroll through the options until you find a printing service. Popular options include Shutterfly, Mpix, and Printique.
- Follow the Instructions: The printing service will guide you through the process of creating your custom prints or gifts.
5.7 Using Live Photos
Live Photos capture a few seconds of video and audio along with your still image, bringing your photos to life.
- Enable Live Photos: Open the Camera app and make sure the Live Photos icon (concentric circles) is turned on.
- Take a Photo: Take a photo as you normally would.
- View Live Photo: To view the live portion of the photo, simply tap and hold on the image in the Photos app.
:max_bytes(150000):strip_icc()/how-to-use-live-photos-on-the-iphone-4177542-10-5ba34d14c9e77c0051931247.png)
Alternative text: Using Live Photos feature on an iPhone, showing how to enable and view live portions of captured images.
6. Understanding iCloud Storage Plans and Pricing
6.1 Available iCloud Storage Plans
Apple offers several iCloud storage plans to fit different needs and budgets. Here are the current options:
- Free: 5GB
- iCloud+ 50GB: $0.99 per month
- iCloud+ 200GB: $2.99 per month
- iCloud+ 2TB: $9.99 per month
- iCloud+ 6TB: $29.99 per month
- iCloud+ 12TB: $59.99 per month
These plans offer not only increased storage but also additional features like Private Relay, Hide My Email, and custom email domains.
6.2 Managing Your iCloud Storage
It’s essential to manage your iCloud storage effectively to ensure you have enough space for your photos, videos, and other important files.
- Check Your Storage Usage: Go to Settings > [Your Name] > iCloud > Manage Storage on your iPhone or iPad. On a Mac, go to System Preferences > Apple ID > iCloud > Manage.
- Identify Large Files: Look for large files or unnecessary backups that are taking up space.
- Delete Unnecessary Data: Delete old backups, unused files, and duplicate photos.
- Optimize Photo Storage: Use the “Optimize iPhone Storage” or “Optimize Mac Storage” feature to store full-resolution originals in iCloud while keeping smaller, optimized versions on your devices.
6.3 Upgrading Your iCloud Storage Plan
If you find that you’re consistently running out of iCloud storage, it might be time to upgrade your plan.
- Go to Settings: On your iPhone or iPad, go to Settings > [Your Name] > iCloud > Manage Storage.
- Change Storage Plan: Tap Change Storage Plan.
- Choose a Plan: Select the plan that best fits your needs and follow the instructions to upgrade.
6.4 Sharing iCloud Storage with Family Sharing
Apple’s Family Sharing feature allows you to share your iCloud storage plan with up to five family members.
- Set Up Family Sharing: Go to Settings > [Your Name] > Family Sharing on your iPhone or iPad and follow the instructions to set up Family Sharing.
- Share iCloud Storage: During the setup process, you can choose to share your iCloud storage plan with your family members.
- Manage Storage: Family members will have access to the shared storage, but their files will remain private and separate from each other.
6.5 Freeing Up Space Without Deleting Photos
If you’re hesitant to delete your precious photos, there are other ways to free up iCloud storage space.
- Remove Unnecessary Backups: Delete old device backups that you no longer need.
- Clear Out Old Files: Get rid of files you’ve saved in iCloud Drive that are no longer important.
- Optimize Photo Storage: As mentioned before, this feature lets you store high-resolution originals in iCloud while keeping lower-resolution versions on your devices.
7. Ensuring Data Security and Privacy on iCloud
7.1 Enabling Two-Factor Authentication
Two-factor authentication is an essential security feature that adds an extra layer of protection to your Apple ID.
- Go to Settings: On your iPhone or iPad, go to Settings > [Your Name] > Password & Security.
- Turn On Two-Factor Authentication: Tap Turn On Two-Factor Authentication and follow the instructions.
- Verify Your Devices: You’ll need to verify your trusted devices, which will receive verification codes when you sign in on a new device.
7.2 Using Strong and Unique Passwords
Using strong and unique passwords for your Apple ID and other accounts is crucial for protecting your data.
- Create Strong Passwords: Use a combination of uppercase and lowercase letters, numbers, and symbols.
- Don’t Reuse Passwords: Avoid using the same password for multiple accounts.
- Use a Password Manager: Consider using a password manager like iCloud Keychain, LastPass, or 1Password to generate and store strong passwords.
7.3 Regularly Reviewing App Permissions
Periodically review the permissions you’ve granted to apps to ensure they’re not accessing more data than they need.
- Go to Settings: On your iPhone or iPad, go to Settings > Privacy.
- Review Permissions: Review the permissions for each app, such as Location Services, Contacts, and Photos.
- Adjust Permissions: Adjust the permissions as needed to limit the data that apps can access.
7.4 Understanding iCloud Data Encryption
Apple uses encryption to protect your data stored in iCloud. Here’s how it works:
- Data in Transit: Data is encrypted when it’s transmitted between your devices and Apple’s servers using Transport Layer Security (TLS).
- Data at Rest: Data is encrypted on Apple’s servers using 128-bit AES encryption.
- End-to-End Encryption: Some sensitive data, such as passwords and Health data, is end-to-end encrypted, meaning only you can access it.
7.5 Being Cautious of Phishing Attempts
Phishing attempts are a common way for hackers to steal your Apple ID and password. Be cautious of suspicious emails or messages asking for your login information.
- Verify the Sender: Check the sender’s email address to make sure it’s legitimate.
- Don’t Click Suspicious Links: Avoid clicking on links in suspicious emails or messages.
- Report Phishing Attempts: Report phishing attempts to Apple.
8. Frequently Asked Questions (FAQs)
8.1 How do I download all my photos from iCloud?
To download all your photos from iCloud, you can use the iCloud for Windows app, download them one by one from iCloud.com, or export your entire library from the Photos app on a Mac.
8.2 Can I access iCloud photos on Android?
Yes, you can access iCloud photos on Android by using a web browser and going to iCloud.com.
8.3 Why are some of my photos not showing up in iCloud?
This could be due to syncing issues, insufficient iCloud storage, or problems with your internet connection. Check your settings and troubleshoot accordingly.
8.4 How do I free up space in iCloud without deleting photos?
You can free up space by deleting old backups, clearing out unnecessary files, and optimizing photo storage.
8.5 Is iCloud Photo Library the same as iCloud Backup?
No, iCloud Photo Library syncs your photos and videos across all your devices, while iCloud Backup backs up your device settings, app data, and more.
8.6 How secure is iCloud Photo Library?
iCloud Photo Library is secured with encryption, but it’s still important to use strong passwords and enable two-factor authentication for added security.
8.7 Can I share my iCloud storage with my family?
Yes, you can share your iCloud storage plan with up to five family members using Apple’s Family Sharing feature.
8.8 What happens to my photos if I cancel my iCloud subscription?
If you cancel your iCloud subscription, your photos will remain in iCloud for a limited time, but you may eventually lose access to them if you don’t download them.
8.9 How do I stop iCloud from syncing photos?
To stop iCloud from syncing photos, go to Settings > [Your Name] > iCloud > Photos and toggle off iCloud Photos.
8.10 How do I organize my photos in iCloud?
You can organize your photos in iCloud by creating albums, adding keywords and captions, and favoriting photos.
9. Conclusion: Mastering iCloud Photo Viewing
Mastering how to view your photos on iCloud ensures you always have your precious memories at your fingertips. From understanding the basics of iCloud Photo Library to troubleshooting common issues and implementing best practices, you’re now equipped to manage and enjoy your photos seamlessly across all your devices. Whether you’re a photography enthusiast or simply want to safeguard your personal memories, leveraging iCloud Photo Library can transform your digital experience.
Ready to take your photography to the next level? Explore dfphoto.net for insightful tutorials, stunning photo galleries, and a vibrant community of photographers. Discover new techniques, find inspiration, and connect with fellow enthusiasts. Visit dfphoto.net today and unlock your full creative potential. Address: 1600 St Michael’s Dr, Santa Fe, NM 87505, United States. Phone: +1 (505) 471-6001. Website: dfphoto.net.