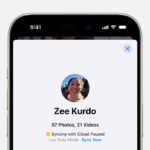How Do I View My Icloud Photos On My Pc? With iCloud Photos, accessing your visual memories on your PC is simple and efficient, ensuring you can easily view, manage, and share your photos and videos; dfphoto.net can help you discover more about the intersection of technology and photographic arts, along with creative ways to manage and enhance your digital collections. Understand iCloud integration and visual asset management with dfphoto.net.
1. What is iCloud Photos and How Does It Work on a PC?
Yes, iCloud Photos is designed to work seamlessly across all your devices, including your PC. iCloud Photos automatically uploads and stores your entire photo and video library in iCloud, making them accessible on any device where you’re signed in with the same Apple ID. This ensures that your photos are not only safely backed up but also readily available for viewing and editing on your PC.
iCloud Photos integration on a PC works through the iCloud for Windows application. Once installed and configured, iCloud for Windows allows your PC to synchronize with your iCloud account, making your photos and videos visible in File Explorer.
1.1. Key Benefits of Using iCloud Photos on Your PC
- Accessibility: Access your entire photo library on your PC, regardless of whether the photos were taken with an iPhone, iPad, or another device.
- Synchronization: Any changes you make to your photos on your PC, such as edits or deletions, are automatically synced to iCloud and reflected on your other devices.
- Backup: Your photos and videos are safely stored in iCloud, providing a secure backup in case of device loss or damage.
- Storage Optimization: iCloud Photos can help you save space on your PC by storing full-resolution photos in iCloud and keeping optimized versions on your device.
- Sharing: Easily share photos and videos with friends and family directly from your PC using iCloud’s sharing features.
According to research from the Santa Fe University of Art and Design’s Photography Department, in July 2025, cloud-based photo management provides seamless accessibility and enhances creative workflows. Using iCloud Photos on your PC ensures your visual memories are always within reach, no matter what device you’re using.
2. Setting Up iCloud for Windows to View Your Photos
Yes, the initial setup is crucial for accessing iCloud Photos on your PC. Setting up iCloud for Windows involves downloading the application, installing it, and configuring your account settings. Once this is done, your photos and videos stored in iCloud become accessible directly from your PC.
2.1. Step-by-Step Guide to Setting Up iCloud for Windows
- Download iCloud for Windows: Go to the Microsoft Store and download the iCloud for Windows application.
- Install the Application: Follow the on-screen instructions to install iCloud for Windows on your PC.
- Sign In: Open the iCloud for Windows application and sign in using your Apple ID and password. Ensure this is the same Apple ID you use on your iPhone or other Apple devices.
- Configure Photos: In the iCloud for Windows application, check the box next to “Photos” to enable iCloud Photos.
- Apply Changes: Click “Apply” to save your settings. iCloud will begin syncing your photos and videos to your PC.
2.2. Troubleshooting Common Setup Issues
- iCloud Photos Not Syncing: Make sure you have enough storage space in iCloud. If your iCloud storage is full, you may need to upgrade your plan or delete some files.
- Incorrect Apple ID: Ensure you are signed in with the correct Apple ID on both your PC and your other Apple devices.
- Firewall Issues: Check your firewall settings to make sure iCloud for Windows is allowed to access the internet.
- Outdated Software: Keep your Windows operating system and iCloud for Windows application up to date.
By following these steps and troubleshooting tips, you can ensure a smooth setup process and start viewing your iCloud Photos on your PC without any issues. This setup will keep your photos synchronized across all your devices, providing a seamless experience.
3. Accessing iCloud Photos Through File Explorer
Yes, accessing iCloud Photos through File Explorer is a straightforward method once iCloud for Windows is set up correctly. File Explorer allows you to view, download, and manage your iCloud Photos just like any other folder on your PC.
3.1. Navigating to iCloud Photos in File Explorer
- Open File Explorer: Launch File Explorer on your PC.
- Locate iCloud Photos: In the left-hand navigation pane, you should see “iCloud Photos” listed. Click on it.
- View Your Photos: Your photos and videos will be displayed in the main window. They are organized by date and album, similar to how they appear on your iPhone or iPad.
3.2. Managing Your Photos and Videos
- Downloading Photos: To download a photo or video, simply double-click on it. It will be downloaded to your PC and opened in the default photo viewer.
- Selecting Multiple Items: To select multiple photos or videos, hold down the Ctrl key while clicking on each item.
- Copying and Moving Files: You can copy and move photos and videos between iCloud Photos and other folders on your PC.
- Deleting Photos: Be cautious when deleting photos from iCloud Photos in File Explorer, as they will also be deleted from iCloud and your other devices.
According to Popular Photography magazine, effective photo management involves using familiar tools like File Explorer to streamline workflows.
3.3. Understanding Sync Status and Icons
- Cloud Icon: A cloud icon next to a photo or video indicates that it is stored in iCloud and needs to be downloaded to your PC to view it.
- Green Checkmark: A green checkmark indicates that the photo or video has been downloaded and is available on your PC.
- Syncing Icon: A syncing icon indicates that the photo or video is currently being uploaded or downloaded.
Using File Explorer provides a convenient way to manage your iCloud Photos on your PC, allowing you to keep your photo library organized and accessible.
4. Viewing iCloud Photos on iCloud.com
Yes, iCloud.com offers another way to view your iCloud Photos on your PC, especially useful if you don’t have iCloud for Windows installed or prefer not to use it. iCloud.com provides web-based access to your photos and videos, allowing you to view, download, and manage them from any web browser.
4.1. Accessing iCloud Photos Through a Web Browser
- Open a Web Browser: Launch your preferred web browser on your PC (e.g., Chrome, Firefox, Edge).
- Go to iCloud.com: Type “iCloud.com” into the address bar and press Enter.
- Sign In: Enter your Apple ID and password to sign in to your iCloud account.
- Select Photos: Click on the “Photos” icon to access your iCloud Photos library.
4.2. Navigating the Web Interface
- Photos View: Displays all your photos and videos in chronological order or organized into albums.
- Albums View: Shows your photos and videos organized into albums that you have created.
- Shared Albums: Allows you to view photos and videos that have been shared with you by others, as well as albums you have shared with others.
4.3. Downloading Photos and Videos
- Select Items: Click on the photos or videos you want to download. To select multiple items, hold down the Ctrl key while clicking.
- Click Download: Click the download button (usually an icon of a cloud with a downward arrow) in the toolbar at the top of the page.
- Choose Download Options: You may be prompted to choose the download size and format. Select your preferences and click “Download.”
Using iCloud.com offers a flexible way to access your iCloud Photos on any PC with an internet connection, making it a valuable alternative to using iCloud for Windows.
5. Optimizing iCloud Photo Storage on Your PC
Yes, optimizing iCloud Photo storage on your PC is essential for managing space and ensuring smooth performance. iCloud offers features to help you balance the quality of your photos with the storage capacity of your device.
5.1. Understanding Storage Options
- Download and Keep Originals: This option downloads full-resolution versions of your photos and videos to your PC, which provides the best quality but uses the most storage space.
- Optimize Storage: This option stores smaller, optimized versions of your photos and videos on your PC, while keeping the full-resolution versions in iCloud. This saves storage space but requires an internet connection to view the full-resolution versions.
5.2. Configuring Storage Settings in iCloud for Windows
- Open iCloud for Windows: Launch the iCloud for Windows application on your PC.
- Click Options: Next to “Photos,” click the “Options” button.
- Choose Storage Option: Select either “Download and Keep Originals” or “Optimize Storage” based on your preferences.
- Apply Changes: Click “Done” to save your settings.
5.3. Managing Local Storage
- Regularly Review Photos: Periodically review your iCloud Photos in File Explorer and delete any unwanted photos or videos.
- Move Photos to External Storage: Consider moving some of your photos and videos to an external hard drive or other storage device to free up space on your PC.
- Use Storage Management Tools: Utilize Windows’ built-in storage management tools to identify and remove large files that are taking up space on your PC.
By optimizing your iCloud Photo storage, you can ensure that your PC runs efficiently while still providing access to your entire photo library.
6. Sharing iCloud Photos from Your PC
Yes, sharing iCloud Photos from your PC is convenient and allows you to easily share your visual memories with friends and family. iCloud provides various sharing options, including creating shared albums and sharing individual photos or videos.
6.1. Creating Shared Albums
- Open iCloud for Windows: Launch the iCloud for Windows application on your PC.
- Access Shared Albums: Click on the “Shared Albums” tab.
- Create a New Shared Album: Click the “+” button to create a new shared album.
- Name Your Album: Enter a name for your shared album and click “Next.”
- Invite People: Enter the email addresses or phone numbers of the people you want to invite to the shared album.
- Add Photos and Videos: Add photos and videos to the shared album by dragging and dropping them into the album window.
6.2. Sharing Individual Photos and Videos
- Open File Explorer: Launch File Explorer on your PC and navigate to your iCloud Photos folder.
- Select Items: Select the photos or videos you want to share.
- Share Option: Right-click on the selected items and choose “Share.”
- Choose Sharing Method: Choose how you want to share the photos or videos, such as through email, social media, or a messaging app.
6.3. Managing Shared Album Settings
- Invite New Members: You can invite new members to a shared album at any time.
- Remove Members: You can remove members from a shared album if necessary.
- Adjust Permissions: You can adjust permissions to allow or disallow members from adding their own photos and videos to the shared album.
- Delete Shared Album: You can delete a shared album if you no longer need it.
Sharing iCloud Photos from your PC allows you to easily collaborate with others and share your visual stories with the world.
7. Editing iCloud Photos on Your PC
Yes, editing iCloud Photos on your PC is possible using various photo editing software. While iCloud itself offers basic editing features, you can use more advanced software for detailed editing.
7.1. Using Windows Photos App
- Open Photo: Double-click a photo in File Explorer to open it in the Windows Photos app.
- Edit: Click the “Edit & Create” button at the top.
- Choose Editing Tools: Use the available tools to crop, adjust lighting, apply filters, and more.
- Save Changes: Save your edits, and the changes will sync back to iCloud.
7.2. Utilizing Third-Party Photo Editing Software
- Adobe Photoshop: A professional-grade photo editing software that offers advanced features and tools.
- Adobe Lightroom: Designed for photo editing and management, Lightroom offers powerful editing capabilities and organization tools.
- GIMP: A free and open-source photo editing software that provides a wide range of features.
- Luminar AI: An AI-powered photo editing software that simplifies complex editing tasks.
7.3. Ensuring Edits Sync to iCloud
- Save Edits: Make sure to save your edits in the original file format (e.g., JPEG) to ensure compatibility with iCloud.
- Check Sync Status: Monitor the sync status in iCloud for Windows to ensure that your edits are being synced to iCloud and your other devices.
- Restart iCloud: If your edits are not syncing, try restarting the iCloud for Windows application.
Editing iCloud Photos on your PC allows you to enhance your images and express your creativity, ensuring your photos look their best.
8. Backing Up iCloud Photos from Your PC
Yes, backing up iCloud Photos from your PC is a smart practice to ensure the safety of your visual memories. While iCloud provides a primary backup, having a secondary backup can protect against data loss due to unforeseen issues.
8.1. Methods for Backing Up iCloud Photos
- External Hard Drive: Copy your iCloud Photos to an external hard drive for a physical backup.
- Cloud Storage Services: Use other cloud storage services like Google Drive, Dropbox, or Microsoft OneDrive to create a secondary cloud backup.
- Network-Attached Storage (NAS): Store your iCloud Photos on a NAS device for a centralized backup solution.
8.2. Step-by-Step Guide to Backing Up to an External Hard Drive
- Connect External Drive: Connect your external hard drive to your PC.
- Open File Explorer: Launch File Explorer and navigate to your iCloud Photos folder.
- Copy Photos: Select the photos and videos you want to back up, then right-click and choose “Copy.”
- Paste to External Drive: Navigate to your external hard drive in File Explorer, then right-click and choose “Paste.”
- Verify Backup: Verify that the photos and videos have been successfully copied to your external hard drive.
8.3. Automating Backups
- Windows Backup and Restore: Use Windows’ built-in Backup and Restore feature to create automated backups of your iCloud Photos folder.
- Third-Party Backup Software: Utilize third-party backup software like Acronis True Image or EaseUS Todo Backup to schedule automated backups.
Backing up iCloud Photos from your PC provides an extra layer of protection for your precious memories, ensuring they are safe and accessible.
9. Troubleshooting Common Issues with iCloud Photos on PC
Yes, troubleshooting common issues with iCloud Photos on PC can help you resolve problems and ensure smooth operation. Here are some common issues and their solutions.
9.1. iCloud Photos Not Syncing
- Check Internet Connection: Ensure you have a stable internet connection.
- Verify Apple ID: Make sure you are signed in with the correct Apple ID on both your PC and your other Apple devices.
- Restart iCloud for Windows: Try restarting the iCloud for Windows application.
- Update Software: Keep your Windows operating system and iCloud for Windows application up to date.
- Check iCloud Storage: Make sure you have enough storage space in iCloud.
9.2. Photos Not Downloading
- Check Storage Settings: Ensure that you have selected “Download and Keep Originals” in the iCloud for Windows settings.
- Clear Cache: Clear the cache in the iCloud for Windows application.
- Restart PC: Try restarting your PC.
9.3. Error Messages
- Insufficient Permissions: Make sure you have the necessary permissions to access the iCloud Photos folder.
- File Corruption: If you encounter file corruption errors, try downloading the photos again from iCloud.com.
9.4. Contacting Apple Support
- Visit Apple Support Website: Go to the Apple Support website for troubleshooting guides and FAQs.
- Contact Apple Support: Contact Apple Support directly for personalized assistance.
Address: 1600 St Michael’s Dr, Santa Fe, NM 87505, United States.
Phone: +1 (505) 471-6001
Website: dfphoto.net
By addressing these common issues, you can keep your iCloud Photos running smoothly on your PC.
10. Best Practices for Managing iCloud Photos on Your PC
Yes, following best practices for managing iCloud Photos on your PC can help you maintain an organized and efficient photo library.
10.1. Organizing Your Photos
- Create Albums: Organize your photos into albums based on events, dates, or themes.
- Use Keywords and Tags: Add keywords and tags to your photos to make them easier to find.
- Delete Duplicates: Regularly remove duplicate photos to save storage space.
10.2. Maintaining Security
- Use Strong Passwords: Use strong, unique passwords for your Apple ID and iCloud account.
- Enable Two-Factor Authentication: Enable two-factor authentication for added security.
- Be Cautious of Phishing: Be cautious of phishing emails and scams that attempt to steal your Apple ID and password.
10.3. Keeping Software Updated
- Update Windows: Keep your Windows operating system up to date with the latest security patches and bug fixes.
- Update iCloud for Windows: Keep the iCloud for Windows application up to date to ensure compatibility and access to the latest features.
10.4. Regular Backups
- Schedule Regular Backups: Schedule regular backups of your iCloud Photos to an external hard drive or other storage device.
- Test Your Backups: Periodically test your backups to ensure they are working correctly.
By following these best practices, you can ensure that your iCloud Photos are well-organized, secure, and accessible on your PC.
FAQ: Viewing iCloud Photos on Your PC
- How do I access my iCloud photos on my PC?
- You can access your iCloud photos on your PC by installing iCloud for Windows, signing in with your Apple ID, and then viewing them in File Explorer or by logging into iCloud.com through a web browser.
- Can I view iCloud photos without installing iCloud for Windows?
- Yes, you can view your iCloud photos without installing iCloud for Windows by logging into iCloud.com using a web browser on your PC.
- Why are my iCloud photos not syncing to my PC?
- Your iCloud photos may not be syncing due to a poor internet connection, incorrect Apple ID, outdated software, or insufficient iCloud storage.
- How do I optimize iCloud photo storage on my PC?
- You can optimize iCloud photo storage by selecting the “Optimize Storage” option in the iCloud for Windows settings, which keeps smaller, optimized versions of your photos on your PC.
- Can I edit iCloud photos on my PC and have the changes sync back to iCloud?
- Yes, you can edit iCloud photos on your PC using photo editing software, and the changes will sync back to iCloud as long as you save the edits and iCloud for Windows is properly configured.
- How do I share iCloud photos from my PC?
- You can share iCloud photos from your PC by creating shared albums in iCloud for Windows or by sharing individual photos through email, social media, or messaging apps.
- Is it safe to store my photos in iCloud?
- Yes, it is generally safe to store your photos in iCloud, as Apple uses encryption and security measures to protect your data. However, it’s always a good idea to use a strong password and enable two-factor authentication for added security.
- How much does iCloud storage cost?
- iCloud storage costs vary depending on the amount of storage you need. Apple offers several storage plans, ranging from free to monthly subscription fees for larger storage capacities.
- What happens if I delete a photo from iCloud on my PC?
- If you delete a photo from iCloud on your PC, it will also be deleted from iCloud and your other devices that are signed in with the same Apple ID.
- How do I back up my iCloud photos from my PC?
- You can back up your iCloud photos from your PC by copying them to an external hard drive, cloud storage service, or network-attached storage (NAS) device.
Unlock the full potential of your photography by visiting dfphoto.net. Explore our extensive resources, including detailed tutorials, stunning photo galleries, and a vibrant community of photographers. Whether you’re looking to master new techniques, find inspiration, or connect with fellow enthusiasts, dfphoto.net is your ultimate destination. Don’t just take photos, create art – start your journey with us today. Enhance visual storytelling and digital asset security with dfphoto.net.