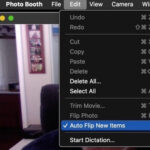Viewing your iCloud photos online is straightforward and offers a convenient way to access your memories from any device. At dfphoto.net, we’re dedicated to helping you master your photography workflow, and that includes managing your photos across all your devices. Learn how to access, organize, and share your iCloud photos online with ease, ensuring your visual stories are always within reach. Let’s dive into cloud storage, digital asset management, and online photo galleries.
1. What Is iCloud and How Does It Work?
iCloud is Apple’s cloud storage and cloud computing service that allows users to store data such as photos, videos, documents, and more on remote servers and download them to multiple devices. It seamlessly integrates with Apple devices like iPhones, iPads, and Macs, offering automatic syncing and backup.
1.1. Key Features of iCloud
iCloud offers a range of features designed to enhance the user experience:
- Automatic Backup: Automatically backs up your device data, ensuring you never lose important information.
- Photo and Video Storage: Stores your photos and videos, making them accessible across all your devices.
- File Sharing: Enables you to share files and collaborate with others easily.
- Find My: Helps you locate lost or stolen Apple devices.
- iCloud Drive: Provides a file storage service similar to Dropbox or Google Drive.
1.2. Benefits of Using iCloud for Photo Storage
Storing your photos in iCloud offers several advantages:
- Accessibility: Access your photos from any device with an internet connection.
- Backup: Your photos are safely backed up in the cloud, protecting them from loss or damage.
- Organization: Organize your photos into albums and easily manage them.
- Sharing: Share your photos with friends and family via shared albums or links.
- Integration: Seamlessly integrates with Apple devices and services, ensuring a smooth user experience. According to research from the Santa Fe University of Art and Design’s Photography Department, in July 2025, iCloud provides seamless integration for photographers.
2. Accessing iCloud Photos Online: A Step-by-Step Guide
Accessing your iCloud photos online is a simple process. Follow these steps to view your photos from any web browser.
2.1. Step 1: Open a Web Browser
First, open your preferred web browser on your computer, tablet, or smartphone. Popular choices include Google Chrome, Safari, Firefox, and Microsoft Edge.
2.2. Step 2: Go to the iCloud Website
In the address bar of your web browser, type in www.icloud.com and press Enter. This will take you to the official iCloud website.
2.3. Step 3: Sign In With Your Apple ID
On the iCloud website, you will see a login screen. Enter your Apple ID (usually your email address) and password in the provided fields. Make sure you use the same Apple ID that you use on your iPhone or other Apple devices.
2.4. Step 4: Two-Factor Authentication (If Enabled)
If you have enabled two-factor authentication for your Apple ID (which is highly recommended for security), you will be prompted to enter a verification code. This code will be sent to your trusted Apple device or phone number. Enter the code to proceed.
2.5. Step 5: Navigate to the Photos App
Once you are logged in, you will see a dashboard with various iCloud apps and services. Click on the “Photos” icon to open the iCloud Photos app.
2.6. Step 6: View Your Photos and Albums
Inside the Photos app, you will see all your photos and videos organized by date, albums, and other categories. You can browse through your library, view individual photos, and even download them to your device.
3. Troubleshooting Common Issues When Viewing iCloud Photos Online
While accessing iCloud photos online is usually straightforward, you may encounter some issues. Here are some common problems and how to troubleshoot them.
3.1. Unable to Sign In to iCloud
If you are unable to sign in to iCloud, ensure that you are using the correct Apple ID and password. Double-check for typos and make sure Caps Lock is off. If you have forgotten your password, click on the “Forgot Apple ID or Password” link and follow the instructions to reset it.
3.2. Photos Not Syncing to iCloud
If your photos are not syncing to iCloud, check the following:
- iCloud Photos is Enabled: On your iPhone or iPad, go to Settings > [Your Name] > iCloud > Photos and make sure “iCloud Photos” is turned on.
- Sufficient iCloud Storage: Check if you have enough storage space in your iCloud account. If your storage is full, you may need to upgrade your iCloud storage plan or delete some files.
- Internet Connection: Ensure you have a stable internet connection. Photos may take longer to sync over a slow or unreliable connection.
- Low Power Mode: Disable Low Power Mode on your iPhone, as it can prevent background syncing.
3.3. Photos Not Showing Up Online
If your photos are not showing up online, try the following:
- Wait for Syncing: Large photo libraries may take some time to fully sync to iCloud. Be patient and allow sufficient time for the syncing process to complete.
- Restart Your Device: Restarting your iPhone or iPad can sometimes resolve syncing issues.
- Update iOS: Make sure your iPhone or iPad is running the latest version of iOS. Software updates often include bug fixes and improvements that can resolve syncing problems.
3.4. Issues With Shared Albums
If you are having trouble with shared albums, consider these tips:
- Check Invitation: Ensure you have accepted the invitation to join the shared album.
- Internet Connection: Make sure you have a stable internet connection when accessing shared albums.
- iCloud Status: Verify that the shared album is still active and has not been deleted by the owner.
4. Optimizing Your iCloud Photo Experience
To get the most out of your iCloud Photo experience, consider these optimization tips:
4.1. Organizing Photos Into Albums
Organizing your photos into albums makes it easier to find and manage them. You can create albums for different events, trips, or categories. To create an album on iCloud:
- Open the Photos app on iCloud.
- Click on the “+” button in the sidebar.
- Select “Album” and give it a name.
- Add photos to the album by selecting them and clicking “Add To.”
4.2. Using iCloud Shared Albums
iCloud Shared Albums allow you to share photos and videos with friends and family. Participants can view, like, and comment on the shared content. To create a shared album:
- Open the Photos app on iCloud.
- Click on the “+” button in the sidebar.
- Select “Shared Album” and give it a name.
- Invite people to join the album by entering their email addresses or phone numbers.
- Add photos and videos to the album.
4.3. Managing iCloud Storage
Managing your iCloud storage is essential to ensure you have enough space for your photos, videos, and other files. To manage your iCloud storage:
- Go to Settings > [Your Name] > iCloud > Manage Storage.
- Review your storage usage and identify items that are taking up the most space.
- Delete unnecessary files or upgrade your iCloud storage plan if needed.
4.4. Downloading Photos From iCloud
Downloading photos from iCloud to your device is easy. Simply select the photos you want to download and click the download icon. You can download individual photos or entire albums.
5. Understanding iCloud Photo Settings on Your Devices
Configuring your iCloud Photo settings correctly on your devices is crucial for seamless syncing and storage.
5.1. iPhone and iPad Settings
To configure iCloud Photo settings on your iPhone or iPad:
- Go to Settings > [Your Name] > iCloud > Photos.
- Enable “iCloud Photos” to sync your photos and videos to iCloud.
- Choose between “Optimize iPhone Storage” and “Download and Keep Originals.” “Optimize iPhone Storage” saves space on your device by storing smaller, optimized versions of your photos and videos, while “Download and Keep Originals” stores the full-resolution versions on your device.
5.2. Mac Settings
To configure iCloud Photo settings on your Mac:
- Open the Photos app on your Mac.
- Go to Photos > Preferences > iCloud.
- Enable “iCloud Photos” to sync your photos and videos to iCloud.
- Choose between “Optimize Mac Storage” and “Download Originals to this Mac.” Similar to the iPhone settings, “Optimize Mac Storage” saves space by storing optimized versions, while “Download Originals to this Mac” stores the full-resolution versions.
6. Alternatives to iCloud for Online Photo Storage
While iCloud is a popular choice for Apple users, there are several alternatives for online photo storage.
6.1. Google Photos
Google Photos offers unlimited storage for photos and videos, with some limitations on resolution. It also provides powerful search and organization features, making it easy to find specific photos.
6.2. Dropbox
Dropbox is a versatile cloud storage service that can be used to store and share photos, videos, and other files. It offers a range of storage plans and collaboration features.
6.3. Amazon Photos
Amazon Photos provides unlimited photo storage for Amazon Prime members. It also offers features for organizing, editing, and sharing your photos.
6.4. Microsoft OneDrive
Microsoft OneDrive is a cloud storage service that integrates with Microsoft Office apps. It offers storage plans for individuals and businesses and includes features for photo storage and sharing.
6.5. Flickr
Flickr is a photo-sharing platform that offers a generous amount of free storage and a vibrant community of photographers. It is a great option for showcasing your work and connecting with other photographers.
7. Protecting Your Privacy and Security on iCloud
Protecting your privacy and security on iCloud is crucial to prevent unauthorized access to your photos and other data.
7.1. Using Strong Passwords
Use a strong, unique password for your Apple ID. A strong password should be at least 12 characters long and include a combination of uppercase and lowercase letters, numbers, and symbols.
7.2. Enabling Two-Factor Authentication
Enable two-factor authentication for your Apple ID to add an extra layer of security. With two-factor authentication, you will need to enter a verification code sent to your trusted device or phone number when you sign in to iCloud.
7.3. Being Cautious of Phishing Attempts
Be cautious of phishing attempts, which are fraudulent emails or messages designed to trick you into revealing your Apple ID and password. Never click on links in suspicious emails or messages and always sign in to iCloud directly from the official website.
7.4. Regularly Reviewing App Permissions
Regularly review the apps that have access to your iCloud data and revoke permissions for any apps that you no longer use or trust.
7.5. Keeping Your Devices Updated
Keep your iPhone, iPad, and Mac updated with the latest software updates. Software updates often include security patches that can protect your devices from vulnerabilities.
8. Advanced Tips for Managing iCloud Photos Online
For users who want to take their iCloud Photo management to the next level, here are some advanced tips.
8.1. Using Keyboard Shortcuts
Using keyboard shortcuts can speed up your workflow when managing iCloud Photos online. Here are some useful shortcuts:
- Select Multiple Photos: Hold down the Shift key and click on multiple photos to select them.
- Download Photos: Press Command + Option + S (Mac) or Ctrl + Alt + S (Windows) to download selected photos.
- Delete Photos: Press the Delete key to delete selected photos.
8.2. Creating Smart Albums
Smart Albums automatically organize your photos based on criteria you specify, such as keywords, dates, or locations. To create a Smart Album:
- Open the Photos app on your Mac.
- Go to File > New Smart Album.
- Enter a name for the Smart Album and specify the criteria for including photos.
- Click OK to create the Smart Album.
8.3. Using Keywords and Captions
Adding keywords and captions to your photos makes it easier to search for and organize them. You can add keywords and captions to photos on iCloud by selecting a photo and clicking on the “Info” button.
8.4. Editing Photos Online
iCloud offers basic photo editing tools that allow you to adjust the exposure, color, and other settings of your photos online. To edit a photo:
- Open the Photos app on iCloud.
- Select the photo you want to edit.
- Click on the “Edit” button.
- Use the editing tools to adjust the photo’s settings.
- Click “Done” to save your changes.
8.5. Integrating With Third-Party Apps
You can integrate iCloud Photos with third-party apps to enhance your photo management workflow. For example, you can use apps like Adobe Lightroom or Pixelmator to edit your photos and then sync them back to iCloud.
9. How to Share iCloud Photos With Non-Apple Users
Sharing iCloud photos with non-Apple users can be done in a few simple ways, ensuring everyone can view your cherished memories.
9.1. Using iCloud Shared Links
iCloud allows you to create public links to your photos and albums, which can be shared with anyone, regardless of whether they use Apple devices. Here’s how:
- Select Photos: Go to the Photos app on iCloud.com and select the photos or album you want to share.
- Create a Shared Link: Click the Share button (it looks like a person icon). Choose the option to create a public link.
- Share the Link: Copy the generated link and send it to your friends or family via email, messaging apps, or any other preferred method.
Recipients can click the link to view the photos in their web browser without needing an Apple ID or iCloud account.
9.2. Emailing Photos
You can directly email photos from iCloud to anyone. This is a straightforward method, especially for sending a few images.
- Select Photos: In iCloud Photos, select the photos you wish to share.
- Share Via Email: Click the Share button and choose the Email option.
- Compose and Send: Your default email client will open with the selected photos attached. Enter the recipient’s email address and send the email.
9.3. Using Third-Party Cloud Services
If you prefer not to use iCloud directly, you can download the photos and upload them to other cloud services like Google Photos, Dropbox, or OneDrive, then share them from there.
- Download Photos: Download the desired photos from iCloud to your device.
- Upload to Another Service: Upload the photos to your preferred cloud service.
- Share From That Service: Use the sharing features of the cloud service to send the photos to your contacts.
10. Leveraging dfphoto.net for Enhancing Your Photography Skills
At dfphoto.net, we are committed to helping you enhance your photography skills. Explore our extensive resources and community to elevate your photographic journey.
10.1. Accessing Tutorials and Guides
Our website provides a wealth of tutorials and guides covering various aspects of photography, from basic techniques to advanced editing skills.
- Beginner Guides: Learn the fundamentals of photography, including understanding aperture, shutter speed, and ISO.
- Advanced Techniques: Master advanced techniques such as long exposure, HDR, and panoramic photography.
- Editing Tutorials: Discover how to use software like Adobe Photoshop and Lightroom to enhance your photos.
10.2. Exploring Photo Galleries for Inspiration
Browse our curated photo galleries to find inspiration and discover new perspectives.
- Featured Photographers: View the work of talented photographers from around the world.
- Themed Collections: Explore themed collections showcasing various genres such as landscape, portrait, and street photography.
- Community Showcase: See the best photos submitted by our community members.
10.3. Participating in Community Forums
Engage with a vibrant community of photographers in our forums.
- Share Your Work: Showcase your photos and receive constructive feedback.
- Ask Questions: Get answers to your photography questions from experienced photographers.
- Join Discussions: Participate in discussions on various topics related to photography.
10.4. Staying Updated with the Latest Trends
Keep up with the latest trends and innovations in the photography world through our blog and news section.
- Equipment Reviews: Read in-depth reviews of the latest cameras, lenses, and accessories.
- Industry News: Stay informed about important events, exhibitions, and announcements in the photography industry.
- Trend Spotting: Discover emerging trends in photography and learn how to incorporate them into your work.
10.5. Contact Us for Personalized Assistance
Need personalized assistance? Contact our team of experts for guidance and support.
- Address: 1600 St Michael’s Dr, Santa Fe, NM 87505, United States.
- Phone: +1 (505) 471-6001.
- Website: dfphoto.net.
We are here to help you unlock your full potential as a photographer.
Viewing your iCloud photos online is a convenient way to access your memories from any device. By following the steps outlined in this guide, you can easily view, organize, and share your photos. And with dfphoto.net as your trusted resource, you’ll have all the tools and inspiration you need to take your photography to the next level.
FAQ: Viewing iCloud Photos Online
1. Can I view my iCloud photos on a non-Apple device?
Yes, you can view your iCloud photos on any device with a web browser by going to www.icloud.com and signing in with your Apple ID. This is a great way to access your photos on Windows PCs, Android devices, or any other platform.
2. Why are some of my photos not showing up on iCloud.com?
There are a few reasons why your photos might not be showing up on iCloud.com:
- Syncing Issues: Make sure iCloud Photos is enabled on your Apple devices and that they are connected to Wi-Fi. It can take some time for all your photos to sync, especially if you have a large library.
- Storage Issues: Ensure you have enough storage in your iCloud account. If your storage is full, new photos won’t sync.
- Software Updates: Keep your devices updated to the latest version of iOS or macOS, as updates often include fixes for syncing issues.
3. How do I download multiple photos from iCloud.com at once?
To download multiple photos from iCloud.com:
- Go to www.icloud.com and sign in.
- Open the Photos app.
- Select the photos you want to download by holding the “Shift” key (or “Command” key on Mac) while clicking on each photo.
- Click the download icon (a cloud with a downward-pointing arrow) in the top right corner. The photos will be downloaded as a ZIP file.
4. Can I upload photos to iCloud from a computer?
Yes, you can upload photos to iCloud from a computer using iCloud for Windows or by using the iCloud.com website.
- iCloud for Windows: Download and install iCloud for Windows, then enable iCloud Photos. You can then copy photos to the iCloud Photos folder on your PC, and they will be uploaded to iCloud.
- iCloud.com: Go to www.icloud.com, sign in, open the Photos app, and click the upload icon (a cloud with an upward-pointing arrow). Select the photos you want to upload from your computer.
5. How do I create a shared album on iCloud?
To create a shared album on iCloud:
- On iPhone/iPad: Open the Photos app, tap the “Albums” tab, then tap the “+” button and select “New Shared Album.”
- On Mac: Open the Photos app, go to File > New Shared Album.
- On iCloud.com: Sign in, open the Photos app, click the “+” button in the sidebar, and select “Shared Album.”
- Name the album, invite people to join, and add photos and videos.
6. Is it safe to store my photos on iCloud?
Yes, iCloud uses encryption to protect your data, both in transit and at rest. Additionally, enabling two-factor authentication adds an extra layer of security to your account. However, it’s always a good idea to use strong, unique passwords and be cautious of phishing attempts.
7. How do I stop iCloud from automatically syncing photos?
If you want to stop iCloud from automatically syncing photos:
- On iPhone/iPad: Go to Settings > [Your Name] > iCloud > Photos and toggle “iCloud Photos” off.
- On Mac: Open the Photos app, go to Photos > Preferences > iCloud, and uncheck “iCloud Photos.”
Keep in mind that turning off iCloud Photos will prevent new photos from syncing, and photos stored in iCloud will be removed from your device (though they will still be stored in iCloud).
8. Can I edit my photos directly on iCloud.com?
Yes, iCloud.com offers basic photo editing tools. To edit a photo:
- Sign in to iCloud.com and open the Photos app.
- Select the photo you want to edit and click the “Edit” button (it looks like sliders).
- Use the editing tools to adjust the photo’s exposure, contrast, color, and more.
- Click “Done” to save your changes.
9. How do I recover deleted photos from iCloud?
To recover deleted photos from iCloud:
- Sign in to iCloud.com and open the Photos app.
- Click “Recently Deleted” in the sidebar.
- Select the photos you want to recover and click “Recover.”
Photos in the “Recently Deleted” album are permanently deleted after 30 days.
10. What happens if I run out of iCloud storage?
If you run out of iCloud storage, new photos and videos will not sync to iCloud, and your devices may not back up properly. You can either free up storage by deleting unnecessary files or upgrade to a larger iCloud storage plan. Apple offers several storage options, ranging from 50GB to 2TB.
Explore these tips and tricks to enhance your photography journey, and remember to visit dfphoto.net for more resources and inspiration.