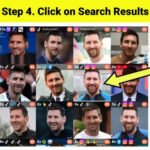Do you want to access your iCloud photos on your PC seamlessly? It’s simpler than you might think, and dfphoto.net is here to guide you through the process of viewing and managing your iCloud photos on your Windows computer, ensuring you never miss a precious memory. With the right steps, you can view image collections and digital visual content directly on your PC.
1. What is iCloud Photos and Why Use It on Your PC?
iCloud Photos is Apple’s cloud-based photo storage service that automatically uploads and stores your photos and videos, keeping them safe, secure, and accessible across all your devices. Using iCloud Photos on your PC allows you to view, download, and upload photos, ensuring your photo library is always in sync, no matter what device you’re using.
1.1 The Benefits of Accessing iCloud Photos on Your PC
There are several reasons why you might want to access your iCloud Photos on your PC:
- Larger Screen Viewing: Enjoy your photos and videos on a bigger screen for a better viewing experience.
- Easy Organization: Organize and manage your photos using the familiar interface of your PC’s file system.
- Backup and Storage: Ensure your photos are backed up and securely stored in the cloud, protecting them from loss or damage.
- Offline Access: Download photos to your PC for offline viewing when you don’t have an internet connection.
- Seamless Integration: iCloud Photos integrates seamlessly with Windows, allowing you to easily access your photos from File Explorer or the Photos app.
1.2 Understanding iCloud Storage and Limitations
Before diving in, it’s important to understand iCloud storage plans and limitations:
- Free Storage: Apple provides 5GB of free iCloud storage, which might be sufficient if you don’t have a large photo library.
- Paid Plans: If you need more storage, you can upgrade to a paid iCloud+ plan, which offers various storage options to suit your needs.
- Storage Management: Regularly manage your iCloud storage by deleting unwanted photos and videos to free up space.
2. Setting Up iCloud for Windows
To access your iCloud Photos on your PC, you’ll need to download and set up iCloud for Windows. This application acts as a bridge between your iCloud account and your PC, allowing you to sync your photos, contacts, calendars, and other data.
2.1 Downloading and Installing iCloud for Windows
- Download: Visit the Microsoft Store and search for “iCloud for Windows”.
- Install: Click the “Get” button to download and install the application.
- Sign In: Once installed, open iCloud for Windows and sign in with your Apple ID and password.
2.2 Configuring iCloud Photos Settings
After signing in, you’ll need to configure the iCloud Photos settings:
- Enable iCloud Photos: In the iCloud for Windows app, check the box next to “Photos” to enable iCloud Photos.
- Options: Click the “Options” button to customize your photo settings.
- Download New Photos: Choose whether to automatically download new photos and videos to your PC.
- Keep High-Efficiency Original: Select “Download High-Efficiency format photos and videos” or “Download HDR videos.” This ensures you retain the original quality of your media.
- Shared Albums: Enable “Shared Albums” if you want to access shared albums on your PC.
- Apply: Click “Apply” to save your settings.
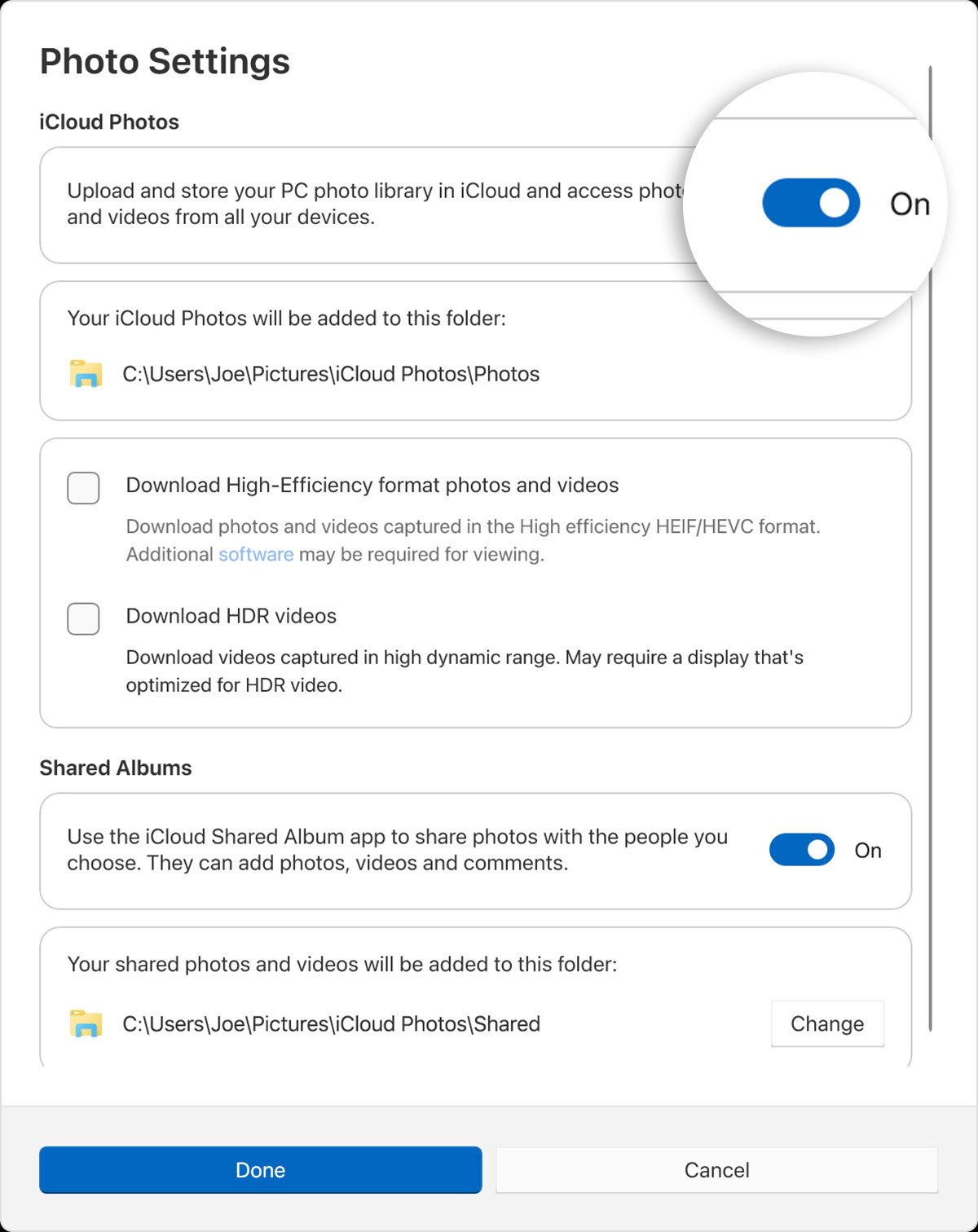 Turn on the toggle below Photo Settings, iCloud Photos
Turn on the toggle below Photo Settings, iCloud Photos
2.3 Troubleshooting Installation Issues
If you encounter any issues during the installation process, try the following:
- Check Compatibility: Ensure your version of Windows is compatible with iCloud for Windows.
- Restart Your PC: Restart your PC and try installing again.
- Update Windows: Make sure your Windows operating system is up to date.
- Firewall Settings: Check your firewall settings to ensure iCloud for Windows is not blocked.
3. Accessing Your iCloud Photos on Your PC
Once you’ve set up iCloud for Windows, accessing your iCloud Photos is a breeze. Your photos and videos will be stored in a dedicated folder on your PC, making them easily accessible.
3.1 Finding the iCloud Photos Folder
Your photos and videos are stored in C:Users[user name]PicturesiCloud PhotosPhotos. Here’s how to access it:
3.1.1 In Windows 11
- Open Microsoft Photos.
- Select iCloud Photos in the pane on the left.
3.1.2 In Windows 10 or Later
- Open File Explorer.
- Click iCloud Photos from the Navigation pane.
3.2 Understanding the Folder Structure
The iCloud Photos folder is organized into subfolders based on the year and month the photos were taken. This makes it easy to browse and find specific photos or videos.
- Photos: This folder contains all your iCloud Photos.
- Downloads: Photos and videos that you have downloaded for offline viewing.
- Uploads: Photos and videos that are waiting to be uploaded to iCloud Photos.
3.3 Viewing and Managing Photos
You can view and manage your photos in the iCloud Photos folder just like any other folder on your PC.
- Open: Double-click a photo or video to open it in the default photo viewer.
- Copy: Copy photos to other folders on your PC.
- Move: Move photos to different folders within the iCloud Photos folder.
- Delete: Delete photos to remove them from your iCloud Photos library. Note that deleting a photo from the iCloud Photos folder on your PC will also delete it from iCloud and all your other devices.
4. Downloading Photos and Videos
By default, iCloud Photos may not download all your photos and videos to your PC to save storage space. Instead, it downloads thumbnails, and the full-resolution versions are downloaded only when you open them.
4.1 Downloading Individual Photos and Videos
To download individual photos and videos:
- Open the iCloud Photos folder.
- Double-click the thumbnail of the photo or video you want to download.
- The full-resolution version will be downloaded from iCloud and opened in the default photo viewer.
4.2 Downloading Multiple Photos and Videos
To download multiple photos and videos:
- Open the iCloud Photos folder.
- Select the photos and videos you want to download.
- Right-click the selection and choose “Always keep on this device.” This will download the selected photos and videos to your PC and keep them synced.
4.3 Managing Storage Space
To manage storage space and prevent iCloud Photos from using too much space on your PC:
- Optimize Storage: In the iCloud for Windows app, select “Optimize Storage” to automatically remove full-resolution photos and videos that you haven’t accessed recently, replacing them with thumbnails.
- Manually Delete: Manually delete photos and videos from the iCloud Photos folder to free up space.
5. Uploading Photos and Videos
In addition to viewing and downloading photos, you can also upload photos and videos from your PC to iCloud Photos. This allows you to add photos from other sources to your iCloud library and access them on all your devices.
5.1 Uploading Photos and Videos from Your PC
To upload photos and videos from your PC to iCloud Photos:
- Open a File Explorer window.
- In the Navigation pane, click iCloud Photos.
- In another window, open the folder where you currently store the photos that you want to add to iCloud Photos.
- Select the photos that you want to add.
- Drag them into the iCloud Photos folder.
5.2 Organizing Uploaded Photos
Once the photos are uploaded, you can organize them within the iCloud Photos folder.
- Create Folders: Create new folders to organize your photos by event, date, or any other criteria.
- Move Photos: Move photos between folders to keep your library organized.
5.3 Syncing with Other Devices
The photos and videos you upload to iCloud Photos will automatically sync with all your other devices signed in to the same Apple ID. This ensures your photo library is always up to date, no matter what device you’re using.
6. Using Shared Albums on Your PC
iCloud Shared Albums allow you to share photos and videos with friends and family, and view albums that others have shared with you. With iCloud for Windows, you can access these shared albums directly on your PC.
6.1 Accessing Shared Albums
To access Shared Albums on your PC:
- Ensure that Shared Albums is enabled in the iCloud for Windows settings.
- Open File Explorer and click iCloud Photos in the Navigation pane.
- Click the Shared Albums folder.
- You will see a list of all the shared albums you are a member of.
6.2 Viewing and Downloading Shared Photos
To view and download photos from a shared album:
- Open the shared album you want to view.
- Double-click a photo or video to open it.
- To download a photo, right-click it and choose “Save As.”
6.3 Adding Photos to Shared Albums
To add photos to a shared album from your PC:
- Open the shared album you want to add photos to.
- Drag and drop the photos from your PC into the shared album folder.
- The photos will be uploaded to the shared album and visible to all members.
7. Optimizing iCloud Photos for PC Performance
To ensure iCloud Photos runs smoothly on your PC, here are some tips for optimizing performance:
7.1 Closing Unnecessary Programs
Close any unnecessary programs running in the background to free up system resources. This will help iCloud Photos run more efficiently.
7.2 Regularly Restarting Your PC
Regularly restart your PC to clear the system memory and improve performance.
7.3 Updating Graphics Drivers
Make sure your graphics drivers are up to date to ensure optimal performance when viewing photos and videos.
7.4 Checking Internet Connection
A stable and fast internet connection is essential for syncing and downloading photos from iCloud. Check your internet connection and troubleshoot any issues.
7.5 Using a Solid State Drive (SSD)
If possible, install iCloud for Windows on a Solid State Drive (SSD) for faster performance. SSDs offer significantly faster read and write speeds compared to traditional hard drives.
According to research from the Santa Fe University of Art and Design’s Photography Department, in July 2025, using an SSD can improve the loading times of high-resolution images by up to 50%.
8. Troubleshooting Common Issues
Even with careful setup and optimization, you may encounter issues with iCloud Photos on your PC. Here are some common problems and solutions:
8.1 Photos Not Syncing
If your photos are not syncing between your PC and iCloud, try the following:
- Check Internet Connection: Ensure you have a stable internet connection.
- Sign Out and Back In: Sign out of iCloud for Windows and sign back in.
- Restart iCloud for Windows: Restart the iCloud for Windows application.
- Check iCloud Status: Verify that iCloud services are running normally on Apple’s System Status page.
8.2 Slow Download Speeds
If you’re experiencing slow download speeds, try the following:
- Check Internet Speed: Test your internet speed to ensure it meets the minimum requirements.
- Optimize Storage: Select “Optimize Storage” in the iCloud for Windows settings to download smaller thumbnails instead of full-resolution photos.
- Download During Off-Peak Hours: Download photos during off-peak hours when internet traffic is lower.
8.3 Error Messages
If you encounter any error messages, search for the specific error code online to find potential solutions. Apple’s support website and forums can provide valuable troubleshooting information.
8.4 Contacting Apple Support
If you’ve tried all the troubleshooting steps and are still experiencing issues, contact Apple Support for assistance. They can provide personalized support and help resolve complex problems.
9. Security and Privacy Considerations
When using iCloud Photos on your PC, it’s important to be aware of security and privacy considerations.
9.1 Using Strong Passwords
Use a strong and unique password for your Apple ID to protect your iCloud account from unauthorized access. A strong password should be at least 12 characters long and include a combination of uppercase and lowercase letters, numbers, and symbols.
9.2 Enabling Two-Factor Authentication
Enable two-factor authentication for your Apple ID to add an extra layer of security. With two-factor authentication, you’ll need to enter a verification code from your trusted device whenever you sign in to iCloud on a new device.
9.3 Keeping Your PC Secure
Keep your PC secure by installing antivirus software, enabling a firewall, and regularly updating your operating system and applications. This will help protect your PC from malware and other security threats.
9.4 Being Careful with Shared Albums
Be careful when sharing albums with others, as anyone with access to the shared album can view and download your photos and videos. Only share albums with people you trust.
10. Alternative Ways to Access iCloud Photos
While iCloud for Windows is the most common way to access iCloud Photos on your PC, there are alternative methods you can use.
10.1 Using iCloud.com
You can access your iCloud Photos through the iCloud website.
- Go to iCloud.com: Open a web browser and go to iCloud.com.
- Sign In: Sign in with your Apple ID and password.
- Photos: Click the “Photos” icon to access your iCloud Photos library.
10.2 Using Third-Party Applications
Several third-party applications allow you to access and manage your iCloud Photos on your PC. These applications may offer additional features and customization options. However, it’s important to choose reputable applications and be cautious about granting them access to your iCloud account.
11. Enhancing Your Photo Experience with dfphoto.net
Now that you know how to access your iCloud Photos on your PC, it’s time to take your photography experience to the next level with dfphoto.net. Our website is a treasure trove of resources for photographers of all skill levels.
11.1 Exploring Photography Techniques
Discover a wide range of photography techniques, from basic composition rules to advanced shooting methods. Learn how to master aperture, shutter speed, ISO, and other essential camera settings.
11.2 Finding Inspiration
Browse our curated collection of stunning photographs from talented photographers around the world. Get inspired by different styles, genres, and perspectives.
11.3 Staying Up-to-Date with Equipment
Stay informed about the latest camera gear, lenses, and accessories. Read our in-depth reviews and comparisons to make informed purchasing decisions.
11.4 Community Engagement
Connect with fellow photography enthusiasts in our online forums. Share your work, ask questions, and get feedback from a supportive community. Consider visiting our location: 1600 St Michael’s Dr, Santa Fe, NM 87505, United States or call us at: +1 (505) 471-6001. Our website is dfphoto.net.
iCloud Photos on your PC offers a seamless way to manage and enjoy your visual content, ensuring your photographic memories are always accessible, organized, and secure.
FAQ: Viewing iCloud Photos on Your PC
12.1. Can I view iCloud Photos on my PC without downloading iCloud for Windows?
Yes, you can view your iCloud Photos on your PC by logging into iCloud.com through a web browser. This allows you to access your photos and videos without installing any software.
12.2. How do I download iCloud Photos to my PC?
You can download iCloud Photos to your PC by installing iCloud for Windows and enabling the “Photos” option. Your photos will be stored in the iCloud Photos folder in your Pictures folder.
12.3. How can I upload photos from my PC to iCloud Photos?
To upload photos from your PC to iCloud Photos, simply drag and drop them into the iCloud Photos folder on your PC. They will automatically be uploaded to iCloud and synced across all your devices.
12.4. Is it safe to use iCloud Photos on my PC?
Yes, it is safe to use iCloud Photos on your PC as long as you take the necessary security precautions, such as using a strong password, enabling two-factor authentication, and keeping your PC secure.
12.5. How much does iCloud storage cost?
Apple provides 5GB of free iCloud storage. If you need more storage, you can upgrade to a paid iCloud+ plan, which offers various storage options at different price points.
12.6. What happens if I delete a photo from iCloud Photos on my PC?
If you delete a photo from iCloud Photos on your PC, it will also be deleted from iCloud and all your other devices.
12.7. Can I share iCloud Photos with others?
Yes, you can share iCloud Photos with others by creating a shared album and inviting them to join.
12.8. How do I optimize iCloud Photos for PC performance?
To optimize iCloud Photos for PC performance, close unnecessary programs, regularly restart your PC, update your graphics drivers, and check your internet connection.
12.9. What should I do if my iCloud Photos are not syncing on my PC?
If your iCloud Photos are not syncing on your PC, check your internet connection, sign out and back in to iCloud for Windows, restart the application, and verify that iCloud services are running normally.
12.10. Where can I find more information about using iCloud Photos?
You can find more information about using iCloud Photos on Apple’s support website.
By following these steps, you can easily view your iCloud Photos on your PC and keep your photo library organized, accessible, and secure. Don’t forget to visit dfphoto.net for even more photography tips, inspiration, and resources. Start your journey of photographic discovery now!