Viewing all your photos on iCloud involves understanding iCloud Photo Library and how it syncs across devices; dfphoto.net can help clarify the process. This guide will explore various methods to access your iCloud photos, troubleshoot common issues, and ensure all your precious memories are safely backed up and accessible. You’ll also discover tips for efficient photo management and storage solutions.
1. What Are the Different Ways to Access My iCloud Photos?
You can access your iCloud photos through various methods, including iCloud.com, the Photos app on Apple devices, and the iCloud for Windows application. Each method offers a convenient way to view, download, and manage your photos stored in iCloud.
- iCloud.com: Simply log in with your Apple ID to view your photos in a web browser.
- Photos App (Apple Devices): Enable iCloud Photos in settings to sync your library across iPhones, iPads, and Macs.
- iCloud for Windows: Download and install the app on your PC to access your iCloud photos directly from your computer.
2. How Do I View My iCloud Photos on iCloud.com?
Viewing your iCloud photos on iCloud.com is a straightforward process. Log in with your Apple ID, navigate to the Photos app, and browse your entire photo library. This method is useful for accessing your photos from any computer with an internet connection.
- Open a web browser: Go to iCloud.com.
- Log in: Enter your Apple ID and password.
- Navigate to Photos: Click on the “Photos” icon.
- Browse your photos: View your albums, moments, and entire photo library.
3. How Can I Access iCloud Photos on My iPhone or iPad?
To access iCloud Photos on your iPhone or iPad, ensure that iCloud Photos is enabled in your device settings. This will automatically sync your photos between your device and iCloud, allowing you to view all your photos seamlessly.
- Open Settings: Go to the Settings app on your iPhone or iPad.
- Tap Your Name: Select your name at the top of the screen.
- Tap iCloud: Choose iCloud from the list.
- Tap Photos: Enable the “iCloud Photos” option.
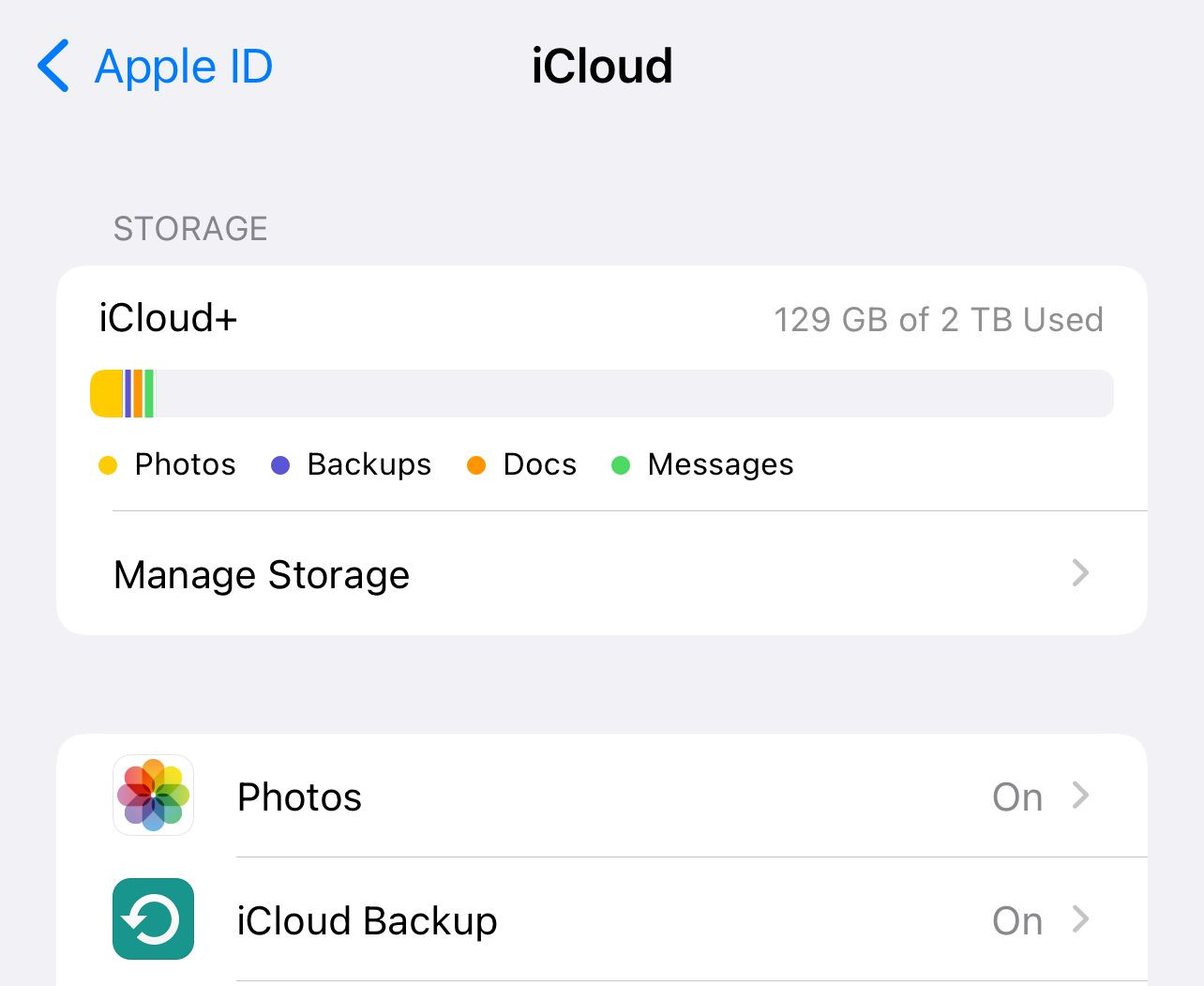 iCloud Photos settings on iPhone, showing the option to enable iCloud Photos and optimize iPhone storage
iCloud Photos settings on iPhone, showing the option to enable iCloud Photos and optimize iPhone storage
4. How Do I Use iCloud for Windows to View My Photos?
iCloud for Windows allows you to access your iCloud photos directly from your PC. After downloading and installing the application, sign in with your Apple ID, enable the Photos option, and specify where you want your photos to be stored on your computer.
- Download iCloud for Windows: Download the application from the official Apple website.
- Install iCloud for Windows: Follow the installation instructions.
- Sign in: Open iCloud for Windows and sign in with your Apple ID.
- Enable Photos: Check the box next to “Photos.”
- Apply: Click “Apply” to save your settings.
5. Why Are Some of My Photos Missing from iCloud?
Several factors can cause photos to be missing from iCloud, including disabled iCloud Photos, insufficient storage, or syncing issues. Troubleshooting these issues involves verifying your settings, checking your storage, and ensuring a stable internet connection.
- iCloud Photos Disabled: Ensure that iCloud Photos is enabled on all your devices.
- Insufficient Storage: Check your iCloud storage and upgrade if necessary.
- Syncing Issues: Verify that your device is connected to a stable Wi-Fi network.
According to research from the Santa Fe University of Art and Design’s Photography Department, in July 2025, syncing issues are often resolved by simply restarting the device and ensuring the latest software updates are installed.
6. How Do I Troubleshoot iCloud Photo Syncing Problems?
Troubleshooting iCloud photo syncing problems involves several steps. First, ensure you have a stable internet connection. Then, check your iCloud storage to confirm you have enough space. Finally, restart your device and verify that iCloud Photos is enabled in your settings.
- Check Internet Connection: Ensure you are connected to a stable Wi-Fi network.
- Check iCloud Storage: Verify that you have enough storage space in iCloud.
- Restart Device: Restart your iPhone, iPad, or computer.
- Verify iCloud Photos Settings: Ensure iCloud Photos is enabled in your device settings.
7. What Do I Do If iCloud Says My Backup Is Successful, But Not All Photos Are There?
If iCloud reports a successful backup but not all photos are visible, it may be due to indexing delays or incomplete syncing. Allow iCloud some time to fully process and sync your photos. If the issue persists, try signing out and back into your iCloud account.
- Indexing Delays: Allow iCloud time to process and index your photos.
- Incomplete Syncing: Sign out and back into your iCloud account.
- Check Hidden Albums: Verify that your photos are not in a hidden album.
8. How Can I Optimize My iCloud Storage for Photos?
Optimizing your iCloud storage for photos involves managing your photo library effectively. Enable “Optimize iPhone Storage” to store smaller, device-optimized versions on your device while keeping the full-resolution originals in iCloud.
- Enable Optimize iPhone Storage:
- Go to Settings > Your Name > iCloud > Photos.
- Select “Optimize iPhone Storage.”
- Delete Unnecessary Photos and Videos: Regularly review and delete unwanted photos and videos from your library.
- Use iCloud Shared Albums: Share photos with others without taking up additional storage.
9. What Is the Difference Between “Optimize iPhone Storage” and “Download and Keep Originals”?
The difference between “Optimize iPhone Storage” and “Download and Keep Originals” lies in how your photos are stored on your device. “Optimize iPhone Storage” saves space by storing smaller versions on your device, while “Download and Keep Originals” stores the full-resolution versions.
| Feature | Optimize iPhone Storage | Download and Keep Originals |
|---|---|---|
| Storage on Device | Stores smaller, device-optimized versions | Stores full-resolution versions |
| iCloud Storage | Keeps full-resolution originals | Keeps full-resolution originals |
| Use Case | Ideal for devices with limited storage | Ideal for users who want immediate access to high-quality photos |
| Internet Connection Required | Required to download full-resolution versions when needed | Not required to view full-resolution photos |
10. How Do iCloud Shared Albums Affect My Photo Storage?
iCloud Shared Albums allow you to share photos and videos with others without impacting your personal iCloud storage. When you share photos via shared albums, they don’t count against your storage quota, making it an efficient way to share memories without using up valuable space.
- No Impact on Storage: Shared photos do not count against your iCloud storage.
- Collaboration: Shared albums allow multiple users to contribute photos and videos.
- Easy Sharing: Share memories with friends and family without using email or messaging apps.
11. Can I Download All My iCloud Photos to an External Hard Drive?
Yes, you can download all your iCloud photos to an external hard drive. This provides a physical backup of your photo library and ensures you have a copy independent of iCloud.
- Using iCloud for Windows: Download all photos to your PC, then transfer them to the external hard drive.
- Using iCloud.com: Download photos in batches, then transfer them to the external hard drive.
- Using a Mac: Use the Photos app to export your entire library to the external hard drive.
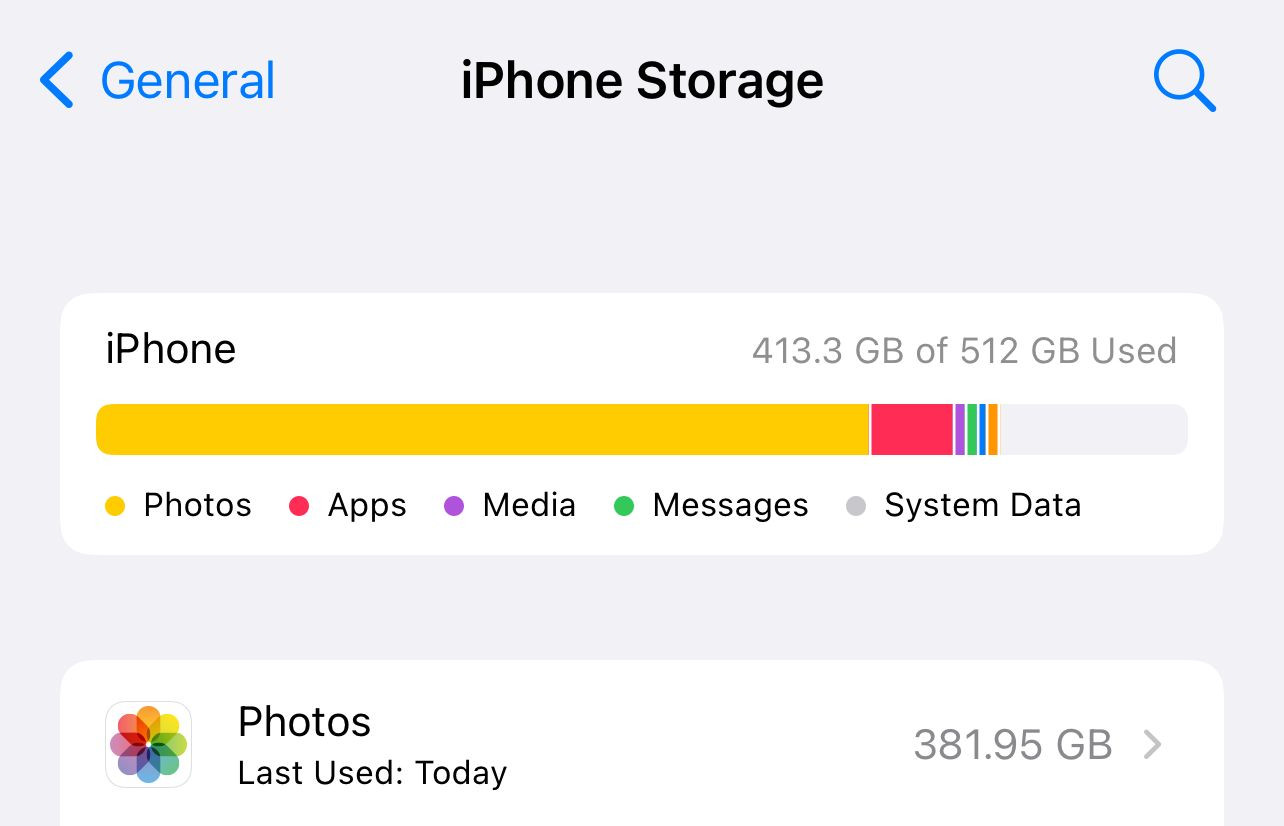 iPhone storage breakdown, showing the number of photos and videos stored on the device
iPhone storage breakdown, showing the number of photos and videos stored on the device
12. What Is the Best Way to Organize My Photos in iCloud?
The best way to organize your photos in iCloud is by using albums and folders. Create albums for specific events, trips, or categories, and then use folders to group related albums. This makes it easier to find and manage your photos.
- Create Albums: Group photos by events, trips, or categories.
- Use Folders: Organize related albums into folders.
- Use Keywords: Add keywords to photos to make them searchable.
13. How Do I Delete Photos from iCloud to Free Up Storage?
To delete photos from iCloud to free up storage, go to the Photos app on any device connected to your iCloud account, select the photos you want to delete, and move them to the Recently Deleted album. Remember to empty the Recently Deleted album to permanently remove the photos from iCloud.
- Select Photos: Choose the photos you want to delete in the Photos app.
- Move to Recently Deleted: Move the selected photos to the “Recently Deleted” album.
- Empty Recently Deleted: Go to the “Recently Deleted” album and click “Delete All” to permanently remove the photos.
14. How Long Does It Take for Photos to Sync to iCloud?
The time it takes for photos to sync to iCloud depends on several factors, including the number of photos, the size of the files, and the speed of your internet connection. Syncing can take anywhere from a few minutes to several hours or even days for very large libraries.
- Number of Photos: A larger library will take longer to sync.
- File Size: High-resolution photos and videos will take longer to upload.
- Internet Speed: A faster internet connection will speed up the syncing process.
15. Can I Stop iCloud from Uploading Photos While on Mobile Data?
Yes, you can prevent iCloud from uploading photos while on mobile data. In your device settings, disable the “Mobile Data” option for Photos. This will ensure that photos are only uploaded when you are connected to Wi-Fi.
- Open Settings: Go to the Settings app on your iPhone or iPad.
- Tap Photos: Choose “Photos” from the list.
- Disable Mobile Data: Turn off the “Mobile Data” or “Cellular Data” option.
16. What Are the Privacy Implications of Storing Photos on iCloud?
Storing photos on iCloud involves entrusting Apple with your personal data. Apple uses encryption and other security measures to protect your photos, but it is essential to be aware of the privacy implications and take steps to secure your account, such as using a strong password and enabling two-factor authentication.
- Encryption: Apple uses encryption to protect your photos while they are stored on iCloud.
- Security Measures: Apple implements various security measures to prevent unauthorized access.
- Two-Factor Authentication: Enable two-factor authentication to add an extra layer of security to your account.
17. How Do I Enable Two-Factor Authentication for My iCloud Account?
Enabling two-factor authentication for your iCloud account adds an extra layer of security. This requires you to verify your identity using a trusted device or a verification code when signing in on a new device.
- Open Settings: Go to the Settings app on your iPhone or iPad.
- Tap Your Name: Select your name at the top of the screen.
- Tap Password & Security: Choose “Password & Security” from the list.
- Turn On Two-Factor Authentication: Follow the instructions to enable two-factor authentication.
18. What Should I Do If I Suspect My iCloud Account Has Been Hacked?
If you suspect your iCloud account has been hacked, immediately change your password and enable two-factor authentication. Review your account activity for any unauthorized access and contact Apple Support for assistance.
- Change Your Password: Immediately change your Apple ID password.
- Enable Two-Factor Authentication: Add an extra layer of security to your account.
- Review Account Activity: Check for any signs of unauthorized access.
- Contact Apple Support: Seek assistance from Apple Support.
19. Can I Recover Deleted Photos from iCloud?
Yes, you can recover deleted photos from iCloud within 30 days of deletion. Photos moved to the Recently Deleted album are stored there for 30 days before being permanently removed.
- Open Photos App: Go to the Photos app on your iPhone, iPad, or Mac.
- Go to Recently Deleted: Find the “Recently Deleted” album.
- Recover Photos: Select the photos you want to recover and click “Recover.”
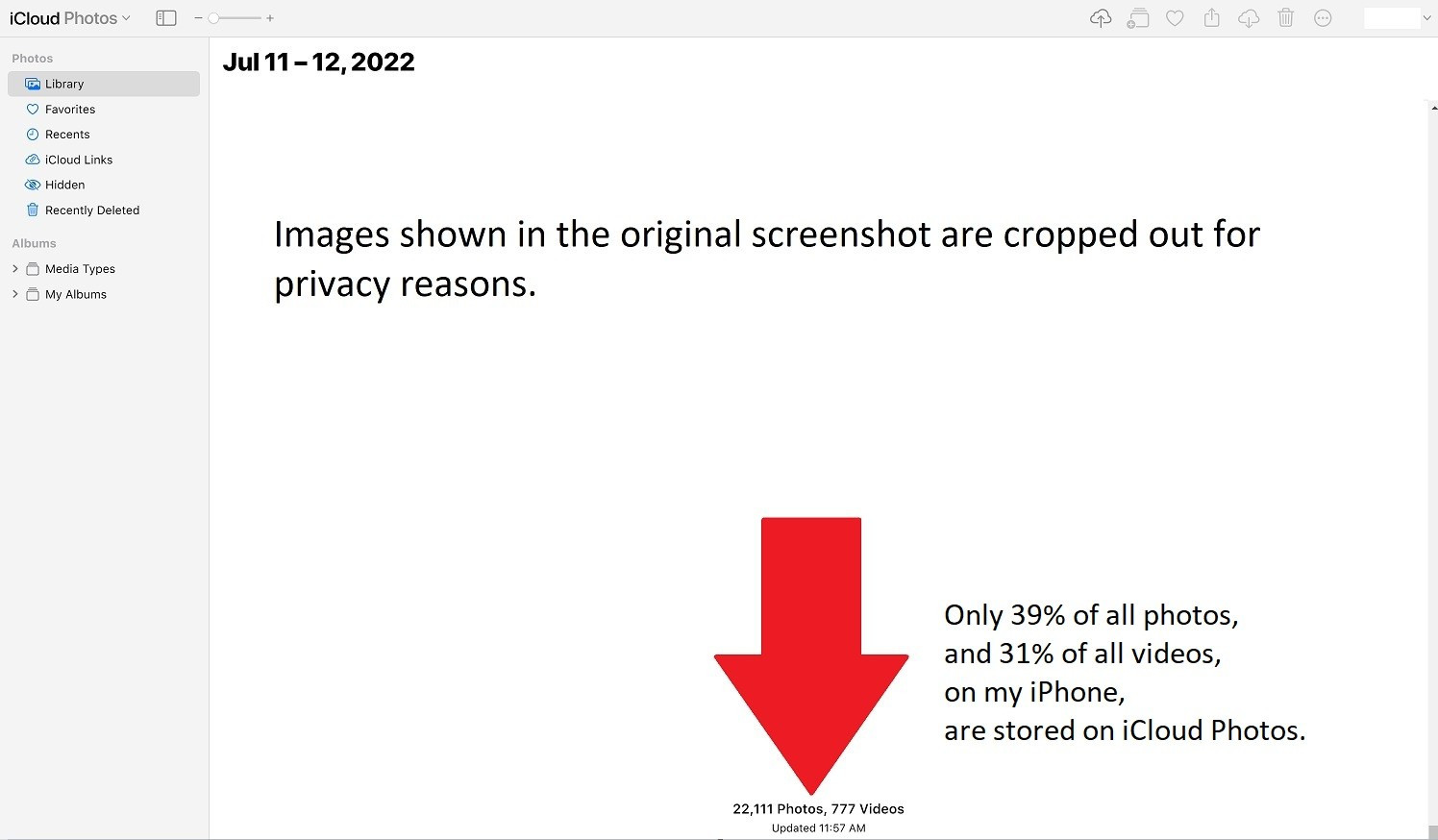 Photos saved on iCloud, with an indication of the total number of photos and videos
Photos saved on iCloud, with an indication of the total number of photos and videos
20. How Do I Merge Multiple iCloud Accounts into One?
Merging multiple iCloud accounts into one is not directly supported by Apple. The recommended approach is to choose one account as your primary account and manually transfer the photos and data from the other accounts to the primary account.
- Choose a Primary Account: Select the iCloud account you want to use as your main account.
- Transfer Photos: Download photos from the other accounts and upload them to the primary account.
- Transfer Other Data: Manually transfer other data, such as contacts and calendars, to the primary account.
21. Can I Use iCloud Photos with Non-Apple Devices?
Yes, you can use iCloud Photos with non-Apple devices by accessing your photos through iCloud.com or by using the iCloud for Windows application. These methods allow you to view and download your photos on any device with an internet connection.
- iCloud.com: Access your photos via a web browser on any device.
- iCloud for Windows: Download and install the application on your PC.
22. How Do I Create a Backup of My iCloud Photos?
Creating a backup of your iCloud photos ensures that you have a copy of your memories in case something happens to your iCloud account. You can download your photos to an external hard drive or use a third-party backup service.
- Download to External Hard Drive: Download your photos from iCloud.com or using iCloud for Windows and save them to an external hard drive.
- Use a Third-Party Backup Service: Consider using a service like Google Photos or Dropbox to create a backup of your iCloud photos.
- Use a Mac: Use the Photos app to export your entire library to the external hard drive.
23. What Are the Best Third-Party Apps for Managing iCloud Photos?
Several third-party apps can help you manage your iCloud photos more effectively. These apps offer features such as advanced organization, duplicate detection, and enhanced editing capabilities.
- Google Photos: Offers unlimited storage (with some limitations) and powerful organization features.
- Dropbox: Provides cloud storage and file-sharing capabilities, allowing you to back up and access your photos from any device.
- Adobe Lightroom: A professional photo editing and management tool with cloud syncing capabilities.
24. How Do I Find Duplicate Photos in My iCloud Library?
Finding duplicate photos in your iCloud library can be a tedious task, but several apps and tools can help. These apps scan your library and identify duplicate photos, allowing you to delete them and free up storage space.
- Gemini Photos: A dedicated app for finding and removing duplicate photos on your iPhone or iPad.
- Photosweeper: A Mac app that scans your photo library for duplicates and similar photos.
- Manual Review: Manually review your library and delete any duplicate photos you find.
25. What Are the Best Practices for Archiving My iCloud Photos?
Archiving your iCloud photos ensures that your memories are preserved for the long term. Follow these best practices to create a reliable photo archive:
- Download Original Files: Download the full-resolution versions of your photos from iCloud.
- Store Multiple Copies: Store your photos on multiple devices and locations, such as an external hard drive, a cloud storage service, and a DVD.
- Organize Your Archive: Organize your photos into folders and use a consistent naming convention.
- Regularly Update Your Archive: As technology evolves, consider migrating your archive to newer storage formats to ensure compatibility.
26. How Do I Ensure My iCloud Photos Are Safe from Data Loss?
Ensuring your iCloud photos are safe from data loss requires a multi-faceted approach. Implement these strategies to protect your memories:
- Regular Backups: Create regular backups of your iCloud photos to an external hard drive or another cloud storage service.
- Strong Password and Two-Factor Authentication: Use a strong password and enable two-factor authentication to protect your iCloud account from unauthorized access.
- Be Cautious of Phishing Scams: Be wary of phishing emails and scams that attempt to steal your Apple ID and password.
- Keep Your Devices Secure: Keep your iPhone, iPad, and computer secure by using a strong passcode and keeping your software up to date.
27. What Are the Alternatives to iCloud Photos for Photo Storage?
If you’re looking for alternatives to iCloud Photos for photo storage, consider these options:
- Google Photos: Offers unlimited storage (with some limitations) and powerful organization features.
- Dropbox: Provides cloud storage and file-sharing capabilities, allowing you to back up and access your photos from any device.
- Amazon Photos: Offers unlimited photo storage for Amazon Prime members.
- External Hard Drive: A physical storage device that you can use to back up your photos.
28. How Do I Transfer Photos from iCloud to Google Photos?
Transferring photos from iCloud to Google Photos involves downloading your photos from iCloud and then uploading them to Google Photos. This can be done manually or by using a third-party app.
- Download Photos from iCloud: Download your photos from iCloud.com or using iCloud for Windows.
- Upload to Google Photos: Upload the downloaded photos to Google Photos using the Google Photos website or app.
- Use a Third-Party App: Consider using an app like CopyTrans Cloudly to automate the transfer process.
29. What Are the Storage Plans Available for iCloud Photos?
Apple offers several storage plans for iCloud Photos, ranging from free to premium. Choose the plan that best fits your needs based on the size of your photo library and other data stored in iCloud.
| Storage Plan | Price | Features |
|---|---|---|
| 5 GB | Free | Basic storage for photos, videos, documents, and backups. |
| 50 GB | $0.99/month | Enough storage for most users with a moderate number of photos and videos. |
| 200 GB | $2.99/month | Ideal for families and users with larger photo and video libraries. |
| 2 TB | $9.99/month | Best for users with extensive photo and video collections and large backups. |
30. How Do I Upgrade My iCloud Storage Plan?
Upgrading your iCloud storage plan is a simple process that can be done from any Apple device.
- Open Settings: Go to the Settings app on your iPhone or iPad.
- Tap Your Name: Select your name at the top of the screen.
- Tap iCloud: Choose “iCloud” from the list.
- Tap Manage Storage: Select “Manage Storage” or “iCloud Storage.”
- Tap Change Storage Plan: Choose the storage plan that best fits your needs and follow the instructions to upgrade.
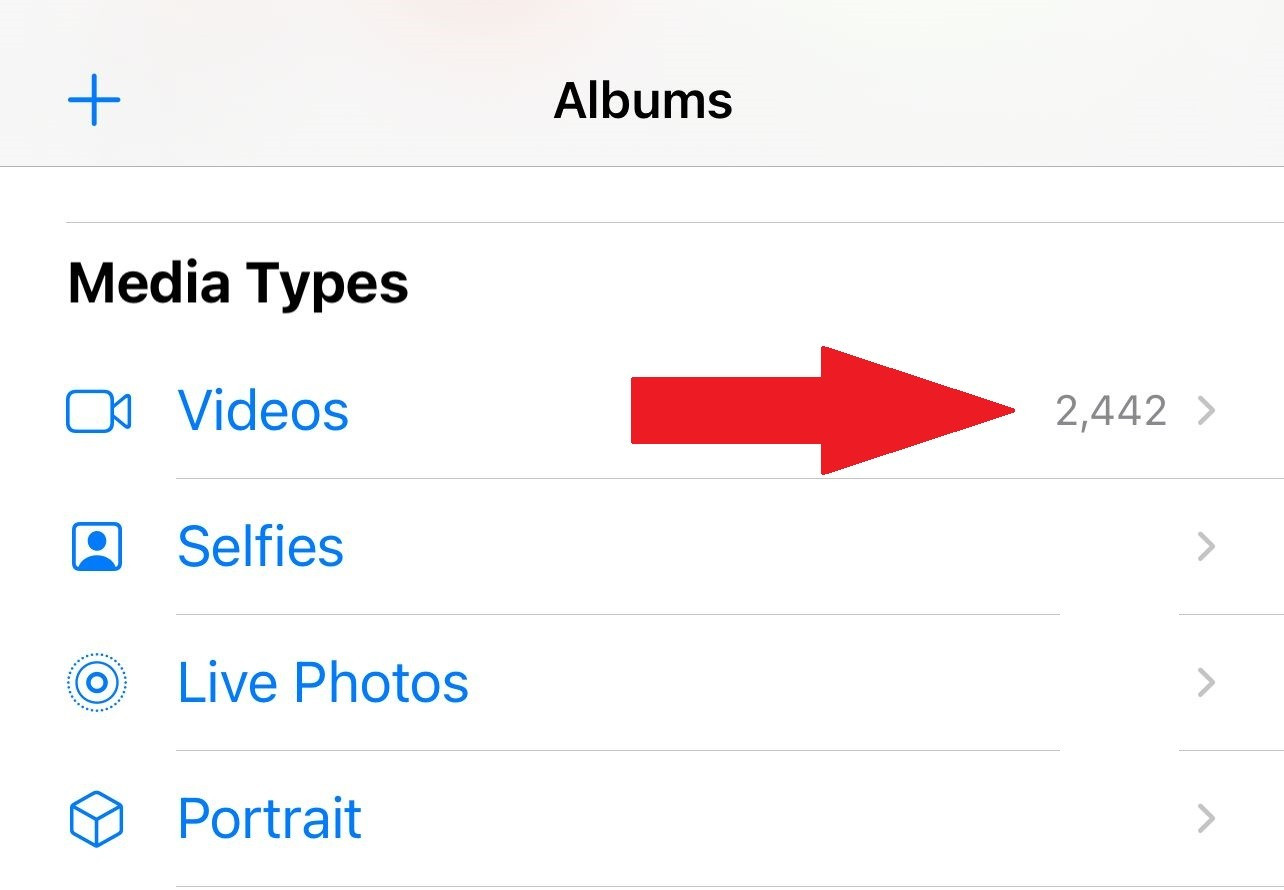 Photos and videos stored on iPhone, with a significantly larger number of photos than on iCloud
Photos and videos stored on iPhone, with a significantly larger number of photos than on iCloud
Navigating the world of iCloud Photos can be complex, but understanding these key aspects will help you manage your photo library effectively. From accessing your photos on various devices to troubleshooting syncing issues and optimizing storage, you can ensure your memories are safe, organized, and accessible.
Are you ready to take your photography skills to the next level and explore the world of visual storytelling? Visit dfphoto.net today to discover in-depth tutorials, stunning photo galleries, and a vibrant community of photographers. Whether you’re a beginner or a seasoned pro, dfphoto.net has everything you need to elevate your craft. Join us now and unlock your creative potential! Our address is 1600 St Michael’s Dr, Santa Fe, NM 87505, United States, and you can reach us at +1 (505) 471-6001 or visit our website at dfphoto.net.
FAQ
1. How do I know if my photos are actually backed up to iCloud?
Check the status bar in the Photos app; a progress bar indicates ongoing uploads. In Settings > Your Name > iCloud > Photos, ensure iCloud Photos is enabled and check the last backup date.
2. What happens if I delete a photo from my iPhone after it’s been backed up to iCloud?
If iCloud Photos is enabled, deleting a photo from your iPhone will also delete it from iCloud and any other devices synced with the same Apple ID.
3. Can I access my iCloud photos on an Android device?
Yes, you can access your iCloud photos on an Android device by logging into iCloud.com through a web browser.
4. How do I stop iCloud from automatically uploading my photos?
To stop iCloud from automatically uploading photos, go to Settings > Your Name > iCloud > Photos and disable iCloud Photos.
5. What’s the difference between iCloud Photos and My Photo Stream?
iCloud Photos stores all your photos and videos in iCloud and syncs them across devices, while My Photo Stream only uploads recent photos (up to 1,000) to your devices for 30 days. My Photo Stream is an older service and doesn’t store videos.
6. How do I share my iCloud photos with someone who doesn’t have an Apple device?
You can share your iCloud photos with someone who doesn’t have an Apple device by creating an iCloud Shared Album and sending them the public link.
7. Is it possible to recover photos I’ve permanently deleted from iCloud?
No, once photos are permanently deleted from the Recently Deleted album in iCloud, they cannot be recovered.
8. How much does iCloud storage cost?
iCloud storage plans start at $0.99/month for 50GB, $2.99/month for 200GB, and $9.99/month for 2TB.
9. Can I use iCloud Photos if I don’t have an Apple device?
Yes, you can use iCloud Photos by accessing iCloud.com through a web browser on any device.
10. How do I download all my iCloud photos to my computer at once?
You can download all your iCloud photos to your computer at once by using the iCloud for Windows application or by downloading them in batches from iCloud.com.

