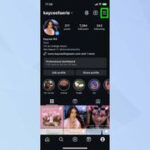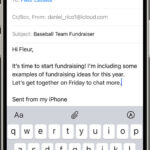iCloud for Photos seamlessly integrates with your Photos app to securely store your precious memories in iCloud, keeping them updated across all your devices like iPhone, iPad, Apple Vision Pro, Mac, Apple TV, and iCloud.com, and dfphoto.net will show you how. With iCloud Photos, you can ensure your visual storytelling is always accessible and backed up. Learn how to make the most of cloud storage, photo organization, and photo management with this comprehensive guide.
1. Understanding How iCloud Photos Works
iCloud Photos automatically uploads every photo and video you capture to iCloud. This allows you to access your entire library from any device by simply opening the Photos app. All changes you make to your collection on one device are instantly reflected across all your other devices. Your photos and videos are organized intuitively into Years, Months, Days, and All Photos, and your Memories and People & Pets albums are consistently updated across all your devices. This makes it incredibly easy to find the exact moment, family member, or friend you’re looking for.
 iCloud Photos seamlessly integrates with the Photos app
iCloud Photos seamlessly integrates with the Photos app
1.1. Original Formats and Full Resolution
Your photos and videos are stored in iCloud in their original formats and at full resolution. This includes common formats like HEIF, JPEG, RAW, PNG, GIF, TIFF, HEVC, and MP4, as well as special formats captured with your iPhone or iPad, such as slo-mo, time-lapse, 4K videos, and Live Photos. According to research from the Santa Fe University of Art and Design’s Photography Department, in July 2023, preserving original quality is crucial for future editing and archiving. The time it takes for your photos and videos to appear on all your devices and iCloud.com may vary depending on your internet speed.
1.2. Benefits of Using iCloud Photos
- Accessibility: Access your photos and videos from any device, anywhere.
- Organization: Photos are automatically organized into Years, Months, and Days.
- Synchronization: Edits and deletions are synced across all devices.
- Backup: Your photos are securely stored in iCloud.
- Original Quality: Photos and videos are stored in their original formats at full resolution.
2. How to Turn On iCloud Photos
Before you begin, ensure you have set up iCloud and are signed in with the same Apple ID on all your devices.
2.1. On Your iPhone, iPad, or Apple Vision Pro
- Go to Settings > [Your Name].
- Tap iCloud.
- Tap Photos, then tap the switch next to Sync this [device].
2.2. On Your Mac
- Choose Apple menu > System Settings or System Preferences.
- Click your name or Apple ID.
- Click iCloud, then select Photos.
- Click the switch next to Sync this Mac.
2.3. On Apple TV 4K and Apple TV HD
- Go to Settings > Users and Accounts.
- Select iCloud.
- Turn on iCloud Photos.
2.4. On Your Windows PC
- Download and install iCloud for Windows from the Microsoft Store.
- Open iCloud for Windows and sign in with your Apple ID.
- Select Photos and click Apply.
3. Understanding Edits and Deletions in iCloud Photos
When you edit or delete photos or videos, the changes are reflected across all of your devices seamlessly.
3.1. How Do Edits Show Up on All of Your Devices?
Edits made in the Photos app on your iPhone, iPad, or Mac automatically update across all your devices, including your Apple TV. This means that if you crop or enhance a photo on your iPhone, you’ll see the changes when you access your library from your Mac. Your original photos and videos are stored in iCloud, so you can revert to them at any time, undoing any edits you’ve made.
3.2. What Happens When Photos Delete From All of Your Devices?
When you delete photos and videos on one device, they’re deleted everywhere you use iCloud Photos. If you accidentally delete something, you can recover it from the Recently Deleted folder for 30 days, after which it’s permanently deleted. This feature ensures that your photo library remains consistent across all your devices.
4. How Do I Download Copies of Your Photos and Videos?
When you turn on iCloud Photos, your photos and videos automatically upload to iCloud. They are not duplicated in your iCloud backup, so it’s crucial to keep backup copies of your library. Here’s how you can download copies of your photos and videos to your Mac or PC.
4.1. Downloading Photos and Videos from iCloud.com
- Go to iCloud.com and click Photos.
- Select the photos and videos you want to download.
- To download in the highest resolution, click the download button in the upper-right corner. Alternatively, click the More button and select More Download Options.
- To download in the most compatible format (JPEG or H.264), select Most Compatible. To download your content as it was originally captured or imported, select Unmodified Original.
- Click Download.
4.2. Downloading Photos and Videos from Your iPhone, iPad, or Apple Vision Pro
- Open the Photos app and select one or more photos or videos.
- Tap the Share button.
- Tap AirDrop and select the device you want to share with.
For transferring large numbers of photos, consider importing your photos to your Mac or PC.
4.3. Downloading Photos and Videos from Your Mac
- On your Mac, open the Photos app.
- Select one or more photos or videos.
- Drag the content to your desktop, or Control-click and select Share > AirDrop.
5. Managing iCloud Storage
The photos and videos you store in iCloud Photos use both your iCloud storage and your device storage. As long as you have enough space in iCloud and on your device, you can store as many photos and videos as you like.
5.1. How Do I Get More iCloud Storage?
When you sign up for iCloud, you automatically receive 5GB of free storage. If you need more space and access to premium features, you can upgrade to iCloud+.
5.2. Checking Your iCloud Settings for Recommendations
In iOS 17 or iPadOS 17 or later, you can check your iCloud settings to identify photos and videos you no longer need and can delete. This helps in freeing up valuable storage space.
5.3. What Is Optimize Storage and How to Turn It On?
iCloud Photos keeps all your photos and videos in their original, high-resolution versions. To save storage space on your device, you can turn on Optimize Storage.
When you enable Optimize Storage, iCloud Photos automatically manages the size of your library on your device. Your original photos and videos are stored in iCloud, and space-saving versions are kept on your device. Your library is optimized only when you need space, starting with the photos and videos you access least. You can download the original photos and videos over Wi-Fi or cellular when you need them.
If you choose to Download Originals, iCloud Photos keeps your original, full-resolution photos and videos both in iCloud and on your device.
5.3.1. On Your iPhone, iPad, or Apple Vision Pro
- Go to Settings > [Your Name] > iCloud.
- Tap Photos.
- Choose Optimize [device] Storage.
5.3.2. On Your Mac
- Open the Photos app and click Photos in the menu bar.
- Click Settings or Preferences.
- Go to the iCloud tab and choose a storage setting.
6. Pausing Library Uploads to iCloud
When you turn on iCloud Photos, the time it takes for your photos and videos to upload to iCloud depends on the size of your collection and your internet speed. If you have a large collection, the upload might take longer than usual. You can check the status and pause the upload for one day if needed.
6.1. How to Pause Uploads on Your iPhone, iPad, or Apple Vision Pro
Open the Photos app, scroll to the bottom, and tap Pause. Alternatively, tap the profile button and tap Pause. In iOS 17 or earlier, open the Photos app, go to the Library tab, and tap All Photos. Then, scroll to the bottom of your screen and tap Pause.
6.2. How to Pause Uploads on Your Mac
Open the Photos app. Select Library in the sidebar, then click All Photos in the list of tabs in the toolbar. Scroll to the bottom of your photos and click Pause.
7. Optimizing Your Photography Workflow with iCloud
iCloud Photos isn’t just about storing your images; it’s about integrating them into your creative process. Whether you’re a professional photographer or a hobbyist, iCloud can significantly streamline your workflow.
7.1. Real-Time Collaboration
For professionals working in teams, iCloud allows real-time collaboration on photo projects. Multiple users can access, edit, and organize images, ensuring everyone is on the same page. This is particularly useful for photojournalists or commercial photographers who need to share and review images quickly.
7.2. Instant Portfolio Updates
Photographers can use iCloud to instantly update their online portfolios. By syncing a dedicated portfolio album, any changes made on one device are immediately reflected on their website. This ensures that their portfolio is always current, showcasing their latest work.
7.3. Seamless Editing Across Devices
iCloud Photos enables seamless editing across devices. You can start editing a photo on your iPad while traveling and finish it on your Mac when you return home. The non-destructive editing features ensure that your original image is always preserved, giving you the flexibility to experiment with different styles and techniques.
8. Advanced Tips for iCloud Photos Users
To truly master iCloud Photos, consider these advanced tips:
8.1. Using Shared Albums
Shared Albums allow you to share photos and videos with specific people, who can also add their own content. This is great for family events, vacations, or collaborative projects. Shared Albums don’t take up your iCloud storage, but they do require the recipients to have an Apple ID.
8.2. Creating Smart Albums
Smart Albums automatically organize your photos based on specific criteria, such as keywords, locations, or date ranges. This can be a powerful tool for managing large photo libraries and quickly finding the images you need.
8.3. Leveraging Third-Party Integrations
Many third-party apps integrate seamlessly with iCloud Photos, allowing you to enhance your images with advanced editing tools, create stunning slideshows, or back up your library to multiple cloud services.
9. Troubleshooting Common iCloud Photos Issues
While iCloud Photos is generally reliable, users may encounter occasional issues. Here are some common problems and how to solve them:
9.1. Photos Not Syncing
If your photos aren’t syncing across devices, make sure you’re signed in to iCloud with the same Apple ID on all devices. Check your internet connection and ensure that iCloud Photos is enabled in Settings. If the problem persists, try restarting your devices.
9.2. iCloud Storage Full
If your iCloud storage is full, you’ll need to either upgrade to a larger storage plan or free up space by deleting unnecessary files. You can also optimize storage by enabling the “Optimize Storage” option in Settings.
9.3. Slow Upload Speeds
Slow upload speeds can be frustrating, especially when dealing with large photo libraries. Make sure you’re connected to a fast Wi-Fi network. You can also pause uploads during peak hours and resume them when network traffic is lower.
10. Unleash Your Photography Potential with dfphoto.net
Now that you understand how to effectively use iCloud for Photos, it’s time to take your photography skills to the next level. dfphoto.net offers a wealth of resources to help you enhance your visual storytelling:
- Detailed Tutorials: Learn various photography techniques, from mastering exposure to composing stunning shots.
- Inspiration Gallery: Explore breathtaking images from talented photographers around the world.
- Community Forum: Connect with fellow photography enthusiasts, share your work, and get valuable feedback.
- Equipment Reviews: Stay up-to-date on the latest camera gear and accessories.
11. The Future of iCloud Photos and Photography
As technology advances, iCloud Photos is poised to become even more integrated into our lives. We can expect to see:
11.1. Enhanced AI Integration
AI-powered features will likely become more prevalent, offering automatic photo enhancements, intelligent organization, and advanced search capabilities.
11.2. Improved Cross-Platform Compatibility
iCloud Photos may become more compatible with non-Apple devices, allowing users to seamlessly access their libraries on any platform.
11.3. Greater Emphasis on Privacy
Apple will continue to prioritize user privacy, implementing advanced encryption and data protection measures to safeguard our personal photos and videos.
12. iCloud Photos and the American Photographer
For American photographers, iCloud Photos presents a unique set of advantages, given the diverse landscapes and vibrant cultural scene across the United States.
12.1. Documenting America’s Beauty
From the stunning national parks to the bustling cityscapes, iCloud Photos enables photographers to capture and preserve the beauty of America’s diverse landscapes. Whether you’re shooting the rugged coastline of California or the snow-capped peaks of the Rocky Mountains, iCloud ensures your images are safe and accessible.
12.2. Capturing American Culture
American culture is rich and varied, offering endless opportunities for photographers to document its unique traditions, events, and people. iCloud Photos allows you to capture these moments and share them with the world, preserving them for future generations.
12.3. Building a National Network
iCloud Photos facilitates collaboration and networking among American photographers. By sharing albums and projects, photographers can connect with like-minded individuals across the country, fostering a sense of community and creativity.
13. iCloud Photos and the Santa Fe Photography Scene
Santa Fe, New Mexico, is renowned for its vibrant arts scene and stunning natural landscapes, making it a haven for photographers. iCloud Photos plays a crucial role in the Santa Fe photography community.
13.1. Preserving Santa Fe’s Heritage
Santa Fe’s rich cultural heritage and unique architectural style offer endless opportunities for photographers. iCloud Photos enables photographers to capture and preserve these iconic scenes, ensuring they are not lost to time.
13.2. Showcasing Local Talent
iCloud Photos provides a platform for Santa Fe photographers to showcase their talent to a global audience. By sharing their work online, local photographers can gain recognition and connect with potential clients and collaborators.
13.3. Supporting Photography Education
iCloud Photos supports photography education in Santa Fe by providing students and educators with a seamless way to manage and share their images. This facilitates collaboration and learning, helping to nurture the next generation of photographers.
14. Optimizing iCloud Photos for Professional Use
Professional photographers have unique needs when it comes to managing their images. Here are some tips for optimizing iCloud Photos for professional use:
14.1. Using External Storage
If you have a large photo library, consider using external storage to supplement your iCloud storage. You can store your original files on an external drive and keep smaller, optimized versions in iCloud for easy access.
14.2. Implementing a Backup Strategy
While iCloud Photos provides a secure backup solution, it’s always a good idea to implement a secondary backup strategy. Consider using a combination of cloud storage and local backups to ensure your images are protected against data loss.
14.3. Streamlining Your Workflow
Optimize your workflow by using iCloud Photos in conjunction with other professional photography tools, such as Adobe Lightroom and Capture One. This will allow you to seamlessly edit, organize, and share your images.
15. iCloud Photos and the Future of Visual Storytelling
iCloud Photos is not just a storage solution; it’s a tool for visual storytelling. By enabling photographers to capture, preserve, and share their images, iCloud Photos is helping to shape the future of visual communication.
15.1. Democratizing Photography
iCloud Photos makes photography more accessible to everyone, regardless of their skill level or budget. By providing a simple and intuitive way to manage images, iCloud Photos empowers anyone to become a visual storyteller.
15.2. Preserving Cultural Heritage
iCloud Photos helps to preserve cultural heritage by enabling photographers to document and share the world around them. This ensures that future generations will have access to a rich visual record of our time.
15.3. Fostering Creativity
iCloud Photos fosters creativity by providing photographers with a platform to experiment, collaborate, and share their work. This leads to new forms of visual expression and pushes the boundaries of what’s possible with photography.
FAQ: Frequently Asked Questions About iCloud for Photos
1. Does iCloud Photos compress my images?
By default, iCloud Photos stores your photos and videos in their original, high-resolution versions. However, you can choose to enable “Optimize Storage” to save space on your device, which will store smaller, optimized versions on your device while keeping the originals in iCloud.
2. What happens if I delete a photo from iCloud Photos?
When you delete a photo or video from iCloud Photos on one device, it’s deleted from all devices where you’re using iCloud Photos. The deleted item will be moved to the “Recently Deleted” album, where it will remain for 30 days before being permanently deleted.
3. How much does iCloud storage cost?
Apple offers several iCloud storage plans, starting with 5GB of free storage. Paid plans range from 50GB to 2TB, with prices varying depending on your region.
4. Can I access my iCloud Photos on a non-Apple device?
Yes, you can access your iCloud Photos on a non-Apple device by signing in to iCloud.com using a web browser.
5. How do I share my iCloud Photos with others?
You can share your iCloud Photos with others by creating a Shared Album. Simply select the photos and videos you want to share, create a new Shared Album, and invite people to join.
6. Is iCloud Photos a backup solution?
While iCloud Photos provides a secure way to store your photos and videos, it’s not a complete backup solution. It’s always a good idea to have a secondary backup of your important files, such as using Time Machine on a Mac or backing up to an external hard drive.
7. How do I download all my photos from iCloud Photos?
You can download all your photos from iCloud Photos by going to iCloud.com, selecting all the photos, and clicking the download button. Alternatively, you can use the Photos app on your Mac to download your entire library.
8. Can I use iCloud Photos with multiple Apple IDs?
No, you can only use iCloud Photos with one Apple ID at a time. If you have multiple Apple IDs, you’ll need to sign in and out of each one to access the corresponding photo library.
9. How do I stop iCloud Photos from syncing?
You can stop iCloud Photos from syncing by turning off the “iCloud Photos” switch in the Settings app on your iPhone, iPad, or Mac. However, this will also prevent you from accessing your iCloud Photos on that device.
10. What is the best way to organize my photos in iCloud Photos?
The best way to organize your photos in iCloud Photos is to use a combination of albums, keywords, and facial recognition. Create albums for specific events, trips, or people, and use keywords to tag your photos with relevant information. The Photos app also uses facial recognition to automatically identify people in your photos, making it easier to find photos of specific individuals.
By mastering these techniques and leveraging the resources available on dfphoto.net, you’ll be well on your way to becoming a skilled photographer and visual storyteller. Address: 1600 St Michael’s Dr, Santa Fe, NM 87505, United States. Phone: +1 (505) 471-6001. Website: dfphoto.net.