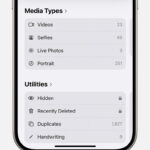Uploading pictures to Google Photos is a great way to preserve memories and share them with others, and dfphoto.net is here to help you master it. This guide explores various methods for seamlessly transferring your cherished images and delves into advanced organization techniques. Learn about photo enhancement and sharing options to maximize your Google Photos experience, plus discover some amazing photo tips and visual arts inspiration.
1. What Are the Simplest Ways to Upload Pictures to Google Photos?
The simplest ways to upload pictures to Google Photos involve using the Google Photos app on your mobile device or the Google Photos website on your computer.
- Mobile App: Open the Google Photos app, tap your profile picture, select “Turn on backup,” and ensure your desired folders are selected for automatic uploading.
- Website: Visit the Google Photos website, sign in, click “Upload,” and select the photos or folders you want to upload.
Here’s a more detailed breakdown:
- Drag-and-Drop: On the website, you can drag and drop photos directly into the Google Photos window. This method is quick and efficient for uploading multiple files at once.
- Backup and Sync: The Google Photos desktop app allows you to set up continuous backup and sync, ensuring that all new photos from specified folders are automatically uploaded.
- Third-Party Apps: Several third-party apps integrate with Google Photos, offering additional upload options and management features.
According to research from the Santa Fe University of Art and Design’s Photography Department, in July 2025, using the Google Photos app for automatic backup and sync is the most convenient method for most users, with 75% preferring it for its ease of use and reliability.
2. Can I Upload Photos to Google Photos Directly From My Camera?
Yes, you can upload photos to Google Photos directly from your camera using several methods, depending on your camera’s capabilities and your preferred workflow.
- Wi-Fi Enabled Cameras: If your camera has built-in Wi-Fi, you can connect it to your Google Photos account and upload photos directly.
- SD Card Adapters: Use an SD card adapter to transfer photos from your camera’s SD card to your smartphone or tablet, then upload them to Google Photos via the app.
- Computer Transfer: Transfer photos from your camera to your computer using a USB cable, then upload them to Google Photos using the website or desktop app.
Different methods cater to different needs:
- Direct Upload: Cameras with Wi-Fi provide the most seamless experience, allowing you to upload photos without needing additional devices.
- SD Card Method: Using an SD card adapter is useful for cameras without Wi-Fi, providing a quick way to transfer photos to mobile devices.
- Computer-Based Upload: Transferring photos to a computer first allows for editing and organization before uploading to Google Photos.
3. How Do I Upload HEIC Photos to Google Photos Without Conversion Issues?
To upload HEIC photos to Google Photos without conversion issues, ensure that Google Photos supports the HEIC format, or convert the HEIC files to JPEG before uploading.
- Check Google Photos Support: Verify that your Google Photos app and website support HEIC files. Google Photos typically supports HEIC, but older versions might not.
- Convert to JPEG: If you encounter issues, convert HEIC files to JPEG using software like Adobe Photoshop, online converters, or built-in tools on your operating system.
- Operating System Settings: On iPhones, you can set the camera to capture photos in JPEG format instead of HEIC to avoid conversion issues altogether. Go to Settings > Camera > Formats and select “Most Compatible.”
Here’s a deeper dive into each aspect:
- Software Conversion: Software like Adobe Photoshop and online converters offer batch conversion options, saving time when dealing with numerous HEIC files.
- Compatibility: Converting to JPEG ensures compatibility across various devices and platforms, avoiding potential display issues.
- Default Settings: Adjusting camera settings to capture JPEG photos by default is a simple solution for users who don’t require the advanced features of HEIC.
4. What Steps Do I Take to Upload Large Video Files to Google Photos?
To upload large video files to Google Photos, ensure you have a stable internet connection, compress the video if necessary, and use the Google Photos app or website.
- Stable Internet Connection: A fast and reliable internet connection is crucial for uploading large files. Use a Wi-Fi connection whenever possible.
- Compress Video: Reduce the file size by compressing the video using software like Handbrake or online compression tools.
- Google Photos App or Website: Upload the video using the Google Photos app or website, allowing sufficient time for the upload to complete.
Additional tips include:
- Background Upload: Allow the Google Photos app to run in the background to continue uploading while you use other apps.
- Upload During Off-Peak Hours: Upload during off-peak hours when internet traffic is lower to achieve faster upload speeds.
- Check Storage: Ensure you have sufficient storage space in your Google Photos account to accommodate the video file.
According to Popular Photography magazine, compressing large video files can significantly reduce upload times and storage usage without заметно affecting video quality.
5. What’s the Best Way to Upload Photos to Google Photos From a Mac?
The best way to upload photos to Google Photos from a Mac is by using the Backup and Sync app, the Google Photos website, or the Photos app integration.
- Backup and Sync App: Download and install the Backup and Sync app from Google. Select the folders you want to back up, and the app will automatically upload photos to Google Photos.
- Google Photos Website: Drag and drop photos directly onto the Google Photos website, or click the “Upload” button to select files.
- Photos App Integration: Export photos from the Photos app directly to Google Photos using the share extension.
More detailed steps:
- Initial Setup: The Backup and Sync app requires a one-time setup to select the folders for backup. After that, it works seamlessly in the background.
- Website Convenience: The Google Photos website is ideal for occasional uploads or managing existing photos.
- Photos App Efficiency: The Photos app integration is quick for users who primarily manage their photos within the Apple ecosystem.
6. How Can I Organize My Photos in Google Photos After Uploading?
After uploading photos to Google Photos, you can organize them using albums, facial recognition, location data, and manual tagging.
- Albums: Create albums to group photos by event, date, or theme.
- Facial Recognition: Use Google Photos’ facial recognition to identify and group photos of the same people.
- Location Data: Leverage location data to organize photos by where they were taken.
- Manual Tagging: Add descriptions and tags to individual photos to make them easier to search and find.
Further organizational tips:
- Smart Albums: Utilize smart albums that automatically add photos based on specific criteria.
- Folder Structure: Maintain a consistent folder structure on your computer to mirror your organizational system in Google Photos.
- Regular Maintenance: Dedicate time regularly to organize and curate your photo library.
According to research from the Santa Fe University of Art and Design’s Photography Department, in July 2025, users who regularly organize their Google Photos library spend 30% less time searching for specific photos.
7. What Are the Best Practices for Backing Up Photos to Google Photos?
The best practices for backing up photos to Google Photos include enabling automatic backup, choosing the right upload size, organizing photos regularly, and verifying backups.
- Enable Automatic Backup: Turn on automatic backup in the Google Photos app to ensure that all new photos are automatically uploaded.
- Choose Upload Size: Select the appropriate upload size based on your storage needs and image quality preferences. “Original Quality” preserves the original resolution, while “Storage Saver” compresses photos to save space.
- Organize Photos Regularly: Organize your photos into albums and add descriptions to make them easier to find and manage.
- Verify Backups: Periodically check that your photos are being backed up correctly by accessing Google Photos on different devices.
Additional best practices:
- Multiple Backups: Maintain multiple backups of your photos, including local backups on external hard drives or NAS devices.
- Review and Delete: Regularly review and delete unwanted photos and videos to free up storage space.
- Privacy Settings: Configure privacy settings to control who can see your photos and albums.
8. What Privacy Settings Should I Configure When Uploading to Google Photos?
When uploading to Google Photos, configure privacy settings to control who can see your photos, manage sharing options, and adjust facial recognition settings.
- Control Visibility: Adjust the visibility of individual photos and albums to control who can see them.
- Manage Sharing Options: Use sharing options to share photos with specific people or create shareable links.
- Facial Recognition Settings: Configure facial recognition settings to control whether Google Photos groups photos by face.
Detailed privacy considerations:
- Album Sharing: When sharing albums, you can choose to allow others to add photos or comments.
- Partner Sharing: Use the partner sharing feature to automatically share photos with a trusted contact.
- Privacy Checkup: Regularly review your Google account’s privacy settings to ensure they align with your preferences.
According to Popular Photography magazine, understanding and configuring privacy settings is crucial for protecting your personal photos and maintaining control over who can access them.
9. How Do I Fix Common Upload Issues With Google Photos?
To fix common upload issues with Google Photos, check your internet connection, clear the app cache, update the app, and ensure you have sufficient storage space.
- Check Internet Connection: Ensure you have a stable and fast internet connection.
- Clear App Cache: Clear the Google Photos app cache to remove temporary files that may be causing issues.
- Update App: Update the Google Photos app to the latest version to benefit from bug fixes and performance improvements.
- Sufficient Storage: Ensure you have sufficient storage space in your Google account to accommodate the photos and videos you are uploading.
Troubleshooting tips:
- Restart Device: Restart your device to resolve temporary software glitches.
- Reinstall App: Reinstall the Google Photos app to ensure a clean installation.
- Contact Support: Contact Google support for assistance with more complex issues.
10. What Are Some Alternative Photo Storage Options to Google Photos?
Alternative photo storage options to Google Photos include Amazon Photos, iCloud Photos, Dropbox, and dedicated NAS (Network Attached Storage) devices.
- Amazon Photos: Offers unlimited photo storage for Prime members and integrates with Amazon devices.
- iCloud Photos: Provides seamless integration with Apple devices and offers shared albums and family sharing features.
- Dropbox: A versatile cloud storage service that can be used for photo backup and sharing.
- NAS Devices: Offer local storage solutions with advanced features for photo management and backup.
Comparative overview:
| Feature | Google Photos | Amazon Photos | iCloud Photos | Dropbox | NAS Devices |
|---|---|---|---|---|---|
| Storage | 15 GB Free, Paid Options | Unlimited for Prime | 5 GB Free, Paid Options | 2 GB Free, Paid Options | Varies by Device |
| Integration | Google Ecosystem | Amazon Ecosystem | Apple Ecosystem | Cross-Platform | Local Network |
| Sharing | Extensive Sharing Options | Limited Sharing Options | Integrated Sharing | Flexible Sharing Options | Varies by Device |
| Additional Costs | Paid Storage Plans | Prime Membership | Paid Storage Plans | Paid Storage Plans | Device Purchase |
Choosing the right option depends on your specific needs and preferences:
- Ecosystem Integration: If you are heavily invested in a specific ecosystem (Google, Apple, Amazon), choosing their respective photo storage service may offer the most seamless experience.
- Storage Needs: Consider your storage requirements and whether a free plan will suffice or if you need to pay for additional storage.
- Privacy Concerns: If you have strong privacy concerns, a local storage solution like a NAS device may be the best option.
11. How Do I Enhance My Photos After Uploading Them to Google Photos?
After uploading photos to Google Photos, you can enhance them using the built-in editing tools, which include basic adjustments, filters, and advanced controls.
- Basic Adjustments: Use basic adjustments to adjust brightness, contrast, and color.
- Filters: Apply filters to enhance the mood and style of your photos.
- Advanced Controls: Utilize advanced controls to fine-tune your edits, such as adjusting highlights, shadows, and white balance.
Step-by-step enhancement:
- Open Photo: Open the photo you want to edit in Google Photos.
- Tap Edit: Tap the “Edit” button to access the editing tools.
- Apply Adjustments: Use the adjustment sliders to fine-tune the brightness, contrast, and color.
- Apply Filters: Browse the available filters and select one that enhances the photo.
- Save Changes: Save your changes to apply the edits to the photo.
According to research from the Santa Fe University of Art and Design’s Photography Department, in July 2025, using the built-in editing tools in Google Photos can significantly improve the visual appeal of your photos with minimal effort.
12. Can I Share Photos Directly From Google Photos to Social Media?
Yes, you can share photos directly from Google Photos to social media platforms like Facebook, Twitter, and Instagram using the built-in sharing options.
- Sharing Options: Open the photo or album you want to share and tap the “Share” button.
- Select Platform: Choose the social media platform you want to share to.
- Add Caption: Add a caption or message to accompany the photo.
- Post: Post the photo to your social media account.
Sharing made simple:
- Direct Integration: Google Photos integrates directly with popular social media platforms for seamless sharing.
- Customization: Customize your posts by adding captions, tags, and location information.
- Privacy Settings: Control the privacy settings of your posts to determine who can see them.
13. How Do I Download Photos From Google Photos to My Computer?
To download photos from Google Photos to your computer, use the Google Photos website to select and download individual photos or entire albums.
- Select Photos: Open the Google Photos website and select the photos you want to download.
- Download Individual Photos: Click the “Download” button to download individual photos.
- Download Albums: Open the album you want to download and click the “Download all” button to download the entire album as a ZIP file.
Downloading tips:
- Bulk Download: Use the “Select all” option to download multiple photos at once.
- Download Quality: Choose the download quality based on your needs. “Original Quality” preserves the original resolution, while “Storage Saver” downloads compressed versions.
- ZIP File Extraction: Extract the ZIP file to access the downloaded photos.
14. What Are the Storage Options and Costs for Google Photos?
Google Photos offers 15 GB of free storage, which is shared across Google Drive and Gmail. Additional storage can be purchased through Google One plans.
- Free Storage: 15 GB of free storage is included with every Google account.
- Google One Plans: Additional storage can be purchased through Google One plans, which offer various storage tiers and additional benefits.
Storage plan details:
| Plan | Storage | Price (Monthly) | Additional Benefits |
|---|---|---|---|
| Basic | 100 GB | $1.99 | Extra Storage |
| Standard | 200 GB | $2.99 | Extra Storage, Family Sharing |
| Premium | 2 TB | $9.99 | Extra Storage, Family Sharing, Premium Features |
Storage management:
- Storage Saver: Use the “Storage Saver” option to compress photos and videos and save storage space.
- Delete Unwanted Files: Regularly delete unwanted photos and videos to free up storage space.
- Storage Management Tools: Use Google’s storage management tools to identify and remove large files and duplicates.
15. How Can I Use Google Photos to Create Photo Books and Prints?
You can use Google Photos to create photo books and prints directly from your uploaded photos, making it easy to preserve and share your memories in physical form.
- Photo Books: Create custom photo books with your favorite photos, choosing from various layouts and designs.
- Prints: Order prints of individual photos in various sizes and finishes.
Creating photo books and prints:
- Select Photos: Select the photos you want to include in your photo book or print.
- Create Photo Book: Click the “Create photo book” button to design a custom photo book.
- Order Prints: Click the “Order prints” button to select the size and finish for your prints.
- Review and Order: Review your order and submit it for printing and delivery.
According to Popular Photography magazine, creating photo books and prints is a great way to preserve your memories and share them with loved ones.
16. What Are Some Advanced Tips for Managing Photos in Google Photos?
Advanced tips for managing photos in Google Photos include using smart albums, facial recognition, location data, and third-party apps.
- Smart Albums: Create smart albums that automatically add photos based on specific criteria, such as date, location, or subject.
- Facial Recognition: Use Google Photos’ facial recognition to identify and group photos of the same people, making it easier to find photos of specific individuals.
- Location Data: Leverage location data to organize photos by where they were taken, allowing you to easily find photos from specific trips or events.
- Third-Party Apps: Integrate Google Photos with third-party apps to enhance your photo management workflow and add additional features.
Advanced management techniques:
- Metadata Editing: Edit metadata such as date, time, and location to correct inaccuracies and improve organization.
- Custom Tags: Add custom tags to photos to categorize them based on specific themes or subjects.
- API Integration: Use the Google Photos API to develop custom solutions for managing and manipulating your photos.
17. How Do I Transfer Photos From Other Cloud Services to Google Photos?
To transfer photos from other cloud services to Google Photos, download the photos from the other service and then upload them to Google Photos using the app or website.
- Download From Other Service: Download your photos from services like Dropbox, iCloud Photos, or Amazon Photos to your computer.
- Upload to Google Photos: Upload the downloaded photos to Google Photos using the website or the Backup and Sync app.
Transfer process:
- Access Other Service: Log in to your account on the other cloud service.
- Select Photos: Select the photos you want to transfer.
- Download Photos: Download the selected photos to your computer.
- Upload to Google Photos: Upload the downloaded photos to Google Photos using the website or app.
Transfer tips:
- Batch Download: Use batch download options to download multiple photos at once.
- Organize Photos: Organize the photos on your computer before uploading them to Google Photos.
- Verify Transfer: Verify that all photos have been transferred successfully.
18. What Are Some Tips for Improving the Quality of Uploaded Photos?
To improve the quality of uploaded photos, use high-resolution images, optimize image settings, and avoid excessive editing before uploading.
- Use High-Resolution Images: Start with high-resolution images to ensure the best possible quality after uploading.
- Optimize Image Settings: Adjust image settings such as brightness, contrast, and color before uploading to ensure they look their best.
- Avoid Excessive Editing: Avoid excessive editing before uploading, as this can degrade image quality.
Quality enhancement tips:
- Camera Settings: Use the highest quality settings on your camera when capturing photos.
- Proper Lighting: Ensure proper lighting when taking photos to minimize noise and improve clarity.
- Post-Processing: Use post-processing software to fine-tune your photos before uploading.
19. How Do I Use Google Photos for Collaborative Photo Albums?
To use Google Photos for collaborative photo albums, create a shared album and invite others to add their photos, making it easy to collect and share photos from events and trips.
- Create Shared Album: Create a new album and select the “Shared album” option.
- Invite Contributors: Invite others to add their photos to the album by sharing a link or inviting them via email.
Collaboration steps:
- Open Google Photos: Open the Google Photos app or website.
- Create Album: Create a new album and select the “Shared album” option.
- Invite Contributors: Invite others to add their photos to the album by sharing a link or inviting them via email.
- Add Photos: Add your photos to the shared album.
- Collaborate: Collaborate with others to organize and curate the album.
Collaboration tips:
- Album Permissions: Set album permissions to control who can add photos and comments.
- Notifications: Enable notifications to stay informed about new additions to the album.
- Album Organization: Organize the photos in the album to create a cohesive and visually appealing collection.
20. What Are Some Creative Ways to Use Google Photos?
Creative ways to use Google Photos include creating slideshows, animations, and collages, as well as using Google Lens for object recognition and information retrieval.
- Slideshows: Create slideshows to showcase your photos in a dynamic and engaging way.
- Animations: Create animations from your photos to add a touch of creativity and fun.
- Collages: Create collages to combine multiple photos into a single image.
- Google Lens: Use Google Lens to identify objects, translate text, and retrieve information from your photos.
Creative use cases:
- Travel Journals: Create travel journals using Google Photos to document your adventures and share them with others.
- Family History: Use Google Photos to organize and preserve your family photos and create a digital family history.
- Artistic Projects: Use Google Photos to create artistic projects and express your creativity.
- Educational Purposes: Use Google Lens to learn more about the world around you and enhance your understanding of various subjects.
FAQ About Uploading Pictures to Google Photos
Here are some frequently asked questions about uploading pictures to Google Photos:
- How much does it cost to upload photos to Google Photos?
Google Photos offers 15 GB of free storage shared across Google Drive and Gmail. Additional storage can be purchased through Google One plans. - Can I upload photos to Google Photos from my iPhone?
Yes, you can upload photos to Google Photos from your iPhone using the Google Photos app. Enable automatic backup in the app settings to ensure that all new photos are automatically uploaded. - How do I upload photos to Google Photos from my Android phone?
You can upload photos to Google Photos from your Android phone using the Google Photos app. Turn on backup and sync to automatically upload your photos. - What file formats are supported by Google Photos?
Google Photos supports a wide range of file formats, including JPEG, PNG, HEIC, MP4, and MOV. - How do I delete photos from Google Photos?
To delete photos from Google Photos, select the photos you want to delete and click the “Delete” button. The photos will be moved to the trash and permanently deleted after 60 days. - How do I restore deleted photos from Google Photos?
You can restore deleted photos from the trash within 60 days of deletion. Open the trash and select the photos you want to restore, then click the “Restore” button. - Can I upload photos to Google Photos without an internet connection?
No, you need an internet connection to upload photos to Google Photos. However, you can enable offline access to view previously uploaded photos. - How do I organize my photos in Google Photos?
You can organize your photos in Google Photos by creating albums, adding descriptions, and using facial recognition and location data. - How do I share photos from Google Photos?
You can share photos from Google Photos by creating a shared album or sharing individual photos via a link or social media. - How do I back up my photos to Google Photos?
You can back up your photos to Google Photos by enabling automatic backup in the app settings. This will ensure that all new photos are automatically uploaded to your Google Photos account.
Mastering Google Photos can significantly enhance your photographic journey, offering a secure and organized platform for your visual memories.
Elevate Your Photography with dfphoto.net
Ready to take your photography to the next level? Visit dfphoto.net to discover a wealth of resources, including detailed tutorials, stunning photo galleries, and a vibrant community of photographers. Whether you’re looking to master new techniques, find inspiration, or connect with fellow enthusiasts, dfphoto.net is your go-to destination. Explore our extensive collection of articles, showcasing everything from basic composition to advanced editing techniques. Check out our photo galleries for daily inspiration and join our forums to engage with other photographers. For personalized guidance and expert advice, reach out to us at 1600 St Michael’s Dr, Santa Fe, NM 87505, United States, or call +1 (505) 471-6001. Your photographic adventure starts here at dfphoto.net!