Uploading photos to iCloud is a seamless process that ensures your precious memories are safely stored and accessible across all your Apple devices. This guide provides a step-by-step walkthrough on how to upload photos to iCloud, manage your storage, and troubleshoot potential issues.
Enabling iCloud Photos Across Your Devices
Before uploading photos, ensure iCloud Photos is enabled on all your devices using the same Apple ID.
iPhone, iPad, or Apple Vision Pro:
- Navigate to Settings > [Your Name] > iCloud.
- Tap Photos and toggle on Sync this [device].
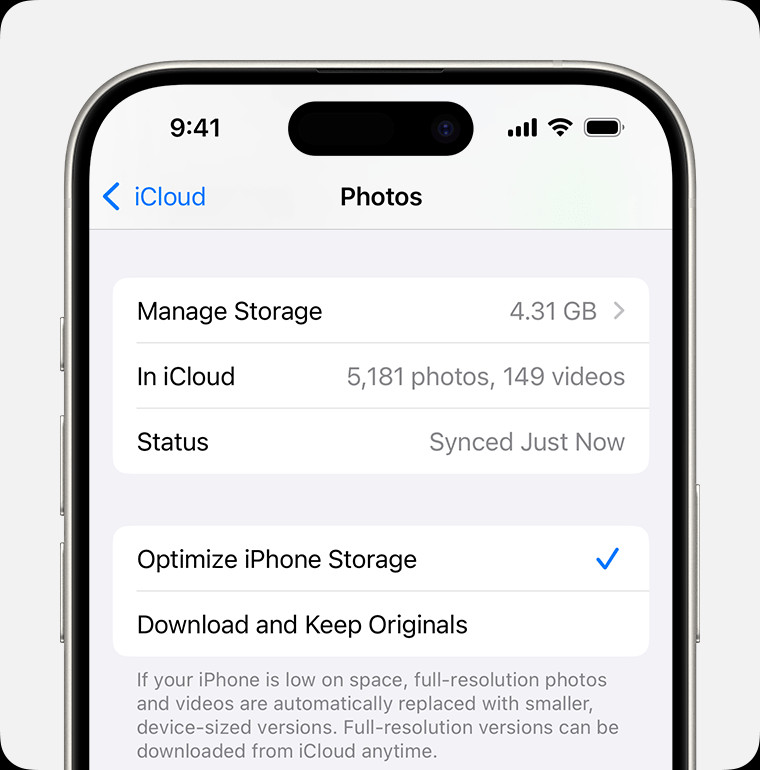 iCloud Photos settings on iPhone
iCloud Photos settings on iPhone
Mac:
- Go to Apple menu > System Settings (or System Preferences on older macOS versions).
- Click [Your Name] > iCloud > Photos and enable Sync this Mac.
Apple TV 4K and Apple TV HD:
- Open Settings > Users and Accounts > iCloud and turn on iCloud Photos.
Windows PC:
Refer to Apple’s official guide for setting up iCloud Photos on a Windows PC.
Understanding iCloud Photos Functionality
iCloud Photos automatically uploads and stores your photos and videos in their original, high-resolution formats, including HEIF, JPEG, RAW, and more. Any edits or deletions made on one device sync across all others. This allows for seamless access to your entire photo library from any Apple device or iCloud.com.
Managing Storage and Optimizing Space
While iCloud offers 5GB of free storage, you might need more for your photos and videos. Here’s how to manage your iCloud storage:
Upgrading to iCloud+:
Consider upgrading to iCloud+ for increased storage and premium features.
Optimizing Storage:
Enable Optimize [Device] Storage in Settings > [Your Name] > iCloud > Photos on your iPhone, iPad, or Vision Pro. On your Mac, open Photos > Preferences > iCloud and choose Optimize Mac Storage. This feature stores space-saving versions on your device while keeping originals in iCloud.
Deleting Unnecessary Photos and Videos:
Regularly review your library and delete unwanted photos and videos to free up space. iOS 17 and iPadOS 17 offer recommendations for removing unnecessary content within iCloud settings.
Downloading Photos and Videos
You can download your photos and videos from iCloud.com or directly to your devices using AirDrop or other sharing methods. For bulk downloads, consider importing your library to your Mac or PC. Refer to Apple’s support documentation for detailed instructions.
Pausing Uploads
For large photo libraries, uploads can take time. You can temporarily pause uploads for one day if needed. This option is available at the bottom of the Photos app on your iPhone, iPad, or Mac.
Troubleshooting
If you encounter issues with uploading photos to iCloud, ensure you have a stable internet connection, sufficient iCloud storage, and the latest software updates on your devices. Apple’s support website offers comprehensive troubleshooting guides.
Conclusion
iCloud Photos provides a convenient and secure way to store, access, and manage your photo and video library across all your Apple devices. By understanding its functionalities and managing your storage efficiently, you can seamlessly keep your cherished memories safe and readily available. Remember to consult Apple’s official documentation for the most up-to-date information and detailed instructions.
