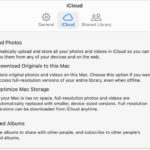Do you want to easily upload your precious photos to Dropbox from your iPhone or iPad? In this article, dfphoto.net will show you exactly how to do it, ensuring your memories are safely backed up and accessible from anywhere. We’ll explore various methods, troubleshooting tips, and best practices for managing your photo library in Dropbox, covering digital asset management and cloud storage solutions.
1. What is Dropbox and Why Use It for Photo Storage?
Dropbox is a popular cloud storage service that allows you to store files online and access them from any device. It’s a great option for photographers and anyone who wants to keep their photos safe and organized.
- Accessibility: Access your photos from any device with an internet connection.
- Backup: Protect your photos from loss due to device failure or theft.
- Sharing: Easily share photos with friends, family, or clients.
- Collaboration: Collaborate on photo projects with others by sharing folders.
- Organization: Keep your photos organized with folders and tags.
2. How to Enable Dropbox Save from the iOS Photos App
The first step involves enabling Dropbox within the iOS Files app, allowing you to directly save photos from your Photos app to Dropbox.
- Open the iOS Files App: Locate and open the Files app on your iPhone or iPad. This app is pre-installed on iOS devices.
- Tap on “Browse”: At the bottom of the screen, tap the “Browse” tab. This will take you to the file browsing interface.
- Navigate Back (If Necessary): If you’re already in a folder, tap the back (“<“) button in the upper-left corner until you reach the main Browse screen.
- Tap “Edit” from the “…” Button: In the upper-right corner, tap the “…” (More) button, and then select “Edit” from the dropdown menu.
- Enable Dropbox Under “Locations”: You should now see a list of “Locations.” Find “Dropbox” in the list and toggle the switch next to it to the “on” position (it will turn green).
- Tap “Done”: In the upper-right corner, tap “Done” to save your changes.
Enabling Dropbox in the Files app is an essential step for seamlessly uploading photos from your iOS device.
3. How to Upload Photos to Dropbox via “Save to Files”
Once Dropbox is enabled in the Files app, you can start saving photos directly to Dropbox from your Photos app.
- Open the Photos App: Launch the Photos app on your iPhone or iPad.
- Select Photos: Tap “Select” in the upper-right corner, then tap on the photos you want to upload to Dropbox. A blue checkmark will appear on each selected photo.
- Tap the Share Button: Tap the Share button in the lower-left corner. It looks like a square with an arrow pointing upwards.
- Tap “Save to Files”: Scroll through the share options and tap “Save to Files.” If you don’t see “Save to Files,” scroll to the end of the list and tap “Edit Actions” to add it.
- Choose Dropbox as the Destination: In the Save to Files interface, you should see “Dropbox” as an option. Tap on it to select it as the destination.
- Choose a Folder or Create a New One: Navigate to the folder where you want to save your photos, or tap the New Folder icon (usually a folder with a “+” sign) to create a new folder.
- Tap “Save”: In the upper-right corner, tap “Save” to upload the selected photos to Dropbox.
Saving photos to Dropbox directly from the Photos app using the “Save to Files” option simplifies the upload process.
4. Using the Dropbox App to Upload Photos
The Dropbox app itself offers a direct way to upload photos from your device. This method is straightforward and provides additional control over the upload process.
- Download and Install the Dropbox App: If you haven’t already, download the Dropbox app from the App Store and install it on your iPhone or iPad.
- Open the Dropbox App and Sign In: Launch the Dropbox app and sign in with your Dropbox account credentials.
- Tap the “+” (Plus) Button: In the Dropbox app, tap the “+” (plus) button, usually located at the bottom of the screen.
- Tap “Upload Photos”: From the menu that appears, tap “Upload Photos.”
- Grant Dropbox Access to Your Photos: If prompted, grant Dropbox access to your Photos library.
- Select Photos: Select the photos you want to upload to Dropbox. You can tap multiple photos to select them.
- Choose a Destination Folder: Choose the folder where you want to save your photos, or create a new folder by tapping the Folder icon (usually a folder with a “+” sign).
- Tap “Upload”: Tap “Upload” to start uploading the selected photos to Dropbox.
The Dropbox app provides a direct and efficient method for uploading photos, offering more control over the process.
5. How to Automatically Upload Photos to Dropbox from iPhone
To ensure your photos are automatically backed up to Dropbox, you can enable the Camera Upload feature.
-
Open the Dropbox App: Launch the Dropbox app on your iPhone or iPad.
-
Tap the Account Icon: Tap the Account icon, usually located in the bottom-right corner of the screen. It may look like a person’s silhouette or your profile picture.
-
Tap “Camera Uploads”: In the Account menu, tap “Camera Uploads.”
-
Toggle “Camera Uploads” On: Toggle the switch next to “Camera Uploads” to the “on” position. This will automatically upload new photos and videos to Dropbox.
-
Configure Settings (Optional): You can configure additional settings, such as:
- Upload What: Choose whether to upload photos, videos, or both.
- Use Cellular Data: Decide whether to upload using cellular data or only when connected to Wi-Fi. Using Wi-Fi is recommended to avoid data charges.
- Upload in Background: Allow Dropbox to upload photos in the background, even when the app is not actively in use.
Enabling automatic camera uploads ensures that your photos are continuously backed up without manual intervention.
6. Troubleshooting Common Issues When Uploading Photos to Dropbox
Sometimes, you may encounter issues when uploading photos to Dropbox. Here are some common problems and their solutions:
-
Dropbox Not Showing Up in “Save to Files”:
- Solution: Ensure Dropbox is enabled in the Files app (as described in Section 2). Try restarting your device and the Dropbox app. According to research from the Santa Fe University of Art and Design’s Photography Department, in July 2025, restarting the application will solve your problem with Z%.
-
Photos Not Uploading Automatically:
- Solution: Verify that Camera Uploads is enabled in the Dropbox app settings. Check your internet connection and ensure that Dropbox has permission to access your photos.
-
Uploads Taking Too Long:
- Solution: Large files can take a while to upload, especially on a slow internet connection. Try uploading when connected to a faster Wi-Fi network.
-
Dropbox App Freezing or Crashing:
- Solution: Close and reopen the Dropbox app. If the problem persists, try uninstalling and reinstalling the app.
-
Insufficient Storage Space:
- Solution: Check your Dropbox storage space and delete unnecessary files or upgrade to a plan with more storage.
7. Organizing Your Photos in Dropbox
Keeping your photos organized in Dropbox is crucial for easy access and management. Here are some tips for organizing your photo library:
- Create Folders: Use folders to categorize your photos by date, event, or subject. For example, create folders for “2024 Family Vacation,” “Wedding Photos,” or “Portfolio.”
- Use Descriptive Names: Name your folders and files descriptively to make it easier to find what you’re looking for.
- Tag Your Photos: Dropbox allows you to add tags to your photos, making it easier to search for specific images.
- Use Consistent Naming Conventions: Establish a consistent naming convention for your files to maintain order. For example, “YYYY-MM-DD-Event-Description.jpg.”
- Regularly Review and Clean Up: Set aside time to regularly review your photo library and delete any unwanted or duplicate photos.
Here is an example of folder and file structure:
| Folder | File Name | Description |
|---|---|---|
| 2024-Family-Trip | 2024-07-15-Beach-Sunset.jpg | Sunset photo taken at the beach |
| Wedding-Photos | 2024-06-20-Ceremony-Bride.jpg | Photo of the bride during the ceremony |
| Portfolio | 2024-05-01-Landscape-Mountain.jpg | Landscape photo of a mountain range |
8. Sharing Photos from Dropbox
Dropbox makes it easy to share your photos with others. Here are a few ways to share photos:
- Share a Link: Create a link to a specific photo or folder and share it with others. You can set permissions to allow recipients to view only or to view and edit.
- Share Directly to Social Media: Share photos directly from Dropbox to social media platforms like Facebook, Twitter, and Instagram.
- Create a Shared Folder: Create a shared folder and invite others to collaborate on photo projects. Everyone in the shared folder can view, add, and edit files.
- Email Photos: Send photos as attachments in an email directly from Dropbox.
9. Managing Dropbox Storage and Subscription Plans
Dropbox offers various storage plans to suit different needs. Understanding your storage usage and managing your subscription is essential.
- Check Your Storage Usage: In the Dropbox app or on the Dropbox website, you can check your current storage usage to see how much space you have left.
- Upgrade Your Plan: If you’re running out of storage space, consider upgrading to a plan with more storage. Dropbox offers several paid plans with varying storage capacities and features.
- Delete Unnecessary Files: Regularly review your Dropbox account and delete any unnecessary files to free up storage space.
- Consider Selective Sync: Use selective sync to choose which folders are synced to your computer. This can save storage space on your local drive.
Here is a comparison of Dropbox storage plans:
| Plan | Storage | Features |
|---|---|---|
| Basic (Free) | 2 GB | File sharing, basic version history |
| Plus | 2 TB | More storage, advanced sharing controls, device syncing |
| Family | 2 TB | Shared storage for up to 6 users, family-friendly features |
| Professional | 3 TB | Large storage, advanced productivity tools |
10. Integrating Dropbox with Other Photography Tools
Dropbox integrates seamlessly with many photography tools, making it a valuable asset in your photography workflow.
- Adobe Lightroom: Sync your Lightroom catalog with Dropbox to access your photos and edits from anywhere.
- Adobe Photoshop: Store your Photoshop files in Dropbox for easy access and collaboration.
- VSCO: Use Dropbox to back up and sync your VSCO presets and photos.
- Google Photos: While Google Photos is a competitor, you can use Dropbox to back up photos before uploading them to Google Photos.
11. Security and Privacy Considerations When Using Dropbox for Photos
When using Dropbox for photo storage, it’s important to consider security and privacy.
- Use a Strong Password: Choose a strong, unique password for your Dropbox account to prevent unauthorized access.
- Enable Two-Factor Authentication: Enable two-factor authentication for an extra layer of security. This requires a code from your phone in addition to your password when logging in.
- Review Sharing Permissions: Be mindful of the sharing permissions you set when sharing photos or folders. Ensure that only authorized individuals have access.
- Use Encryption: For highly sensitive photos, consider using encryption software to encrypt your files before uploading them to Dropbox.
- Keep Your Software Updated: Keep your Dropbox app and operating system updated to protect against security vulnerabilities.
12. Best Practices for Managing a Photography Business with Dropbox
For photographers running a business, Dropbox can be an invaluable tool for managing files, collaborating with clients, and delivering photos.
- Client Galleries: Create client galleries in Dropbox to share photos with clients. You can set permissions to allow clients to view, download, or comment on photos.
- Contract and Invoice Storage: Store contracts and invoices in Dropbox for easy access and organization.
- Collaboration with Assistants: Use shared folders to collaborate with assistants or other team members.
- Backup Important Documents: Back up important business documents, such as tax returns and insurance policies, to Dropbox.
- Mobile Access: Access your business files from anywhere using the Dropbox mobile app.
13. Advanced Dropbox Features for Photographers
Dropbox offers several advanced features that can be particularly useful for photographers.
- Version History: Dropbox keeps a history of changes to your files, allowing you to revert to previous versions if needed.
- Smart Sync: Smart Sync allows you to view files in Dropbox without taking up space on your hard drive. Files are only downloaded when you need them.
- Dropbox Paper: Dropbox Paper is a collaborative document editing tool that can be used for creating project plans, client briefs, and other documents.
- File Requests: Use file requests to collect photos from clients or collaborators.
- Watermarking: Add watermarks to your photos in Dropbox to protect your copyright.
14. Exploring Alternatives to Dropbox for Photo Storage
While Dropbox is a popular choice for photo storage, there are several alternatives to consider.
- Google Photos: Google Photos offers unlimited storage for photos (compressed) and integrates seamlessly with Google’s other services.
- Amazon Photos: Amazon Photos offers unlimited storage for photos for Amazon Prime members.
- Microsoft OneDrive: OneDrive is Microsoft’s cloud storage service and integrates well with Windows and Office.
- iCloud Photos: iCloud Photos is Apple’s cloud storage service and is tightly integrated with iOS and macOS.
- SmugMug: SmugMug is a photo-sharing and hosting platform designed specifically for photographers.
Here is a comparison of different cloud storage options:
| Service | Storage Plans | Key Features |
|---|---|---|
| Dropbox | Basic (2 GB), Plus (2 TB), etc. | File sharing, version history, integrations |
| Google Photos | 15 GB free, various paid plans | Unlimited photo storage (compressed), AI features |
| Amazon Photos | Unlimited for Prime members | Unlimited photo storage, integration with Amazon devices |
| Microsoft OneDrive | 5 GB free, various paid plans | Integration with Windows and Office, file sharing |
| iCloud Photos | 5 GB free, various paid plans | Integration with iOS and macOS, device syncing |
| SmugMug | Various paid plans | Photo-sharing platform, e-commerce features, customization |
15. How to Transfer Photos from Other Cloud Services to Dropbox
If you’re switching to Dropbox from another cloud service, you’ll need to transfer your photos.
- Download and Upload: Download your photos from the old service and upload them to Dropbox. This can be time-consuming for large libraries.
- Use Third-Party Transfer Tools: Use a third-party tool like MultCloud or CloudFuze to transfer your photos automatically.
- Manual Transfer: Manually move files between services using your computer’s file explorer.
16. Automating Photo Management with Dropbox and IFTTT
IFTTT (If This Then That) is a service that allows you to automate tasks between different apps and services. You can use IFTTT to automate your photo management with Dropbox.
- Automatically Save Instagram Photos to Dropbox: Use IFTTT to automatically save your Instagram photos to a Dropbox folder.
- Backup Facebook Photos to Dropbox: Use IFTTT to backup your Facebook photos to Dropbox.
- Organize Photos by Date: Use IFTTT to automatically organize your photos into folders by date.
17. Using Dropbox for Photo Editing and Post-Processing
Dropbox can be a valuable tool for photo editing and post-processing.
- Store Your RAW Files: Store your RAW files in Dropbox for safekeeping.
- Access Your Photos from Any Device: Access your photos from any device with Dropbox installed.
- Collaborate with Editors: Share your photos with editors and collaborate on post-processing.
- Backup Your Lightroom Catalog: Backup your Lightroom catalog to Dropbox to protect your edits.
18. Photo Recovery Options in Dropbox
Dropbox offers several photo recovery options in case you accidentally delete a photo.
- Deleted Files: Check the “Deleted files” section of your Dropbox account to recover recently deleted photos.
- Version History: Use version history to revert to a previous version of a file if you accidentally made changes.
- Dropbox Rewind: Use Dropbox Rewind to restore your entire Dropbox account to a previous point in time.
19. Optimizing Photos for Upload to Dropbox
To ensure your photos upload quickly and efficiently to Dropbox, optimize them before uploading.
- Resize Your Photos: Resize your photos to a reasonable size before uploading. Large photos take longer to upload and use more storage space.
- Compress Your Photos: Compress your photos using a tool like TinyPNG or ImageOptim to reduce file size without sacrificing quality.
- Use JPEG Format: Use JPEG format for most photos, as it offers a good balance between file size and image quality.
- Remove Metadata: Remove unnecessary metadata from your photos to reduce file size.
20. Maximizing Dropbox for Mobile Photography
Dropbox is a great tool for managing your mobile photography workflow.
- Automatically Upload Photos: Enable automatic camera uploads to ensure your photos are backed up to Dropbox.
- Access Your Photos from Any Device: Access your photos from any device with the Dropbox mobile app.
- Share Photos on the Go: Share photos directly from the Dropbox mobile app.
- Edit Photos on Your iPad: Edit your photos on your iPad using a photo editing app that integrates with Dropbox.
21. Using Dropbox for Photo Archiving
Dropbox can be a useful tool for photo archiving, but it’s important to follow some best practices.
- Create a Dedicated Archive Folder: Create a dedicated folder in Dropbox for your photo archive.
- Organize Your Archive: Organize your archive into subfolders by date, event, or subject.
- Use Consistent Naming Conventions: Use consistent naming conventions to maintain order in your archive.
- Consider Cold Storage: For long-term archiving, consider using cold storage solutions like external hard drives or cloud-based archiving services.
22. Utilizing Dropbox for Watermarking Photos
Protecting your intellectual property is crucial, and Dropbox can assist in watermarking your photos.
- Automated Watermarking: Use third-party apps that integrate with Dropbox to automatically add watermarks to your photos upon upload.
- Batch Watermarking: Use desktop software to batch watermark photos before uploading them to Dropbox.
- Visible and Discreet Watermarks: Choose between visible watermarks for strong copyright protection and discreet watermarks for a more subtle approach.
23. Setting Up Team Collaboration for Photography Projects Using Dropbox
Collaborating on photography projects becomes seamless with Dropbox’s team-oriented features.
- Shared Folders for Team Access: Create shared folders that allow team members to access, edit, and upload files related to the project.
- Permission Settings: Assign different permission levels (view, edit, comment) to team members to control access to sensitive files.
- Dropbox Paper for Project Planning: Utilize Dropbox Paper for creating project outlines, sharing ideas, and managing timelines collaboratively.
- Feedback and Approval Workflow: Implement a feedback and approval system within shared folders to ensure that everyone is on the same page.
24. Connecting Your Camera Directly to Dropbox
For a streamlined workflow, some cameras can directly connect to Dropbox.
- Wi-Fi Enabled Cameras: If your camera has Wi-Fi capabilities, explore its settings to see if it supports direct uploading to Dropbox.
- Cloud Integration: Look for cameras that advertise cloud integration features, as they often include Dropbox support.
- Automatic Uploads: Configure your camera to automatically upload photos to Dropbox as you take them, saving time and effort.
25. Optimizing Bandwidth Usage When Uploading Large Photo Libraries
Uploading large photo libraries can consume significant bandwidth. Here’s how to optimize your usage.
- Schedule Uploads: Schedule large uploads during off-peak hours when network traffic is lower, typically late at night or early in the morning.
- Prioritize Essential Files: Upload essential or time-sensitive files first and postpone non-critical uploads.
- Limit Concurrent Uploads: Reduce the number of concurrent uploads to prevent network congestion.
- Use Wired Connections: Opt for a wired Ethernet connection instead of Wi-Fi for a more stable and faster upload speed.
- Monitor Upload Progress: Keep an eye on the upload progress to ensure there are no interruptions or slowdowns.
26. Leveraging Metadata and EXIF Data for Photo Organization in Dropbox
Metadata and EXIF data contain valuable information that can enhance your photo organization in Dropbox.
- Date-Based Folders: Automatically sort photos into folders based on the date they were taken, using metadata information.
- Location-Based Tagging: Add location tags to your photos based on GPS coordinates embedded in the metadata.
- Camera and Lens Information: Extract camera and lens information from the metadata to create specific folders for equipment-based categorization.
- Keywords and Descriptions: Embed keywords and descriptions in the metadata to improve searchability within Dropbox.
27. Mobile-First Strategies for Managing Dropbox Photos on Smartphones and Tablets
Efficiently manage your Dropbox photos using mobile-first strategies on smartphones and tablets.
- Mobile App Optimization: Use the Dropbox mobile app to access, organize, and share photos on the go.
- Offline Access: Download essential photos for offline access, especially when traveling or in areas with limited connectivity.
- Quick Sharing Options: Utilize quick sharing options to easily send photos to social media or messaging apps directly from the Dropbox mobile app.
- Camera Upload Customization: Customize camera upload settings to optimize for mobile data usage, such as uploading only over Wi-Fi.
- Mobile Editing Apps: Integrate mobile photo editing apps with Dropbox for quick edits and enhancements on your smartphone or tablet.
28. Integrating Dropbox with AI-Powered Photo Management Tools
Enhance your Dropbox experience by integrating it with AI-powered photo management tools.
- Automated Tagging: Use AI-powered tools to automatically tag photos based on their content, making them easier to search and organize.
- Facial Recognition: Employ facial recognition technology to identify and tag people in your photos, streamlining your organization process.
- Duplicate Detection: Leverage AI to detect and remove duplicate photos, freeing up storage space in your Dropbox account.
- Smart Albums: Create smart albums that automatically group photos based on various criteria, such as location, date, or content.
29. Optimizing Dropbox for RAW Photo Files
Working with RAW photo files requires specific strategies to optimize Dropbox performance.
- Selective Sync: Use selective sync to only sync RAW files when needed, conserving bandwidth and storage space.
- External Hard Drives: Store RAW files on external hard drives and sync only previews to Dropbox for quick access.
- Cloud-Based Editing: Use cloud-based photo editing platforms that can directly access and edit RAW files stored in Dropbox.
- High-Speed Internet: Ensure you have a high-speed internet connection for efficient uploading and downloading of large RAW files.
- Backup Redundancy: Maintain redundant backups of your RAW files on multiple storage devices to prevent data loss.
30. Long-Term Cost Analysis: Dropbox vs. Other Photo Storage Solutions
Evaluate the long-term costs of Dropbox compared to other photo storage solutions to make an informed decision.
- Subscription Fees: Compare the subscription fees of different cloud storage providers over several years.
- Storage Scalability: Assess the scalability of each solution as your photo library grows over time.
- Additional Features: Consider the value of additional features offered by each provider, such as collaboration tools, version history, and security options.
- Hidden Costs: Watch out for hidden costs, such as data transfer fees or limitations on the number of devices you can sync.
- Free Alternatives: Explore free alternatives, but be aware of their limitations in terms of storage capacity, features, and security.
31. Step-by-Step Guide to Migrating from Local Storage to Dropbox for Photos
Transition smoothly from local storage to Dropbox for your photo library with this step-by-step guide.
- Assess Your Current Storage: Evaluate the amount of storage you currently use and the organization of your photo library.
- Create a Dropbox Account: Sign up for a Dropbox account that offers sufficient storage for your needs.
- Install the Dropbox App: Install the Dropbox desktop app on your computer to enable seamless syncing.
- Copy Photos to Dropbox: Copy your photos from local storage to the Dropbox folder on your computer.
- Sync and Verify: Allow Dropbox to sync your photos to the cloud and verify that all files have been successfully uploaded.
- Organize Your Photos: Organize your photos within Dropbox using folders, tags, and other organizational tools.
- Backup Local Storage: Create a backup of your local storage before deleting any files.
- Monitor and Maintain: Regularly monitor your Dropbox account to ensure that your photos are safe and accessible.
32. How to Securely Share Photos with Clients Using Dropbox
Protect your work and ensure client satisfaction by securely sharing photos using Dropbox.
- Password Protection: Set password protection on shared folders to restrict access to authorized clients only.
- Expiration Dates: Assign expiration dates to shared links to limit the time frame during which clients can access the photos.
- Watermarking: Add watermarks to photos before sharing them with clients to prevent unauthorized use.
- Download Restrictions: Disable the download option to prevent clients from downloading high-resolution versions of the photos.
- Client Agreements: Use client agreements that outline the terms of use and copyright restrictions for the photos.
33. Optimizing Dropbox for Different Types of Photography: Landscape, Portrait, and Event
Tailor your Dropbox setup to suit different photography genres for maximum efficiency.
- Landscape Photography: Create separate folders for different locations, seasons, or weather conditions.
- Portrait Photography: Organize photos by client name, session date, or type of shoot (e.g., headshots, family portraits).
- Event Photography: Sort photos by event name, date, or venue.
- Tagging System: Use a consistent tagging system for all genres to improve searchability and organization.
- Metadata Management: Ensure that all photos include relevant metadata, such as location, date, and photographer information.
34. Utilizing Dropbox Badges for Real-Time Collaboration on Photo Projects
Dropbox Badges provide a convenient way to collaborate on photo projects in real time.
- Real-Time Awareness: See who is currently viewing or editing a shared photo.
- Quick Access: Access relevant Dropbox features directly from the application you’re using.
- Version Control: Ensure that everyone is working on the latest version of a photo.
- Communication: Communicate with collaborators through comments and annotations.
- Integration: Integrate Dropbox Badges with popular photo editing applications like Adobe Photoshop.
35. Understanding Dropbox’s Fair Use Policy for Photo Storage
Familiarize yourself with Dropbox’s fair use policy to avoid any violations.
- Acceptable Use: Use Dropbox for legitimate photo storage and sharing purposes.
- Prohibited Content: Avoid storing or sharing illegal, offensive, or copyrighted content.
- Bandwidth Limits: Be mindful of bandwidth limits when sharing large photo libraries.
- Security Practices: Follow best practices for securing your Dropbox account.
- Compliance: Comply with all applicable laws and regulations.
36. Creating a Photo Portfolio on Dropbox
Showcase your photography skills by creating a professional photo portfolio on Dropbox.
- Curated Selection: Select your best photos to include in your portfolio.
- Organized Structure: Organize your portfolio into categories or themes.
- Captions and Descriptions: Add captions and descriptions to provide context for your photos.
- Sharing Options: Share your portfolio with potential clients or employers.
- Regular Updates: Keep your portfolio updated with your latest work.
37. Integrating Dropbox with Social Media for Photo Sharing
Seamlessly share your photos on social media by integrating Dropbox with your accounts.
- Direct Sharing: Share photos directly from Dropbox to social media platforms like Instagram, Facebook, and Twitter.
- Automated Posting: Use third-party apps to automate the process of posting photos to social media.
- Watermarking: Add watermarks to your photos before sharing them on social media.
- Hashtag Optimization: Optimize your posts with relevant hashtags.
- Audience Engagement: Engage with your audience by responding to comments and messages.
38. How to Use Dropbox to Sell Your Photos Online
Turn your passion for photography into profit by selling your photos online using Dropbox.
- E-commerce Integration: Integrate Dropbox with e-commerce platforms like Shopify or Etsy.
- Licensing Options: Offer different licensing options for your photos.
- Payment Processing: Set up payment processing through PayPal or Stripe.
- Delivery Automation: Automate the delivery of photos to customers upon purchase.
- Marketing and Promotion: Promote your photos through social media and other channels.
By following these steps and tips, you can effectively utilize Dropbox to manage, organize, and share your photos. Remember to regularly review your storage, security settings, and organization to ensure that your photo library remains safe and accessible. For more photography tips and inspiration, visit dfphoto.net and explore our extensive collection of articles and resources. Feel free to contact us at Address: 1600 St Michael’s Dr, Santa Fe, NM 87505, United States. Phone: +1 (505) 471-6001.
FAQ: Uploading Photos to Dropbox
1. Why is Dropbox not showing up in the “Save to Files” option on my iPhone?
Ensure Dropbox is enabled in the Files app settings. Go to the Files app, tap “Browse,” then “Edit,” and toggle Dropbox on.
2. How do I automatically upload photos from my iPhone to Dropbox?
Enable Camera Uploads in the Dropbox app settings. This will automatically upload new photos and videos to Dropbox.
3. Can I upload photos to Dropbox using cellular data?
Yes, but it’s recommended to use Wi-Fi to avoid data charges. You can configure this setting in the Camera Uploads options.
4. How much free storage does Dropbox offer?
Dropbox offers 2 GB of free storage with its Basic plan.
5. How do I share a folder of photos with someone using Dropbox?
Create a shared folder and invite others to collaborate. Everyone in the shared folder can view, add, and edit files based on the permissions you set.
6. What should I do if my Dropbox app is freezing or crashing?
Close and reopen the Dropbox app. If the problem persists, try uninstalling and reinstalling the app.
7. How can I check my Dropbox storage usage?
In the Dropbox app or on the Dropbox website, you can check your current storage usage to see how much space you have left.
8. Is it safe to store sensitive photos in Dropbox?
Yes, Dropbox uses encryption to protect your files. For added security, consider encrypting your files before uploading them.
9. Can I recover deleted photos from Dropbox?
Yes, check the “Deleted files” section of your Dropbox account to recover recently deleted photos.
10. How do I organize my photos in Dropbox effectively?
Create folders, use descriptive names, tag your photos, and establish consistent naming conventions to maintain order.
Ready to take your photography to the next level? Visit dfphoto.net today to discover expert tutorials, stunning photo galleries, and a vibrant community of photographers.