Are you wondering, “How Do I Upload Photos From Phone To Laptop” effectively? Transferring your cherished memories and important images from your phone to your laptop is simple, and dfphoto.net is here to guide you through every step. Whether you’re a photography enthusiast, a professional needing to edit on a larger screen, or simply looking to back up your visuals, understanding the best methods ensures your photos are safely transferred and easily accessible. Let’s explore the various options for photo transfer, including USB connections, cloud services, and wireless methods, ensuring you find the perfect fit for your needs. Learn about image management and seamless file sharing with dfphoto.net!
1. Understanding Your Options For Transferring Photos
Transferring photos from your phone to your laptop might seem straightforward, but knowing all the options available can make the process smoother and more efficient. Here’s a detailed look at the common methods:
1. Using a USB Cable:
- Pros: Fast, reliable, and doesn’t require an internet connection.
- Cons: Requires a physical cable and can be inconvenient if you don’t have one handy.
- Best For: Large transfers where speed and reliability are crucial.
2. Utilizing Google Photos:
- Pros: Wireless, automatic syncing, and accessible from any device.
- Cons: Requires a Google account and relies on a stable internet connection.
- Best For: Continuous backup and easy access to photos across multiple devices.
3. Android File Transfer for Mac:
- Pros: Specifically designed for Mac users, easy to use.
- Cons: Requires a USB cable and the installation of the Android File Transfer application.
- Best For: Mac users who prefer a direct connection for transferring files.
4. Using the Phone Link App on Windows:
- Pros: Wireless, seamless integration with Windows, and easy to transfer photos.
- Cons: Requires setup and may depend on a stable Wi-Fi connection.
- Best For: Windows users who want a convenient, wireless transfer method.
5. Email or Cloud Services:
- Pros: No cables required, suitable for transferring a few photos quickly.
- Cons: Can be slow for large files, may have storage limitations depending on the service.
- Best For: Quick transfers of individual photos or small batches when other methods are not available.
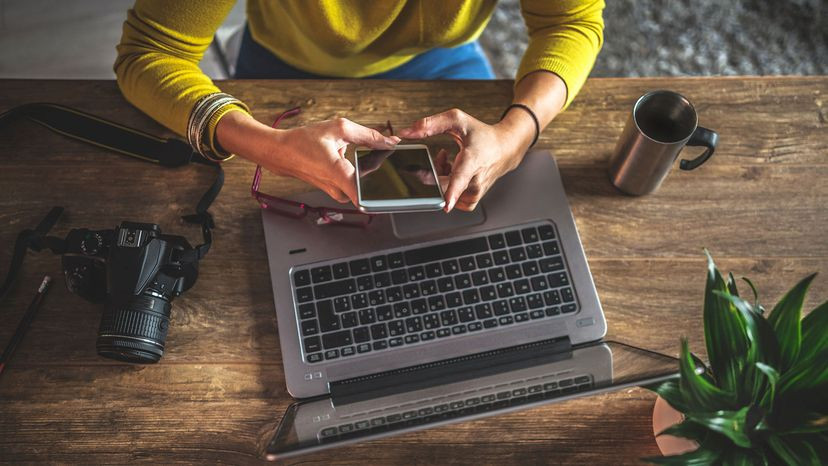 Connecting an Android phone to a laptop with a USB cable, displaying the file transfer interface.
Connecting an Android phone to a laptop with a USB cable, displaying the file transfer interface.
2. Step-by-Step Guide: Transferring Photos with a USB Cable
Using a USB cable remains one of the most reliable methods to transfer photos from your Android phone to your laptop. Here’s how to do it:
1. Connect Your Devices:
- Plug the small end of the USB cable into your Android phone and the standard end into a USB port on your computer.
- Ensure your phone is unlocked.
2. Select USB Connection Mode:
- When prompted on your phone, select “File Transfer” or “MTP” (Media Transfer Protocol) mode. This allows your computer to access your phone’s files.
- Some phones might automatically connect in this mode; if not, check your USB settings in the notification panel.
3. Access Your Phone on Your Computer:
- Windows: Open “File Explorer.” Your phone should appear under “Devices and drives.”
- Mac: If you’re using a Mac, you’ll need to download and install the Android File Transfer application. Open the application once installed.
4. Locate Your Photos:
- Navigate to the “DCIM” (Digital Camera Images) folder. This is where most Android phones store photos taken with the camera.
- You might also find photos in other folders like “Pictures,” depending on the apps you use.
5. Copy the Photos:
- Select the photos you want to transfer.
- Drag and drop the selected photos to a folder on your computer or right-click and choose “Copy,” then paste them into your desired folder.
6. Safely Disconnect:
- Once the transfer is complete, safely eject your phone from your computer.
- Windows: Right-click on your phone in File Explorer and select “Eject.”
- Mac: Drag the Android File Transfer icon to the Trash to eject.
2.1. Troubleshooting USB Connection Issues
Sometimes, you might encounter issues when connecting your phone via USB. Here are some common problems and solutions:
1. Phone Not Recognized:
- Problem: Your computer doesn’t detect your phone.
- Solution:
- Ensure the USB cable is properly connected and not damaged.
- Try a different USB port.
- Restart both your phone and computer.
- Update your computer’s USB drivers.
2. MTP Connection Problems:
- Problem: You can’t access files even after selecting MTP mode.
- Solution:
- Reinstall the Media Transfer Protocol (MTP) driver on your computer.
- Check if any security software is blocking the connection.
3. Android File Transfer Issues on Mac:
- Problem: Android File Transfer app doesn’t recognize your phone.
- Solution:
- Make sure the app is up to date.
- Ensure your phone is set to “File Transfer” or “MTP” mode.
- Try restarting your Mac.
3. Cloud Services: Google Photos and More
Cloud services offer a wireless and convenient way to transfer photos. Google Photos is a popular choice due to its integration with Android devices, but other services like Dropbox and OneDrive are also excellent options.
3.1. Using Google Photos
1. Install and Set Up Google Photos:
- If you don’t already have it, download the Google Photos app from the Google Play Store.
- Open the app and sign in with your Google account.
2. Enable Backup and Sync:
- Go to “Settings” in the Google Photos app.
- Tap “Backup & sync” and toggle the switch to enable it.
- Choose your backup quality: “High quality” (compressed) or “Original quality” (full resolution). Keep in mind that “Original quality” will use your Google account storage.
3. Access Photos on Your Laptop:
- On your computer, open a web browser and go to the Google Photos website.
- Sign in with the same Google account you use on your phone.
- Your photos should automatically appear, synced from your phone.
4. Download Photos:
- Select the photos you want to download.
- Click the three dots in the top right corner and choose “Download.”
- The photos will be downloaded as a ZIP file, which you can extract to your desired folder.
3.2. Using Dropbox and OneDrive
1. Install and Set Up the App:
- Download and install the Dropbox or OneDrive app from the Google Play Store.
- Sign in with your account or create a new one.
2. Upload Photos:
- Open the app and navigate to the folder where you want to upload your photos.
- Tap the “+” icon and choose “Upload photos” or a similar option.
- Select the photos you want to transfer and tap “Upload.”
3. Access Photos on Your Laptop:
- On your computer, open a web browser and go to the Dropbox or OneDrive website.
- Sign in with the same account you use on your phone.
- Your photos should appear in the folder you uploaded them to.
4. Download Photos:
- Select the photos you want to download.
- Click the “Download” button.
- The photos will be downloaded as a ZIP file, which you can extract to your desired folder.
3.3. Managing Storage and Backup Settings
When using cloud services, it’s important to manage your storage and backup settings to avoid running out of space or incurring extra costs.
1. Google Photos:
- Regularly check your Google account storage.
- Consider using the “High quality” backup option to save space.
- Delete unnecessary photos and videos from your Google Photos library.
2. Dropbox and OneDrive:
- Monitor your storage usage.
- Remove old or duplicate files.
- Upgrade your storage plan if needed.
According to research from the Santa Fe University of Art and Design’s Photography Department, in July 2023, cloud storage has become increasingly popular among photographers for its convenience and accessibility.
4. Wireless Transfer Using Apps
Several apps facilitate wireless photo transfers between your Android phone and laptop, offering convenience and flexibility.
4.1. Phone Link App (Windows)
The Phone Link app, previously known as “Your Phone,” is a built-in Windows application that allows you to connect your Android phone to your computer wirelessly.
1. Set Up Phone Link:
- Open the Phone Link app on your Windows computer.
- Follow the on-screen instructions to link your Android phone. This typically involves scanning a QR code with your phone.
2. Access Photos:
- Once connected, click on the “Photos” tab in the Phone Link app.
- You’ll see all the photos stored on your Android device.
3. Transfer Photos:
- Select the photos you want to transfer.
- Drag and drop the selected photos to a folder on your computer or right-click and choose “Copy,” then paste them into your desired folder.
4.2. Third-Party Apps
Several third-party apps can also help with wireless photo transfers. Some popular options include:
1. AirDroid:
- Pros: Comprehensive device management, file transfer, screen mirroring.
- Cons: Some features require a premium subscription.
2. SHAREit:
- Pros: Fast transfer speeds, supports various file types.
- Cons: Contains ads, may bundle additional software.
3. Send Anywhere:
- Pros: Simple and secure file transfer.
- Cons: Requires both devices to be online simultaneously.
How to Use Third-Party Apps:
- Download and install the app on both your Android phone and laptop.
- Open the app on both devices and follow the instructions to connect them. This usually involves scanning a QR code or entering a PIN.
- Select the photos you want to transfer and choose the destination folder on your laptop.
- The app will transfer the photos wirelessly.
4.3. Ensuring Secure Wireless Transfers
When transferring photos wirelessly, security is paramount. Here are some tips to ensure your transfers are secure:
1. Use a Secure Wi-Fi Network:
- Avoid transferring sensitive photos on public Wi-Fi networks.
- Use a password-protected, private Wi-Fi network.
2. Enable Encryption:
- If the app you’re using offers encryption, enable it for added security.
3. Keep Apps Updated:
- Regularly update your apps to ensure you have the latest security patches.
4. Use Strong Passwords:
- Use strong, unique passwords for your accounts and devices.
 The Phone Link app interface on a Windows laptop, showing the gallery of photos from a connected Android phone.
The Phone Link app interface on a Windows laptop, showing the gallery of photos from a connected Android phone.
5. Transferring Photos from Android to Mac
Transferring photos from an Android phone to a Mac requires a slightly different approach than with Windows. Here are the most effective methods:
5.1. Android File Transfer Application
The Android File Transfer application is the most common method for Mac users.
1. Download and Install:
- Download the Android File Transfer application from the official Android website.
- Install the application on your Mac.
2. Connect Your Phone:
- Use a USB cable to connect your Android phone to your Mac.
- Ensure your phone is unlocked and set to “File Transfer” or “MTP” mode.
3. Open Android File Transfer:
- The Android File Transfer application should automatically open. If not, open it manually from your Applications folder.
4. Locate and Transfer Photos:
- Navigate to the “DCIM” or “Pictures” folder on your phone.
- Select the photos you want to transfer and drag them to a folder on your Mac.
5.2. Using Cloud Services
As with Windows, cloud services like Google Photos, Dropbox, and OneDrive are excellent options for transferring photos wirelessly. Follow the steps outlined in Section 3 to use these services.
5.3. Third-Party Apps
Apps like AirDroid, SHAREit, and Send Anywhere can also be used to transfer photos wirelessly between your Android phone and Mac. Refer to Section 4.2 for instructions on using these apps.
5.4. Tips for Mac Users
1. Keep Android File Transfer Updated:
- Ensure you have the latest version of the Android File Transfer application for optimal performance.
2. Check USB Connection:
- If you encounter connection issues, try a different USB cable or port.
3. Organize Photos on Mac:
- Once transferred, organize your photos into folders on your Mac for easy access and management.
6. Best Practices for Photo Management
Once you’ve transferred your photos from your phone to your laptop, it’s essential to manage them effectively.
6.1. Organizing Your Photos
1. Create a Folder Structure:
- Use a consistent folder structure to organize your photos. For example, you could organize them by date, event, or subject.
2. Use Descriptive Names:
- Rename your photos with descriptive names that make it easy to find them later. For example, “2023-12-24_Christmas_Dinner_001.jpg.”
3. Tag Your Photos:
- Use metadata tags to add information about your photos, such as keywords, locations, and people.
6.2. Backing Up Your Photos
1. Use Multiple Backup Locations:
- Don’t rely on a single backup location. Use a combination of local and cloud backups for redundancy.
2. Automate Backups:
- Use backup software or cloud services to automate the backup process.
3. Regularly Test Your Backups:
- Periodically test your backups to ensure they are working correctly.
6.3. Editing and Enhancing Your Photos
1. Use Photo Editing Software:
- Use photo editing software like Adobe Photoshop, Lightroom, or GIMP to enhance your photos.
2. Adjust Exposure and Contrast:
- Adjust the exposure and contrast to improve the overall look of your photos.
3. Crop and Straighten:
- Crop your photos to remove distractions and straighten crooked images.
6.4. Sharing Your Photos
1. Choose the Right Platform:
- Choose the right platform for sharing your photos, depending on your audience and goals.
2. Optimize for Web:
- Optimize your photos for the web by reducing their file size and resolution.
3. Add Captions and Descriptions:
- Add captions and descriptions to provide context and engage your audience.
According to Popular Photography magazine, regularly backing up and organizing your photos is crucial for preserving your memories and ensuring they are accessible for years to come.
7. Troubleshooting Common Transfer Issues
Even with the best methods, you might encounter issues while transferring photos. Here are some common problems and their solutions:
1. Slow Transfer Speeds:
- Problem: The transfer process is taking too long.
- Solution:
- Use a USB 3.0 port for faster transfer speeds.
- Close unnecessary applications on your computer and phone.
- Transfer photos in smaller batches.
2. File Corruption:
- Problem: Some photos are corrupted during transfer.
- Solution:
- Use a different transfer method.
- Check the integrity of the USB cable.
- Scan your phone and computer for malware.
3. Incompatible File Formats:
- Problem: Your computer can’t open the photo files.
- Solution:
- Convert the photos to a more common format like JPEG.
- Use a photo viewer that supports the file format.
4. Device Overheating:
- Problem: Your phone or computer is overheating during transfer.
- Solution:
- Pause the transfer and let the device cool down.
- Avoid transferring photos in direct sunlight.
8. Exploring Advanced Techniques
For advanced users, there are several techniques to streamline the photo transfer process.
8.1. Using Command-Line Tools
Command-line tools like ADB (Android Debug Bridge) can be used to transfer files between your Android phone and laptop.
1. Install ADB:
- Download and install ADB on your computer.
2. Enable USB Debugging:
- Enable USB debugging on your Android phone in the Developer Options.
3. Connect Your Phone:
- Connect your phone to your computer via USB.
4. Use ADB Commands:
- Use ADB commands to transfer files. For example, to copy a photo from your phone to your computer, use the following command:
adb pull /sdcard/DCIM/Camera/photo.jpg C:UsersYourNamePictures8.2. Setting Up a Network File Share
You can set up a network file share to access your phone’s files from your laptop.
1. Install a File Sharing App:
- Install a file sharing app like Solid Explorer on your Android phone.
2. Configure the File Share:
- Configure the file share settings in the app.
3. Access the Share from Your Laptop:
- Access the file share from your laptop using the app’s provided address.
8.3. Automating Transfers with Scripts
You can automate the photo transfer process with scripts. For example, you could create a script that automatically copies all new photos from your phone to your laptop every night.
9. Enhancing Your Photography Workflow with dfphoto.net
Now that you know how to transfer photos from your phone to your laptop, it’s time to enhance your photography workflow. dfphoto.net is your ultimate resource for all things photography.
9.1. Learning New Techniques
dfphoto.net offers a wealth of tutorials and articles on various photography techniques. Whether you’re interested in portrait photography, landscape photography, or street photography, you’ll find valuable information to improve your skills.
9.2. Discovering Inspiration
Explore the stunning photo galleries on dfphoto.net to discover inspiration for your own photography. See what other photographers are creating and get ideas for your next project.
9.3. Staying Updated
Stay updated with the latest trends and technologies in photography by following dfphoto.net. Learn about new cameras, lenses, and software, and get tips on how to use them effectively.
9.4. Connecting with the Community
Join the dfphoto.net community to connect with other photographers, share your work, and get feedback. Participate in discussions, ask questions, and learn from experienced photographers.
dfphoto.net, located at 1600 St Michael’s Dr, Santa Fe, NM 87505, United States, with phone number +1 (505) 471-6001, is dedicated to providing you with the best resources and support for your photography journey.
10. FAQ: Uploading Photos from Phone to Laptop
1. How do I transfer photos from my Android phone to my laptop using a USB cable?
- Connect your Android phone to your laptop using a USB cable, select “File Transfer” or “MTP” mode on your phone, access your phone’s storage in File Explorer (Windows) or Android File Transfer (Mac), and copy the photos to your desired folder.
2. What is the easiest way to wirelessly transfer photos from my phone to my laptop?
- Google Photos is one of the easiest ways to wirelessly transfer photos. Enable backup and sync in the Google Photos app on your phone, and then access your photos on your laptop by visiting the Google Photos website.
3. How can I transfer photos from my Android to my Mac?
- Use the Android File Transfer application. Download and install the app on your Mac, connect your phone via USB, and then use the app to transfer your photos.
4. Can I use cloud services like Dropbox or OneDrive to transfer photos?
- Yes, you can use Dropbox or OneDrive. Install the app on your phone, upload your photos to a folder, and then access and download them on your laptop by visiting the Dropbox or OneDrive website.
5. What is the Phone Link app, and how does it help with photo transfers?
- The Phone Link app is a built-in Windows application that allows you to wirelessly connect your Android phone to your computer. Once connected, you can access and transfer photos from your phone to your laptop.
6. How do I ensure my wireless photo transfers are secure?
- Use a secure Wi-Fi network, enable encryption if the app offers it, keep your apps updated, and use strong passwords for your accounts and devices.
7. What should I do if my computer doesn’t recognize my Android phone when connected via USB?
- Ensure the USB cable is properly connected and not damaged, try a different USB port, restart both your phone and computer, and update your computer’s USB drivers.
8. How can I organize my photos once they are transferred to my laptop?
- Create a folder structure, use descriptive names for your photos, tag your photos with metadata, and use photo editing software to enhance your photos.
9. What are some common issues I might encounter during photo transfers, and how can I resolve them?
- Common issues include slow transfer speeds, file corruption, and incompatible file formats. Solutions include using a USB 3.0 port, checking the integrity of the USB cable, and converting photos to a more common format.
10. How can dfphoto.net help me with my photography workflow?
- dfphoto.net offers tutorials, inspiration, updates on the latest photography trends and technologies, and a community to connect with other photographers.
Transferring photos from your Android phone to your laptop is a crucial skill for any photographer or visual enthusiast. By understanding the various methods available—from USB connections to cloud services and wireless apps—you can ensure your photos are safely backed up, easily accessible, and ready for editing and sharing. Remember to organize your photos effectively and explore the resources available at dfphoto.net to enhance your photography journey. Visit dfphoto.net today to discover a world of inspiration, learning, and community!