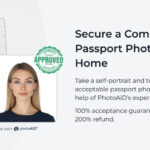Uploading photos from your iPhone to Shutterfly is straightforward, and this article by dfphoto.net will guide you through the process, ensuring your cherished memories are safely backed up and ready to be transformed into beautiful prints, personalized gifts, and more. Discover the best methods for transferring your iPhone photos to Shutterfly and learn how to organize them for easy access. Explore advanced techniques and tips, including cloud storage integration, photo editing, and creative project ideas to enhance your photographic journey.
1. Why Upload Photos From iPhone To Shutterfly?
There are several compelling reasons to upload your iPhone photos to Shutterfly. It helps to preserve memories, access photos across devices, create personalized items, and protect against data loss.
- Preserving Memories: Your iPhone is a powerful tool for capturing life’s precious moments, but phone storage is limited. Uploading photos to Shutterfly ensures these memories are preserved and accessible for years to come.
- Access Photos Across Devices: Once your photos are on Shutterfly, you can access them from any device with an internet connection. This is useful for viewing, sharing, and using your photos in various projects.
- Creating Personalized Items: Shutterfly allows you to create a wide range of personalized items using your photos, including photo books, wall art, gifts, and cards. Uploading your photos makes it easy to design and order these items directly from the platform.
- Protecting Against Data Loss: iPhones can be lost, stolen, or damaged, leading to the potential loss of irreplaceable photos. Backing up your photos to Shutterfly provides a secure offsite copy, protecting you from data loss.
2. Understanding Shutterfly’s Photo Storage Options
Shutterfly offers both free and paid photo storage options, each with its own features and benefits. Understanding these options can help you choose the best plan for your needs.
- Free Unlimited Storage: Shutterfly provides free unlimited photo storage, allowing you to upload and store as many photos as you like. To maintain this free storage, you need to make at least one purchase every 18 months.
- Premium Storage Plans: For users who want additional features or prefer not to make regular purchases, Shutterfly offers premium storage plans. These plans provide ad-free browsing, increased storage capacity for videos, and other exclusive benefits.
3. Preparing Your iPhone Photos for Upload
Before uploading your photos to Shutterfly, it’s helpful to organize and optimize them for the best results. This includes selecting the right photos, editing them as needed, and ensuring they are properly sized for online viewing and printing.
- Selecting Photos: Review your iPhone photos and choose the ones you want to upload to Shutterfly. Delete any duplicates or unwanted images to save storage space and keep your photo library organized.
- Editing Photos: Use the built-in editing tools on your iPhone or a third-party photo editing app to enhance your photos. Adjust brightness, contrast, color, and sharpness to improve the overall quality of your images.
- Resizing Photos: If your photos are very large, consider resizing them before uploading to Shutterfly. Large files can take longer to upload and may not be necessary for online viewing or small prints.
4. Step-by-Step Guide: Uploading Photos Via the Shutterfly App
The Shutterfly app provides a convenient way to upload photos directly from your iPhone. Follow these steps to upload your photos:
-
Download and Install the Shutterfly App: Download the Shutterfly app from the Apple App Store and install it on your iPhone.
-
Log In or Create an Account: Open the app and log in with your Shutterfly account credentials. If you don’t have an account, create one for free.
-
Navigate to the Photos Section: Tap the “Photos” icon at the bottom of the screen to access the photos section.
-
Tap the Upload Button: Look for the orange “Upload” button, usually located at the top right corner of the screen, and tap it.
-
Select Photos to Upload: Choose the photos you want to upload from your iPhone’s camera roll. You can select individual photos or tap “Select All” to upload all photos.
-
Start the Upload Process: Tap the “Upload” button to begin uploading your photos to Shutterfly. The app will display a progress indicator as your photos are uploaded.
-
Organize Your Photos (Optional): After the upload is complete, you can organize your photos into albums or add tags to make them easier to find later.
5. Step-by-Step Guide: Uploading Photos Via the Shutterfly Website
You can also upload photos to Shutterfly via their website on a computer. This method is useful if you prefer using a larger screen or if you have photos stored on your computer that you want to upload.
-
Visit the Shutterfly Website: Open a web browser on your computer and go to the Shutterfly website.
-
Log In or Create an Account: Log in with your Shutterfly account credentials. If you don’t have an account, create one for free.
-
Navigate to the Photos Section: Click on “Photos” at the top right of the screen to access the photos section.
-
Click the Upload Button: Click the “Upload” button next to the cloud icon.
-
Choose Your Upload Source: Select “My Computer” to upload photos from your computer. You can also choose to upload from Google Photos, Amazon Photos, or Facebook.
-
Select Photos to Upload: Browse your computer’s files and select the photos you want to upload to Shutterfly.
-
Start the Upload Process: Click the “Open” button to begin uploading your photos. The website will display a progress indicator as your photos are uploaded.
-
Organize Your Photos (Optional): After the upload is complete, you can organize your photos into albums or add tags to make them easier to find later.
6. Using iCloud Photos to Sync with Shutterfly
If you use iCloud Photos to store your iPhone photos, you can sync them with Shutterfly for seamless uploading.
- Enable iCloud Photos: On your iPhone, go to Settings > Photos and turn on iCloud Photos. This will automatically upload your photos to iCloud.
- Access iCloud Photos on Your Computer: On your computer, log in to your iCloud account and access your iCloud Photos.
- Download Photos to Your Computer: Download the photos you want to upload to Shutterfly from iCloud Photos to your computer.
- Upload Photos to Shutterfly: Follow the steps in Section 5 to upload the downloaded photos from your computer to Shutterfly.
7. Uploading Photos Directly From Other Apps (Facebook, Google Photos, Amazon Photos)
Shutterfly allows you to upload photos directly from other apps, such as Facebook, Google Photos, and Amazon Photos. This can be a convenient way to transfer photos from these services to Shutterfly.
- Navigate to the Photos Section: Log in to your Shutterfly account and navigate to the photos section.
- Click the Upload Button: Click the “Upload” button.
- Choose Your Upload Source: Select the app you want to upload from (e.g., Facebook, Google Photos, Amazon Photos).
- Connect Your Account: Follow the prompts to connect your Shutterfly account with the selected app.
- Select Photos to Upload: Choose the photos you want to upload from the app.
- Start the Upload Process: Click the “Upload” button to begin uploading your photos to Shutterfly.
8. Organizing Your Photos on Shutterfly
Once your photos are uploaded to Shutterfly, it’s essential to organize them for easy access and management. Shutterfly offers several tools for organizing your photos, including albums, tags, and face recognition.
- Creating Albums: Albums allow you to group related photos together, such as photos from a vacation, a wedding, or a birthday party. To create an album, go to the photos section and click “Create Album.” Give your album a name and select the photos you want to add.
- Adding Tags: Tags are keywords that you can add to your photos to make them easier to find. To add tags, select a photo and click “Add Tags.” Enter the keywords you want to associate with the photo.
- Using Face Recognition: Shutterfly’s face recognition feature can automatically identify faces in your photos and group them together. This makes it easy to find all photos of a particular person. To use face recognition, go to the photos section and click “People.” Shutterfly will scan your photos and identify faces. You can then tag each face with the person’s name.
9. Troubleshooting Common Upload Issues
While uploading photos to Shutterfly is generally straightforward, you may encounter some issues along the way. Here are some common problems and their solutions:
| Issue | Solution |
|---|---|
| Slow Upload Speed | Check your internet connection and make sure it’s stable. Close any other apps or programs that may be using bandwidth. |
| Upload Errors | Try uploading the photos again. If the problem persists, try uploading a smaller batch of photos. |
| Photos Not Appearing in Shutterfly | Wait a few minutes for the photos to process. If they still don’t appear, try refreshing the page or logging out and logging back in. |
| Unsupported File Format | Make sure your photos are in a supported file format (e.g., JPG, PNG). Convert any unsupported files to a supported format. |
| Storage Limit Reached (Premium Plans) | Upgrade to a higher storage plan or delete some photos to free up space. |
10. Optimizing Photos for Printing on Shutterfly
If you plan to print your photos on Shutterfly, it’s important to optimize them for the best results. This includes ensuring they have a high enough resolution, using the correct color profile, and avoiding over-editing.
- Resolution: For prints, your photos should have a resolution of at least 300 DPI (dots per inch). This ensures that the prints will be sharp and detailed.
- Color Profile: Use the sRGB color profile for your photos. This is the standard color profile for online viewing and printing.
- Editing: Avoid over-editing your photos. Over-editing can lead to unnatural colors, loss of detail, and other problems.
11. Exploring Creative Projects with Your Uploaded Photos
Once your photos are uploaded to Shutterfly, you can use them to create a wide range of creative projects, including photo books, wall art, gifts, and cards.
- Photo Books: Photo books are a great way to preserve and share your memories. Shutterfly offers a variety of photo book styles and sizes, allowing you to create a custom photo book that reflects your personal style.
- Wall Art: Turn your favorite photos into stunning wall art. Shutterfly offers a variety of wall art options, including canvas prints, metal prints, and framed prints.
- Gifts: Create personalized gifts using your photos. Shutterfly offers a variety of gift options, including mugs, phone cases, blankets, and jewelry.
- Cards: Design custom cards for any occasion using your photos. Shutterfly offers a variety of card styles and sizes, allowing you to create the perfect card for your needs.
12. Advanced Tips for Managing Your Shutterfly Account
To get the most out of your Shutterfly account, consider these advanced tips:
- Set Up Automatic Uploads: Use the Shutterfly app to set up automatic uploads of your iPhone photos. This ensures that your photos are automatically backed up to Shutterfly as soon as you take them.
- Use Shutterfly’s Mobile App Features: Explore features like creating share sites, where you can privately share photos with friends and family and allow them to upload photos to the same shared folder.
- Take Advantage of Shutterfly’s Sales and Promotions: Shutterfly regularly offers sales and promotions on its products. Sign up for Shutterfly’s email list to be notified of these deals.
- Review Your Account Settings Regularly: Keep your account settings up to date, including your email address, password, and payment information.
13. Understanding Shutterfly’s Terms of Service and Privacy Policy
Before uploading your photos to Shutterfly, it’s important to understand their terms of service and privacy policy. This will help you understand how Shutterfly uses your photos and what rights you have.
- Terms of Service: Shutterfly’s terms of service outline the rules and regulations for using their service. Be sure to read these terms carefully before uploading your photos.
- Privacy Policy: Shutterfly’s privacy policy explains how they collect, use, and protect your personal information. Be sure to read this policy carefully before uploading your photos.
14. Alternatives to Shutterfly for Photo Storage
While Shutterfly is a popular option for photo storage, there are several alternatives to consider. Here are some of the most popular:
- Google Photos: Google Photos offers free unlimited storage for photos up to 16 megapixels. It also offers automatic organization, face recognition, and other features.
- Amazon Photos: Amazon Photos offers free unlimited storage for Amazon Prime members. It also offers automatic organization, face recognition, and other features.
- iCloud Photos: iCloud Photos is Apple’s photo storage service. It offers seamless integration with your iPhone and other Apple devices.
- Dropbox: Dropbox is a cloud storage service that can be used to store photos. It offers file sharing, version control, and other features.
15. The Future of Photo Storage and Sharing
The future of photo storage and sharing is likely to be driven by several trends, including:
- Cloud Storage: Cloud storage is becoming increasingly popular for storing and sharing photos. It offers convenience, accessibility, and security.
- Artificial Intelligence: Artificial intelligence is being used to automatically organize, edit, and enhance photos. This can save you time and effort.
- Social Media: Social media is playing an increasingly important role in photo sharing. Platforms like Instagram and Facebook make it easy to share your photos with friends and family.
- Augmented Reality: Augmented reality is being used to create immersive photo experiences. This allows you to view your photos in new and exciting ways.
FAQ: Uploading Photos From iPhone to Shutterfly
1. What is the best way to upload photos from my iPhone to Shutterfly?
The best way to upload photos from your iPhone to Shutterfly is through the Shutterfly app for a direct and seamless experience. The app allows you to select and upload photos directly from your phone’s camera roll, ensuring they are safely backed up.
2. Can I upload photos from my iPhone to Shutterfly for free?
Yes, you can upload photos from your iPhone to Shutterfly for free with their free unlimited photo storage option. To maintain this free storage, you need to make at least one purchase every 18 months.
3. How do I organize my iPhone photos after uploading them to Shutterfly?
After uploading your photos to Shutterfly, you can organize them into albums, add tags, and use the face recognition feature to easily manage and find your photos. Albums group related photos, tags add keywords for easy searching, and face recognition identifies people in your photos.
4. What should I do if my photos are not uploading to Shutterfly from my iPhone?
If your photos are not uploading to Shutterfly from your iPhone, check your internet connection, ensure you are using the latest version of the Shutterfly app, and try uploading a smaller batch of photos. A stable internet connection and an updated app can resolve most upload issues.
5. Can I upload photos from other apps like Facebook or Google Photos directly to Shutterfly from my iPhone?
Yes, you can upload photos directly to Shutterfly from other apps like Facebook or Google Photos from your iPhone. In the Shutterfly app, select the option to upload from these services and follow the prompts to connect your accounts.
6. What file formats are supported when uploading photos from iPhone to Shutterfly?
Shutterfly supports common image file formats such as JPG, PNG, and HEIC when uploading photos from your iPhone. Make sure your photos are in one of these formats for a successful upload.
7. How can I ensure my photos are high quality when printing them from Shutterfly?
To ensure your photos are high quality when printing them from Shutterfly, use high-resolution images and avoid over-editing. Photos should have a resolution of at least 300 DPI for sharp and detailed prints.
8. What are the terms of service and privacy policy I should be aware of before uploading photos to Shutterfly?
Before uploading photos to Shutterfly, review their terms of service and privacy policy to understand how your photos are used and protected. This includes understanding their data collection practices and your rights regarding your uploaded content.
9. Are there any alternatives to Shutterfly for photo storage and printing?
Yes, there are several alternatives to Shutterfly for photo storage and printing, including Google Photos, Amazon Photos, iCloud Photos, and Dropbox. Each offers unique features and benefits, so choose the one that best fits your needs.
10. How do I optimize my iPhone photos for printing on Shutterfly?
To optimize your iPhone photos for printing on Shutterfly, ensure they have a high resolution (300 DPI), use the sRGB color profile, and avoid over-editing. These steps will help produce the best print quality for your cherished memories.
Conclusion
Uploading photos from your iPhone to Shutterfly is a great way to preserve your memories, access them across devices, and create personalized items. By following the steps in this guide, you can easily upload your photos and start enjoying all that Shutterfly has to offer. Whether you choose to upload via the app, the website, or another service, taking the time to back up and organize your photos is a worthwhile investment.
Ready to transform your iPhone photos into treasured keepsakes? Visit dfphoto.net for more photography tips, creative ideas, and exclusive deals on Shutterfly products. Start creating your personalized photo projects today and bring your memories to life. For any assistance, you can reach dfphoto.net at 1600 St Michael’s Dr, Santa Fe, NM 87505, United States, or call +1 (505) 471-6001. Explore our website at dfphoto.net for more information and inspiration.