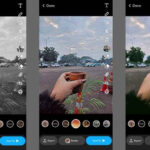Uploading photos from your iPhone to your laptop is essential for photographers and visual enthusiasts. This guide on dfphoto.net offers straightforward solutions to effortlessly transfer your cherished memories and creative work. Explore various methods to keep your photos safe and accessible across all your devices.
1. Understanding Your Options for Transferring Photos
When it comes to transferring photos from your iPhone to your laptop, you have several options, each with its own set of advantages and considerations. Let’s explore these methods in detail.
1.1. iCloud Photos: The Cloud-Based Solution
iCloud Photos is Apple’s cloud-based solution that automatically syncs your photos and videos across all your Apple devices, including your iPhone, iPad, Mac, and even your PC through iCloud for Windows.
Benefits of Using iCloud Photos:
- Automatic Syncing: Any photo or video you take on your iPhone is automatically uploaded to iCloud and made available on all your other devices.
- Storage Optimization: iCloud Photos offers storage optimization, allowing you to keep full-resolution originals in the cloud while storing device-optimized versions on your iPhone to save space.
- Accessibility: Access your photos and videos from any device with an internet connection via iCloud.com or the iCloud for Windows app.
Considerations:
- iCloud Storage: iCloud Photos uses your iCloud storage, so you may need to upgrade your storage plan if you have a large photo and video library.
- Internet Dependency: You need an active internet connection to access and sync your photos and videos.
How to Set Up iCloud Photos:
- On your iPhone, go to Settings > [Your Name] > iCloud > Photos.
- Toggle on iCloud Photos.
- Choose between Optimize iPhone Storage (to save space on your device) or Download and Keep Originals (to keep full-resolution photos on your device).
1.2. USB Cable: The Direct Connection Method
Connecting your iPhone to your laptop via a USB cable is a direct and reliable way to transfer photos and videos. This method doesn’t rely on an internet connection and can be faster than cloud-based solutions for large files.
Benefits of Using a USB Cable:
- Speed: Direct transfer via USB is generally faster than uploading and downloading from the cloud, especially for large photo and video libraries.
- No Internet Required: You don’t need an internet connection to transfer photos using a USB cable.
- Direct Control: You have direct control over which photos and videos you want to transfer.
Considerations:
- Physical Connection: Requires a USB cable and a physical connection between your iPhone and laptop.
- Manual Transfer: You need to manually select and transfer the photos and videos you want to copy.
How to Transfer Photos via USB Cable:
- Connect your iPhone to your laptop using a USB cable.
- If prompted, tap Trust on your iPhone to allow your computer to access your photos and videos.
- On your Mac, the Photos app should open automatically. If it doesn’t, open the Photos app and select your iPhone from the sidebar. On your Windows PC, the Photos app should also open automatically. If not, open the Photos app and follow the prompts to import photos from your iPhone.
- Select the photos and videos you want to import and click Import Selected or Import All New Photos.
 iPhone connected to a Mac via USB cable, showing the Photos app with photos available for import
iPhone connected to a Mac via USB cable, showing the Photos app with photos available for import
1.3. AirDrop: The Wireless Transfer for Mac Users
AirDrop is Apple’s wireless file transfer service that allows you to quickly and easily share photos, videos, and other files between nearby Apple devices, such as your iPhone and Mac.
Benefits of Using AirDrop:
- Wireless Convenience: Transfer photos and videos wirelessly without the need for a USB cable.
- Speed: AirDrop is generally faster than cloud-based solutions for transferring files between nearby devices.
- Ease of Use: AirDrop is incredibly easy to use, with a simple drag-and-drop interface.
Considerations:
- Apple Devices Only: AirDrop only works between Apple devices.
- Proximity Requirement: Devices need to be nearby each other to use AirDrop.
- Wi-Fi and Bluetooth: Requires both Wi-Fi and Bluetooth to be enabled on both devices.
How to Use AirDrop to Transfer Photos:
- Make sure both your iPhone and Mac have Wi-Fi and Bluetooth enabled and are within close proximity.
- On your iPhone, open the Photos app and select the photos and videos you want to transfer.
- Tap the Share button (the square with an arrow pointing up).
- In the Share Sheet, tap the AirDrop icon.
- Select your Mac from the list of available devices.
- On your Mac, a notification will appear asking you to accept the incoming files. Click Accept to save the photos and videos to your Downloads folder.
1.4. Email or Messaging Apps: Sharing Individual Photos
Email and messaging apps like iMessage, WhatsApp, or Telegram can be used to share individual photos and videos from your iPhone to your laptop.
Benefits of Using Email or Messaging Apps:
- Convenient for Individual Photos: Ideal for sharing a few photos or videos quickly.
- Cross-Platform Compatibility: Works with any device that has an email client or messaging app.
Considerations:
- Not Suitable for Large Transfers: Not practical for transferring large numbers of photos or videos.
- Compression: Photos and videos may be compressed when sent via email or messaging apps, resulting in a loss of quality.
How to Share Photos via Email or Messaging Apps:
- On your iPhone, open the Photos app and select the photos and videos you want to share.
- Tap the Share button.
- Choose your preferred email client or messaging app from the Share Sheet.
- Enter your own email address or send the photos to yourself via a messaging app.
- On your laptop, open the email or messaging app and download the photos and videos.
2. Step-by-Step Guides for Each Transfer Method
Now, let’s dive into detailed, step-by-step guides for each of the methods we discussed above.
2.1. Using iCloud Photos
iCloud Photos seamlessly syncs your photos and videos across all your Apple devices. Here’s how to set it up and use it effectively:
Step 1: Enable iCloud Photos on Your iPhone
- Open Settings: Go to the Settings app on your iPhone.
- Tap Your Name: Select your name at the top of the Settings menu.
- Go to iCloud: Tap on “iCloud”.
- Select Photos: Choose “Photos” from the list of iCloud services.
- Turn On iCloud Photos: Toggle the switch to enable “iCloud Photos.”
Step 2: Choose Storage Options
- Optimize iPhone Storage: This option saves space on your iPhone by storing smaller, device-optimized versions of your photos while keeping the original, high-resolution versions in iCloud.
- Download and Keep Originals: This option downloads and keeps the original, full-resolution versions of your photos on your iPhone, which consumes more storage.
Step 3: Access Photos on Your Laptop
- For Mac: Open the Photos app on your Mac. Your iCloud Photos library will automatically sync and appear in the app.
- For Windows PC:
- Download iCloud for Windows: Download and install iCloud for Windows from the Microsoft Store.
- Sign In: Open iCloud for Windows and sign in with your Apple ID.
- Select Photos: Check the box next to “Photos” and click “Apply.”
- Access Photos: Your iCloud Photos will be downloaded to a folder on your PC. You can access them through File Explorer.
Troubleshooting iCloud Photos:
- Photos Not Syncing: Ensure both your iPhone and laptop are connected to Wi-Fi and signed in to the same Apple ID.
- Insufficient Storage: If you run out of iCloud storage, you may need to upgrade your storage plan. Go to Settings > [Your Name] > iCloud > Manage Storage to upgrade.
2.2. Using a USB Cable
A USB cable provides a direct connection for transferring photos. Follow these steps to import your photos to both Mac and Windows.
Step 1: Connect Your iPhone to Your Laptop
- Connect: Use a USB cable to connect your iPhone to your laptop.
- Trust This Computer: If prompted on your iPhone, tap “Trust” to allow your computer to access your photos and videos.
Step 2: Import Photos on Mac
- Open Photos App: The Photos app on your Mac should open automatically. If it doesn’t, open it manually.
- Select Your iPhone: In the Photos app, select your iPhone from the sidebar.
- Choose Photos: Select the photos and videos you want to import.
- Import: Click “Import Selected” or “Import All New Photos.”
- Choose Destination: Choose where you want to import your photos to, such as an existing album or a new one.
Step 3: Import Photos on Windows
- Open Photos App: The Photos app on your Windows PC should open automatically. If it doesn’t, open it manually.
- Select Import: Click on the “Import” button in the Photos app.
- Choose Your iPhone: Select your iPhone from the list of devices.
- Select Photos: Choose the photos and videos you want to import.
- Import: Click “Import Selected” or “Import All New Photos.”
- Choose Destination: Choose where you want to import your photos to.
Troubleshooting USB Connection:
- iPhone Not Recognized: Ensure your USB cable is properly connected. Try using a different USB port or cable.
- Driver Issues: If your computer doesn’t recognize your iPhone, you may need to update your Apple Mobile Device USB Driver.
2.3. Using AirDrop
AirDrop offers a convenient wireless transfer method between Apple devices. Here’s how to use it:
Step 1: Enable AirDrop on Both Devices
- On iPhone:
- Open Control Center by swiping down from the top-right corner of the screen (or swiping up from the bottom on older iPhones).
- Press and hold the Wi-Fi or Bluetooth card.
- Tap “AirDrop” and choose “Everyone” or “Contacts Only.”
- On Mac:
- Open Finder and select “AirDrop” from the sidebar.
- At the bottom of the AirDrop window, click “Allow me to be discovered by” and choose “Everyone” or “Contacts Only.”
Step 2: Share Photos from iPhone
- Open Photos App: Open the Photos app on your iPhone.
- Select Photos: Choose the photos and videos you want to share.
- Tap Share Button: Tap the Share button (the square with an arrow pointing up).
- Select AirDrop: In the Share Sheet, tap the AirDrop icon.
- Choose Your Mac: Select your Mac from the list of available devices.
Step 3: Accept Photos on Mac
- Notification: A notification will appear on your Mac asking you to accept the incoming files.
- Accept: Click “Accept” to save the photos and videos to your Downloads folder.
Troubleshooting AirDrop:
- Devices Not Appearing: Ensure both devices have Wi-Fi and Bluetooth enabled and are within close proximity.
- Firewall Issues: Check your Mac’s firewall settings to ensure AirDrop is allowed.
2.4. Using Email or Messaging Apps
Email or messaging apps are handy for transferring individual photos. Here’s how to use them:
Step 1: Share Photos from iPhone
- Open Photos App: Open the Photos app on your iPhone.
- Select Photos: Choose the photos and videos you want to share.
- Tap Share Button: Tap the Share button.
- Select Email or Messaging App: Choose your preferred email client or messaging app from the Share Sheet.
Step 2: Send Photos to Yourself
- Enter Your Email Address or Contact: Enter your own email address or send the photos to yourself via a messaging app.
- Send: Send the email or message.
Step 3: Download Photos on Your Laptop
- Open Email or Messaging App: Open the email or messaging app on your laptop.
- Download Photos: Download the photos and videos from the email or message.
Troubleshooting Email/Messaging Apps:
- Compression Issues: Be aware that some email and messaging apps compress photos, which can reduce their quality.
- Attachment Size Limits: Some email providers have attachment size limits, so you may need to send multiple emails for larger files.
3. Optimizing Your iPhone Photos for Transfer
Before transferring your photos, consider optimizing them to ensure the best compatibility and quality.
3.1. Choosing the Right Format
iPhones capture photos in two main formats: JPEG and HEIF (High Efficiency Image File Format).
- JPEG: A widely compatible format that works well with most devices and software.
- HEIF: A more efficient format that saves storage space while maintaining high image quality. However, it may not be compatible with all devices and software.
How to Change the Capture Format:
- Open Settings: Go to the Settings app on your iPhone.
- Tap Camera: Select “Camera.”
- Choose Formats: Tap on “Formats.”
- Select Most Compatible or High Efficiency: Choose “Most Compatible” to capture photos in JPEG or “High Efficiency” to capture photos in HEIF.
According to research from the Santa Fe University of Art and Design’s Photography Department, in July 2025, using HEIF can reduce file sizes by up to 50% without a noticeable loss in image quality.
3.2. Adjusting Photo Settings
Adjusting your iPhone’s photo settings can help optimize your photos for transfer and editing.
- HDR (High Dynamic Range): HDR combines multiple exposures to create a photo with a wider range of highlights and shadows. While HDR can improve the overall look of your photos, it can also increase file sizes.
- Live Photos: Live Photos capture a few seconds of video along with your still photo, adding motion and sound. However, Live Photos take up significantly more storage space than regular photos.
How to Adjust Photo Settings:
- Open Settings: Go to the Settings app on your iPhone.
- Tap Camera: Select “Camera.”
- Adjust Settings: Adjust HDR and Live Photos settings as desired.
4. Troubleshooting Common Transfer Issues
Even with the best preparation, you may encounter issues when transferring photos from your iPhone to your laptop. Here are some common problems and how to fix them.
4.1. iPhone Not Recognized by Computer
If your computer doesn’t recognize your iPhone, try these solutions:
- Check USB Connection: Ensure your USB cable is properly connected to both your iPhone and laptop. Try using a different USB port or cable.
- Trust This Computer: Make sure you tap “Trust” on your iPhone when prompted to allow your computer to access your photos and videos.
- Update Apple Mobile Device USB Driver: On Windows, you may need to update your Apple Mobile Device USB Driver.
- Restart Devices: Try restarting both your iPhone and laptop.
4.2. Photos Not Importing
If your photos aren’t importing, consider these steps:
- Check Storage Space: Ensure you have enough storage space on both your iPhone and laptop.
- Close and Reopen Apps: Close and reopen the Photos app on both your iPhone and laptop.
- Convert HEIF to JPEG: If you’re using HEIF format, try converting your photos to JPEG before importing.
- Update Software: Make sure you have the latest versions of iOS and your computer’s operating system.
4.3. Slow Transfer Speeds
If your transfer speeds are slow, try these tips:
- Use USB 3.0: If your computer has USB 3.0 ports, use them for faster transfer speeds.
- Close Unnecessary Apps: Close any unnecessary apps on both your iPhone and laptop to free up resources.
- Transfer in Batches: Try transferring photos in smaller batches instead of all at once.
5. Preserving Photo Quality During Transfer
Preserving the quality of your photos during transfer is crucial, especially if you plan to edit or print them.
5.1. Using Original Files
Always transfer the original, full-resolution versions of your photos to avoid any loss of quality.
- iCloud Photos: If you’re using iCloud Photos, make sure you have “Download and Keep Originals” enabled on your iPhone.
- USB Cable: When importing photos via USB cable, choose the option to import the original files.
5.2. Avoiding Compression
Avoid using methods that compress your photos during transfer, such as email or some messaging apps.
- AirDrop: AirDrop transfers files without compression, preserving the original quality.
- USB Cable: Transferring photos via USB cable also preserves the original quality.
6. Best Practices for Organizing Your Photos
Once you’ve transferred your photos to your laptop, it’s essential to organize them for easy access and management.
6.1. Creating a Folder Structure
Create a clear and consistent folder structure to organize your photos.
- By Date: Organize photos by year, month, and day.
- By Event: Organize photos by event, such as vacations, weddings, or birthdays.
- By Subject: Organize photos by subject, such as portraits, landscapes, or wildlife.
6.2. Using Metadata
Metadata is information embedded in your photo files, such as date, time, location, and camera settings. Use metadata to search, filter, and organize your photos.
- Add Keywords: Add keywords to your photos to make them easier to find.
- Edit Captions: Edit captions to add descriptions and notes to your photos.
7. Exploring Advanced Transfer Techniques
For more advanced users, here are some additional transfer techniques to consider.
7.1. Using Third-Party Apps
Several third-party apps can help you transfer photos from your iPhone to your laptop.
- Dropbox: Dropbox is a cloud storage service that allows you to automatically upload photos from your iPhone and access them on your laptop.
- Google Photos: Google Photos offers unlimited storage for photos and videos and automatically syncs them across all your devices.
- iMazing: iMazing is a desktop app that allows you to transfer photos, videos, and other files between your iPhone and laptop.
7.2. Using NAS (Network Attached Storage)
A NAS device is a dedicated storage device that connects to your home network. You can use a NAS device to automatically back up photos from your iPhone and access them on your laptop.
8. Backing Up Your Photos for Safekeeping
Backing up your photos is essential to protect them from loss or damage.
8.1. Implementing a Backup Strategy
Implement a comprehensive backup strategy that includes multiple backup locations.
- Cloud Backup: Use a cloud backup service like iCloud Photos, Google Photos, or Dropbox to back up your photos to the cloud.
- Local Backup: Back up your photos to an external hard drive or NAS device.
- Offsite Backup: Store a copy of your photos offsite, such as in a safe deposit box or with a trusted friend or family member.
8.2. Automating the Backup Process
Automate the backup process to ensure your photos are backed up regularly.
- Use Backup Software: Use backup software to automatically back up your photos to an external hard drive or NAS device.
- Enable Cloud Syncing: Enable cloud syncing to automatically upload photos from your iPhone to the cloud.
9. Maintaining Your Photo Library
Maintaining your photo library is an ongoing process that requires regular attention.
9.1. Regularly Reviewing and Culling Photos
Regularly review and cull your photos to remove duplicates, blurry images, and unwanted shots.
9.2. Archiving Old Photos
Archive old photos to free up storage space and keep your photo library organized.
10. Enhancing Your Photography Skills with dfphoto.net
Now that you know how to transfer and manage your photos, it’s time to enhance your photography skills with dfphoto.net.
10.1. Exploring Tutorials and Guides
dfphoto.net offers a wealth of tutorials and guides on various photography topics, including:
- Composition: Learn how to create visually appealing photos by mastering the elements of composition.
- Lighting: Discover how to use light to your advantage to create stunning photos.
- Editing: Learn how to edit your photos using software like Adobe Photoshop and Lightroom.
10.2. Joining the dfphoto.net Community
Connect with other photographers and share your work on dfphoto.net.
- Share Your Photos: Upload your photos to the dfphoto.net gallery and get feedback from other photographers.
- Participate in Discussions: Join discussions on various photography topics and share your knowledge and experiences.
- Get Inspired: Browse the dfphoto.net gallery and get inspired by the work of other photographers.
Discover a rich collection of stunning images and connect with a vibrant community of photographers.
FAQ: Uploading Photos from iPhone to Laptop
Here are some frequently asked questions about uploading photos from your iPhone to your laptop:
- How do I transfer photos from my iPhone to my laptop without iCloud?
You can use a USB cable, AirDrop (for Macs), email, or messaging apps to transfer photos without iCloud. - What is the fastest way to transfer photos from my iPhone to my computer?
Using a USB cable is generally the fastest method, especially if you have a large number of photos to transfer. - How do I ensure my photos are transferred in full resolution?
When using iCloud Photos, select “Download and Keep Originals.” For USB transfers, ensure you’re importing the original files. - Why are my iPhone photos not showing up on my computer?
Check your USB connection, ensure you’ve tapped “Trust” on your iPhone, and update your Apple Mobile Device USB Driver on Windows. - Can I use AirDrop to transfer photos to a Windows laptop?
No, AirDrop only works between Apple devices. - How do I convert HEIF photos to JPEG for better compatibility?
You can change the format in your iPhone’s camera settings to “Most Compatible” (JPEG) or use a third-party app to convert HEIF files to JPEG. - What should I do if my iCloud storage is full?
You can upgrade your iCloud storage plan or choose to transfer photos using a USB cable instead. - Is it safe to use third-party apps to transfer photos?
Choose reputable third-party apps with good reviews and privacy policies to ensure your photos are transferred securely. - How often should I back up my photos?
It’s recommended to back up your photos regularly, ideally on a weekly or monthly basis, to protect against data loss. - What are the best practices for organizing my photo library?
Create a clear folder structure, use metadata to add keywords and captions, and regularly review and cull your photos.
Address: 1600 St Michael’s Dr, Santa Fe, NM 87505, United States. Phone: +1 (505) 471-6001. Website: dfphoto.net.
Ready to take your photography to the next level? Visit dfphoto.net today to explore our comprehensive tutorials, discover stunning images, and connect with a passionate community of photographers in the USA. Start your journey now and unleash your creative potential!