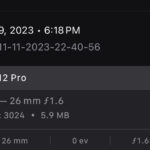Do you want to ensure your precious memories are safely backed up and accessible across all your Apple devices? Uploading photos from your iPhone to iCloud is a straightforward process that guarantees your pictures are secure and readily available, and dfphoto.net is here to guide you through every step, ensuring a seamless and secure experience. With iCloud Photo Library, you can manage your photo storage efficiently, optimize device space, and enjoy easy access to your images on all your devices.
1. Understanding iCloud Photos
iCloud Photos is a service that seamlessly integrates with the Photos app on your Apple devices, providing secure storage and synchronization for your photos and videos across all your devices. When you enable iCloud Photos, every photo and video you capture is automatically uploaded to iCloud, ensuring it’s safely backed up and accessible from any device where you’re logged in with your Apple ID. This means you can view, edit, and share your photos from your iPhone, iPad, Mac, and even online via iCloud.com.
iCloud Photos organizes your media into familiar views like Years, Months, Days, and All Photos, making it easy to navigate your library. Additionally, any edits or deletions you make on one device are mirrored across all your devices, keeping your photo library consistent and up to date. It’s important to note that iCloud Photos stores your media in its original formats and at full resolution, including formats like HEIF, JPEG, RAW, PNG, GIF, TIFF, HEVC, and MP4. This ensures that your photos and videos retain their quality and detail.
 iPhone displaying iCloud settings for photos
iPhone displaying iCloud settings for photos
2. Step-by-Step Guide to Uploading Photos from iPhone to iCloud
Uploading photos from your iPhone to iCloud involves a few simple steps. Here’s how you can do it:
2.1. Ensure iCloud is Set Up
First, ensure that you have set up iCloud and are signed in with the same Apple ID on all your devices. This is crucial for seamless synchronization.
2.2. Enable iCloud Photos on Your iPhone
- Open Settings: On your iPhone, tap on the Settings app.
- Tap on Your Name: At the top of the Settings menu, tap on your name (Apple ID, iCloud, Media & Purchases).
- Go to iCloud: Tap on iCloud.
- Select Photos: Tap on Photos.
- Turn on Sync this iPhone: Toggle the switch to enable “Sync this iPhone”.
Once enabled, your iPhone will automatically begin uploading your photos and videos to iCloud whenever you’re connected to Wi-Fi. The upload time will depend on the size of your library and the speed of your internet connection.
2.3. Verify Upload Status
You can check the status of your uploads by scrolling to the bottom of the Photos app. Here, you’ll see a message indicating whether your photos are being uploaded, the number of items remaining, or if the upload is complete.
3. Understanding iCloud Storage and Optimization
When using iCloud Photos, it’s important to understand how storage works and how to optimize it to suit your needs. iCloud provides a certain amount of free storage (5GB), but for most users, this is insufficient for storing a large photo and video library. Therefore, it’s often necessary to upgrade to iCloud+ for more storage.
3.1. Checking Your Storage
To check your iCloud storage:
- Open Settings: On your iPhone, go to the Settings app.
- Tap on Your Name: Tap on your name at the top.
- Go to iCloud: Tap on iCloud.
- Manage Storage: Here, you can see how much storage you’re using and what’s consuming it.
3.2. Optimizing Storage
To optimize your iPhone storage, you can use the “Optimize iPhone Storage” feature:
- Open Settings: Go to the Settings app.
- Tap on Your Name: Tap on your name at the top.
- Go to iCloud: Tap on iCloud.
- Select Photos: Tap on Photos.
- Choose Optimize iPhone Storage: This setting stores smaller, space-saving versions of your photos and videos on your device, while the original, high-resolution versions are stored in iCloud. When you need the original, it will be downloaded over Wi-Fi or cellular.
Alternatively, you can choose “Download and Keep Originals” if you prefer to keep the full-resolution versions on your device.
4. Managing and Editing Photos in iCloud
One of the significant advantages of using iCloud Photos is the ability to manage and edit your photos across all your devices. Any changes you make on one device are automatically synced to all other devices connected to your iCloud account.
4.1. Editing Photos
To edit a photo:
- Open Photos App: Open the Photos app on your iPhone or any other Apple device.
- Select Photo: Choose the photo you want to edit.
- Tap Edit: Tap the Edit button at the top right corner.
- Make Edits: Use the various editing tools to adjust brightness, contrast, color, filters, and more.
- Tap Done: Once you’re satisfied with your edits, tap Done.
The edited version of the photo will be automatically updated across all your devices.
4.2. Deleting Photos
Deleting photos from iCloud is just as straightforward:
- Open Photos App: Open the Photos app.
- Select Photo: Choose the photo you want to delete.
- Tap Delete: Tap the trash can icon.
- Confirm Deletion: Confirm that you want to delete the photo.
The deleted photo will be removed from all devices connected to your iCloud account. If you accidentally delete a photo, it will be moved to the “Recently Deleted” album, where it will remain for 30 days before being permanently deleted.
 Photos app on iPhone showing the Recently Deleted album
Photos app on iPhone showing the Recently Deleted album
5. Troubleshooting Common Issues with iCloud Photos
While iCloud Photos is generally reliable, you may occasionally encounter issues. Here are some common problems and how to troubleshoot them:
5.1. Photos Not Uploading
If your photos are not uploading to iCloud:
- Check Internet Connection: Ensure you have a stable Wi-Fi connection. iCloud Photos uploads are usually paused on cellular data unless you specifically enable it in Settings.
- Check iCloud Storage: Make sure you have enough available storage in iCloud. If your storage is full, you’ll need to upgrade or free up space.
- Restart Your Device: Sometimes, a simple restart can resolve syncing issues.
- Sign Out and Back In: Try signing out of your iCloud account and then signing back in.
5.2. Photos Not Syncing Across Devices
If your photos are not syncing across devices:
- Check Apple ID: Ensure you’re signed in with the same Apple ID on all devices.
- Enable iCloud Photos: Verify that iCloud Photos is enabled on all devices.
- Update Software: Make sure all your devices are running the latest version of iOS, macOS, or iPadOS.
- Check Date and Time: Ensure the date and time settings are correct on all devices.
5.3. Slow Upload Speeds
If you’re experiencing slow upload speeds:
- Check Internet Speed: Test your internet speed to ensure it’s sufficient.
- Avoid Peak Times: Try uploading photos during off-peak hours when network traffic is lower.
- Keep Device Plugged In: Ensure your device is plugged in and connected to Wi-Fi to prevent uploads from being interrupted.
6. Benefits of Using iCloud Photos
Using iCloud Photos offers numerous benefits for managing and securing your photo and video library.
6.1. Secure Backup
iCloud provides a secure backup for your photos and videos, protecting them from loss due to device damage, theft, or accidental deletion.
6.2. Access Across Devices
With iCloud Photos, you can access your entire photo library from any Apple device, as well as online via iCloud.com. This allows you to view, edit, and share your photos from anywhere.
6.3. Storage Optimization
The “Optimize iPhone Storage” feature helps you save space on your device by storing smaller, space-saving versions of your photos and videos while keeping the originals safely stored in iCloud.
6.4. Automatic Syncing
Any edits or deletions you make on one device are automatically synced across all your devices, ensuring your photo library remains consistent and up to date.
6.5. Easy Sharing
iCloud Photos makes it easy to share photos and videos with friends and family. You can create shared albums and invite others to view, comment on, and add their own photos and videos.
7. Alternative Methods for Uploading Photos
While iCloud Photos is a convenient and seamless solution, there are alternative methods for uploading and backing up your photos from your iPhone.
7.1. Using Google Photos
Google Photos is a popular alternative to iCloud Photos. It offers free storage (up to 15GB) and allows you to upload and sync your photos across devices. To use Google Photos:
- Download and Install: Download the Google Photos app from the App Store and install it on your iPhone.
- Sign In: Sign in with your Google account.
- Enable Backup and Sync: Turn on the “Backup and Sync” feature in the app settings.
Google Photos will automatically upload your photos and videos to your Google account, where they can be accessed from any device.
7.2. Using Dropbox
Dropbox is another cloud storage service that can be used to back up your photos. To use Dropbox:
- Download and Install: Download the Dropbox app from the App Store and install it on your iPhone.
- Sign In: Sign in with your Dropbox account.
- Enable Camera Uploads: Turn on the “Camera Uploads” feature in the app settings.
Dropbox will automatically upload your photos and videos to your Dropbox account, where they can be accessed from any device.
7.3. Using a Computer
You can also manually upload your photos to a computer using a USB cable:
- Connect iPhone to Computer: Connect your iPhone to your computer using a USB cable.
- Trust This Computer: If prompted, tap “Trust This Computer” on your iPhone.
- Import Photos: On a Mac, the Photos app will automatically open and allow you to import your photos. On a Windows PC, you can access your photos through File Explorer.
- Copy Photos: Copy the photos from your iPhone to a folder on your computer.
This method provides a direct transfer of your photos to your computer, where you can then back them up to an external hard drive or another cloud storage service.
8. Best Practices for Managing Your Photo Library
To effectively manage your photo library, consider the following best practices:
8.1. Regularly Back Up Your Photos
Whether you use iCloud Photos, Google Photos, Dropbox, or a computer, make sure to regularly back up your photos to protect them from loss.
8.2. Organize Your Photos
Use albums and folders to organize your photos into categories, such as events, trips, or people. This makes it easier to find specific photos and keeps your library tidy.
8.3. Delete Unwanted Photos
Periodically review your photo library and delete any unwanted photos, such as duplicates, blurry shots, or photos you no longer need. This helps free up storage space and keeps your library manageable.
8.4. Edit and Enhance Your Photos
Use the editing tools in the Photos app or other photo editing software to enhance your photos. Adjust brightness, contrast, color, and apply filters to improve the overall look of your photos.
8.5. Share Your Photos
Share your favorite photos with friends and family through social media, email, or shared albums. Enjoy and celebrate your memories with others.
9. Exploring Advanced Features of iCloud Photos
iCloud Photos offers several advanced features that can enhance your photo management experience.
9.1. Shared Albums
Shared Albums allow you to share photos and videos with specific people. You can invite others to view, comment on, and add their own photos and videos to the album. This is a great way to share memories with friends and family.
9.2. iCloud Photo Library on Mac
You can access your iCloud Photo Library on your Mac by enabling iCloud Photos in the Photos app settings. This allows you to view, edit, and manage your photos on your computer.
9.3. iCloud.com
You can also access your iCloud Photo Library online via iCloud.com. This is useful for viewing and downloading your photos from any computer with an internet connection.
 iCloud Photos interface on iCloud.com
iCloud Photos interface on iCloud.com
10. Addressing Privacy Concerns
When using cloud storage services like iCloud Photos, it’s important to be aware of privacy concerns and take steps to protect your data.
10.1. Encryption
iCloud uses encryption to protect your photos and videos while they are stored in the cloud and during transmission. This helps prevent unauthorized access to your data.
10.2. Two-Factor Authentication
Enable two-factor authentication for your Apple ID to add an extra layer of security to your account. This requires you to enter a verification code from a trusted device whenever you sign in to your account on a new device.
10.3. Strong Passwords
Use strong, unique passwords for your Apple ID and other online accounts. Avoid using easily guessable passwords, such as your birthday or name.
10.4. Review Privacy Settings
Regularly review your privacy settings in iCloud and other apps to ensure they are configured to your preferences. Adjust settings to limit the amount of data you share and control who can access your information.
11. Staying Updated with the Latest Features
Apple regularly updates iCloud Photos with new features and improvements. To stay updated:
11.1. Update Your Devices
Make sure your iPhone, iPad, and Mac are running the latest version of iOS, iPadOS, or macOS. These updates often include new features and improvements to iCloud Photos.
11.2. Read Apple’s Documentation
Review Apple’s official documentation and support articles to learn about the latest features and how to use them.
11.3. Follow Tech Blogs and Forums
Follow tech blogs, forums, and social media accounts that cover Apple products and services. These sources often provide insights and tips on using iCloud Photos.
12. Integrating iCloud Photos with Other Apple Services
iCloud Photos seamlessly integrates with other Apple services, enhancing your overall experience.
12.1. Apple TV
You can view your iCloud Photo Library on your Apple TV, allowing you to enjoy your photos and videos on your TV screen.
12.2. AirDrop
Use AirDrop to quickly and easily share photos and videos with nearby Apple devices.
12.3. Messages
Share photos and videos directly from the Photos app to the Messages app.
12.4. Mail
Attach photos and videos to emails directly from the Photos app.
13. Understanding Different Photo Formats and Compatibility
iCloud Photos supports various photo and video formats, but it’s important to understand their compatibility and how they are handled.
13.1. HEIF and HEVC
HEIF (High Efficiency Image File Format) and HEVC (High Efficiency Video Coding) are modern formats that offer better compression and quality compared to JPEG and H.264. However, they may not be compatible with all devices and software.
13.2. JPEG and H.264
JPEG and H.264 are widely compatible formats that are supported by most devices and software. If you need to share your photos and videos with someone who may not have a device that supports HEIF and HEVC, you can convert them to JPEG and H.264.
13.3. RAW
RAW is a format that contains unprocessed data from your camera’s sensor. It offers more flexibility for editing but requires specialized software to view and edit.
14. Creating a Photo Workflow
Establishing a photo workflow can help you efficiently manage your photos from capture to backup and editing.
14.1. Capture
Capture photos and videos using your iPhone or other camera.
14.2. Upload to iCloud Photos
Automatically upload your photos and videos to iCloud Photos.
14.3. Organize
Organize your photos into albums and folders.
14.4. Edit
Edit and enhance your photos using the editing tools in the Photos app or other photo editing software.
14.5. Share
Share your favorite photos with friends and family.
14.6. Back Up
Regularly back up your photos to protect them from loss.
15. Common Photography Terms and Techniques
Understanding basic photography terms and techniques can help you take better photos and make the most of your camera.
15.1. Exposure
Exposure refers to the amount of light that reaches your camera’s sensor. It is controlled by aperture, shutter speed, and ISO.
15.2. Aperture
Aperture is the opening in your lens that allows light to pass through. It is measured in f-stops, such as f/2.8, f/5.6, and f/11.
15.3. Shutter Speed
Shutter speed is the amount of time that your camera’s shutter is open, allowing light to reach the sensor. It is measured in seconds or fractions of a second, such as 1/60, 1/250, and 1 second.
15.4. ISO
ISO is a measure of your camera’s sensitivity to light. Higher ISO settings allow you to take photos in low-light conditions but can also introduce noise or grain into your photos.
15.5. Composition
Composition refers to the arrangement of elements within your photo. Good composition can help create visually appealing and engaging images.
16. Exploring Different Photography Genres
There are many different genres of photography, each with its own unique style and techniques.
16.1. Portrait Photography
Portrait photography focuses on capturing images of people. It often involves posing, lighting, and composition to create flattering and expressive portraits.
16.2. Landscape Photography
Landscape photography focuses on capturing images of natural landscapes. It often involves wide-angle lenses, careful composition, and patience to capture the best light.
16.3. Street Photography
Street photography focuses on capturing candid images of people in public places. It often involves quick reflexes, a keen eye for detail, and a willingness to approach strangers.
16.4. Wildlife Photography
Wildlife photography focuses on capturing images of animals in their natural habitats. It often involves long lenses, patience, and a knowledge of animal behavior.
16.5. Macro Photography
Macro photography focuses on capturing extreme close-up images of small subjects, such as insects, flowers, and textures. It often involves specialized lenses and techniques to achieve sharp focus and detail.
17. Tips for Improving Your iPhone Photography
Here are some tips for improving your iPhone photography:
17.1. Clean Your Lens
Make sure your iPhone’s lens is clean before taking photos. Smudges and dirt can degrade the quality of your images.
17.2. Use Natural Light
Whenever possible, use natural light to illuminate your subjects. Avoid using the built-in flash, which can often create harsh and unflattering light.
17.3. Focus and Exposure
Tap on the screen to focus on your subject and adjust the exposure. You can also use the AE/AF Lock feature to lock the focus and exposure settings.
17.4. Use HDR
Use the HDR (High Dynamic Range) mode to capture more detail in high-contrast scenes. HDR combines multiple exposures to create a single image with a wider range of tones.
17.5. Experiment with Composition
Experiment with different compositions to find the most visually appealing arrangement of elements within your photo. Try using the rule of thirds, leading lines, and other composition techniques.
18. Photo Editing Apps for iPhone
There are many photo editing apps available for iPhone that can help you enhance your photos.
18.1. VSCO
VSCO is a popular photo editing app that offers a wide range of filters, editing tools, and social features.
18.2. Snapseed
Snapseed is a free photo editing app from Google that offers a comprehensive set of editing tools and features.
18.3. Adobe Lightroom Mobile
Adobe Lightroom Mobile is a professional-grade photo editing app that offers advanced editing tools and features.
18.4. Afterlight
Afterlight is a simple and intuitive photo editing app that offers a range of filters, textures, and adjustment tools.
18.5. Darkroom
Darkroom is a powerful photo editing app that offers advanced editing tools and features, as well as support for RAW images.
19. Connecting with the Photography Community
Connecting with the photography community can provide inspiration, support, and opportunities for learning and growth.
19.1. Online Forums
Join online photography forums, such as those on dfphoto.net, to connect with other photographers, share your work, and ask questions.
19.2. Social Media
Follow photographers on social media platforms like Instagram, Facebook, and Twitter to see their work and stay updated on the latest trends.
19.3. Photography Clubs
Join a local photography club to meet other photographers in person, participate in group activities, and learn from experienced photographers.
19.4. Workshops and Classes
Attend photography workshops and classes to learn new skills and techniques from professional photographers.
19.5. Photo Walks
Participate in photo walks to explore new locations, practice your photography skills, and connect with other photographers.
20. Future Trends in Photography
The field of photography is constantly evolving, with new technologies and trends emerging all the time.
20.1. AI-Powered Photography
Artificial intelligence (AI) is playing an increasingly important role in photography, with AI-powered features such as scene recognition, object detection, and automated editing becoming more common.
20.2. Computational Photography
Computational photography involves using software algorithms to enhance and manipulate images, allowing for features such as HDR, portrait mode, and night mode.
20.3. Mobile Photography
Mobile photography continues to grow in popularity, with smartphones offering increasingly advanced camera systems and features.
20.4. Drone Photography
Drone photography allows for capturing aerial images and videos from new perspectives, opening up new possibilities for creative expression.
20.5. Virtual Reality Photography
Virtual reality (VR) photography allows for creating immersive and interactive photographic experiences, allowing viewers to explore scenes from a first-person perspective.
In conclusion, understanding How Do I Upload Photos From Iphone To Icloud is essential for safeguarding and accessing your visual memories across all your devices. By following the steps outlined in this guide, you can ensure your photos are securely backed up, easily accessible, and well-managed. Visit dfphoto.net for more tips, tricks, and resources to enhance your photography skills and connect with a vibrant community of photography enthusiasts. Whether you’re looking to master advanced techniques, explore different genres, or stay updated with the latest trends, dfphoto.net is your go-to source for all things photography. Join us today and unlock your creative potential. For any inquiries, feel free to contact us at Address: 1600 St Michael’s Dr, Santa Fe, NM 87505, United States, Phone: +1 (505) 471-6001, or visit our Website: dfphoto.net.
FAQ
1. How do I enable iCloud Photos on my iPhone?
To enable iCloud Photos, go to Settings > [Your Name] > iCloud > Photos, and toggle the “Sync this iPhone” option to on.
2. What happens when I delete a photo from iCloud Photos?
When you delete a photo from iCloud Photos, it is removed from all devices connected to your iCloud account. The deleted photo is moved to the “Recently Deleted” album, where it remains for 30 days before being permanently deleted.
3. How can I check my iCloud storage?
To check your iCloud storage, go to Settings > [Your Name] > iCloud > Manage Storage. Here, you can see how much storage you are using and what is consuming it.
4. What is “Optimize iPhone Storage” in iCloud Photos?
“Optimize iPhone Storage” is a feature that stores smaller, space-saving versions of your photos and videos on your device, while the original, high-resolution versions are stored in iCloud. This helps you save space on your iPhone.
5. Can I access my iCloud Photos on a non-Apple device?
Yes, you can access your iCloud Photos on a non-Apple device by logging into iCloud.com with your Apple ID.
6. What photo formats are supported by iCloud Photos?
iCloud Photos supports various photo formats, including HEIF, JPEG, RAW, PNG, GIF, and TIFF.
7. How do I share photos with friends and family using iCloud Photos?
You can share photos with friends and family using iCloud Photos by creating shared albums and inviting others to view, comment on, and add their own photos and videos to the album.
8. How do I troubleshoot photos not uploading to iCloud Photos?
If your photos are not uploading to iCloud Photos, check your internet connection, make sure you have enough available storage in iCloud, restart your device, and try signing out of your iCloud account and then signing back in.
9. What is two-factor authentication, and how does it protect my iCloud Photos?
Two-factor authentication adds an extra layer of security to your Apple ID by requiring you to enter a verification code from a trusted device whenever you sign in to your account on a new device. This helps prevent unauthorized access to your iCloud Photos.
10. How can I stay updated with the latest features of iCloud Photos?
To stay updated with the latest features of iCloud Photos, make sure your iPhone, iPad, and Mac are running the latest version of iOS, iPadOS, or macOS. Review Apple’s official documentation and support articles, and follow tech blogs and forums that cover Apple products and services.