Uploading photos online should be a straightforward process, but sometimes you might encounter unexpected hurdles. Especially for Mac users managing their photos with iCloud and the Photos app, issues can arise when trying to upload images through a web browser. Let’s explore some common problems and solutions to ensure you can seamlessly upload your photos.
One frequent issue stems from photo formats. Apple devices often capture images in HEIC format to save storage space. While efficient, HEIC isn’t universally supported by all websites and browsers. If you’re using the Media Browser to select photos for upload and notice that some images appear dimmed or greyed out, it’s likely due to the HEIC format. These files might not be directly uploadable unless the website specifically supports HEIC.
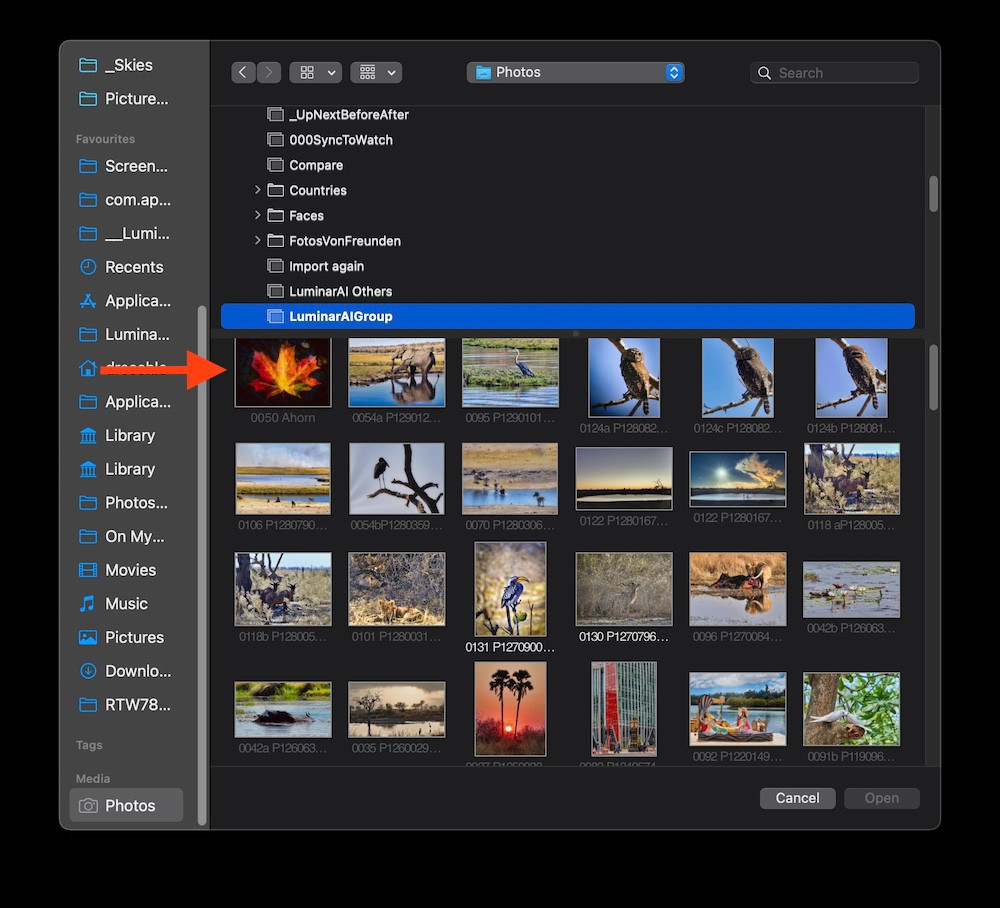 HEIC files dimmed in Media Browser – incompatible photo format issue
HEIC files dimmed in Media Browser – incompatible photo format issue
A simple workaround is to ensure your photos are in JPEG format, which is widely accepted. You can convert HEIC files to JPEG using the Photos app’s export function.
Another point of confusion can be locating your Photos library when uploading through a browser. Users often expect to see a “Photos” option directly in the file chooser window. However, macOS typically presents “Media” as the gateway to your photo library. If you are trying to upload and can’t immediately find your pictures, look for “Media” in the sidebar of the file selection window. Clicking on “Media” should then reveal your Photos library, allowing you to access your images for upload.
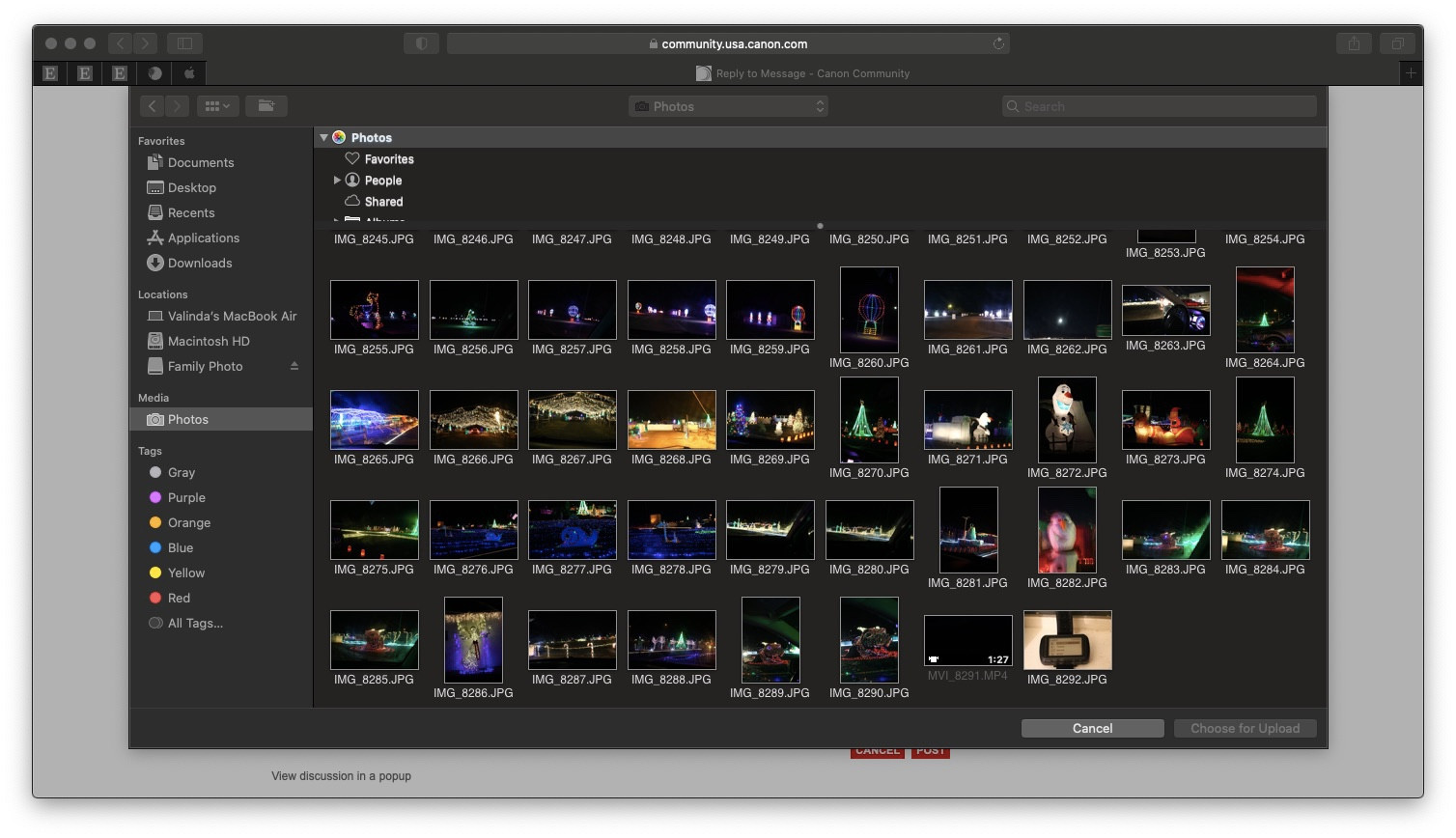 Media option in file chooser for photo upload on macOS
Media option in file chooser for photo upload on macOS
If you still don’t see your photos, or prefer a more direct approach, exporting photos to your desktop is a reliable method. Within the Photos app, select the images you want to upload and use the “File” -> “Export” option. Choose JPEG as the format if needed and export them to a folder on your desktop. From there, when you upload through your browser, you can easily navigate to your desktop folder and select the JPEG files. This method bypasses any potential Media Browser limitations and ensures compatibility.
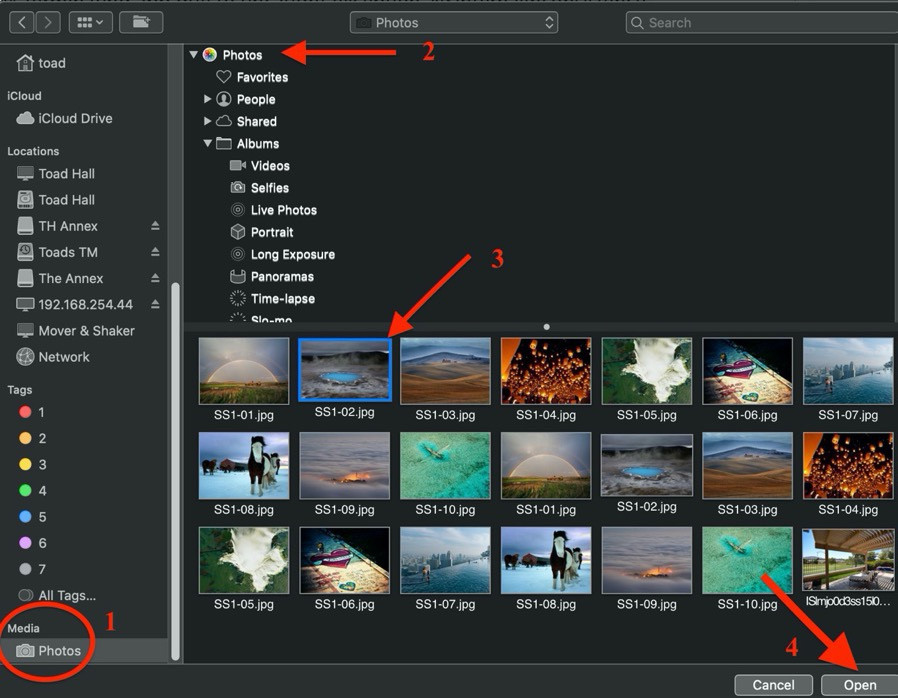 Uploading photos through a web browser on macOS
Uploading photos through a web browser on macOS
Finally, ensure that your System Photo Library is correctly designated in the Photos app preferences. This library is the one that the Media Browser accesses. If your System Photo Library is not set correctly or is located on an external drive that isn’t connected, your photos might not appear in the Media Browser. You can check and designate your System Photo Library in Photos app settings under Preferences -> General.
By understanding these common scenarios and solutions, you can effectively troubleshoot photo upload issues and ensure your images are online whenever you need them to be.
