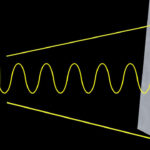iCloud Photos is a seamless service designed to keep your precious photo and video memories synchronized and accessible across all your Apple devices, including iPhones, iPads, Macs, and even Apple TV, as well as on iCloud.com. Ensuring your iCloud Photos is up to date is crucial for accessing your latest captures and edits wherever you are. This guide will walk you through understanding and managing updates within iCloud Photos to keep your library consistent and readily available.
Understanding iCloud Photos Updates: Keeping Your Memories Synced
When we talk about “updating iCloud Photos,” it’s about more than just software updates. It encompasses several key aspects that ensure your photo library is current and consistent across your ecosystem. Think of it as a dynamic synchronization process that includes:
- Automatic Syncing of New Photos and Videos: Every new photo or video you capture on any device with iCloud Photos enabled is automatically uploaded to iCloud and then downloaded to your other devices. This ensures your latest moments are quickly accessible everywhere.
- Reflecting Edits and Changes: Any edits you make to a photo or video on one device, whether it’s cropping, enhancing, or applying filters, are updated across all your devices almost instantaneously. This means your creative touches are consistently reflected, no matter where you view your library.
- Managing Storage Optimally: Updating iCloud Photos also involves how your devices manage storage. Features like “Optimize Storage” help ensure your devices aren’t overloaded with full-resolution files while keeping space-saving versions readily available, with originals stored safely in iCloud.
- Keeping Up with Library Organization: Changes you make to your library organization, such as creating albums, adding people and pet tags, or favoriting images, are also part of the update process, ensuring a consistent organizational structure across all platforms.
Understanding these different facets of “updating” iCloud Photos is the first step in efficiently managing your photo library. It’s not just about getting the latest software version, but about ensuring your entire photo ecosystem is in sync and working harmoniously.
Ensuring Your Devices are Synced for Automatic Updates
The foundation of keeping your iCloud Photos updated lies in ensuring that iCloud Photos is correctly set up and syncing across all your devices. Here’s how to verify and enable this essential synchronization:
Turning on iCloud Photos on Your iPhone, iPad, or Apple Vision Pro
To ensure your iPhone, iPad, or Apple Vision Pro automatically updates with your iCloud Photo Library, follow these steps:
- Open the Settings app on your device.
- Tap on [Your Name] at the top to access your Apple ID settings.
- Select iCloud.
- Tap on Photos.
- Toggle the switch next to Sync this [Device] to the ON position. This activates iCloud Photos for the device, ensuring all new photos and videos, as well as edits and deletions, are synced with your iCloud account and other devices.
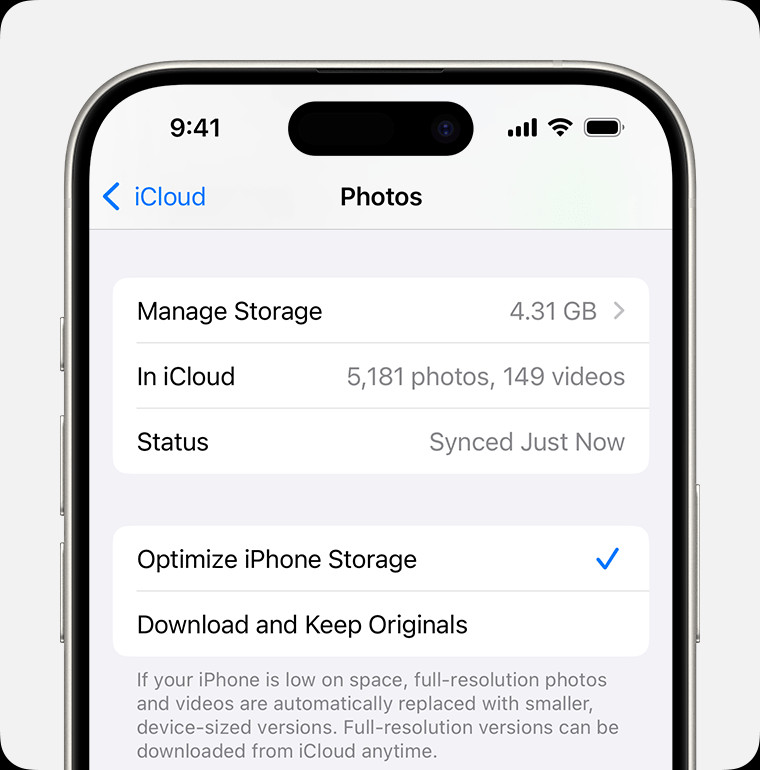 Toggle switch to turn on Sync this iPhone for iCloud Photos
Toggle switch to turn on Sync this iPhone for iCloud Photos
Turning on iCloud Photos on Your Mac
For your Mac to stay updated with your iCloud Photo Library, enable iCloud Photos with these steps:
- Click the Apple menu in the top left corner of your screen.
- Choose System Settings (or System Preferences depending on your macOS version).
- Click on [Your Name] to access your Apple ID settings.
- Select iCloud from the sidebar.
- Ensure Photos is selected in the iCloud service list.
- Click the switch next to Sync this Mac to turn it on. This will initiate synchronization of your Photos library with iCloud.
Turning on iCloud Photos on Apple TV 4K and Apple TV HD
To keep your Apple TV updated with your iCloud Photos so you can view your memories on the big screen:
- Go to Settings on your Apple TV.
- Navigate to Users and Accounts.
- Select iCloud.
- Turn iCloud Photos to On. This allows your Apple TV to access and display photos and videos from your iCloud Photo Library.
Turning on iCloud Photos on Your Windows PC
If you use a Windows PC, you can still keep your photos updated with iCloud Photos using the iCloud for Windows application:
- Download and install iCloud for Windows from the Microsoft Store.
- Open iCloud for Windows and sign in with your Apple ID.
- Select Photos.
- Click Apply. This will set up iCloud Photos on your PC, allowing you to access and manage your iCloud Photo Library directly from your Windows environment.
Using the Same Apple ID: The Key to Unified Updates
It’s paramount to use the same Apple ID across all your devices where you want to access and update iCloud Photos. This single Apple ID is the linchpin that connects all your devices to your iCloud account, ensuring that changes made on one device are reflected across all others. Double-check that you are signed in with the correct and consistent Apple ID on your iPhone, iPad, Mac, Apple TV, and iCloud for Windows to maintain a seamlessly updated photo library.
Managing Updates to Your iCloud Photos Library
Once iCloud Photos is active across your devices, understanding how edits, deletions, and library management actions are updated is crucial for effective photo library maintenance.
How Edits and Deletions Update Across Devices
iCloud Photos is designed to propagate changes efficiently:
- Edits are Non-Destructive and Universally Applied: When you edit a photo in the Photos app on any device, the edits are synced to iCloud and then applied to the photo across all your devices. Importantly, these edits are non-destructive. The original photo is always stored in iCloud, and you can revert to the original at any time.
- Deletions are Synced Across All Devices: Deleting a photo or video from one device removes it from iCloud and consequently from all devices connected to your iCloud Photo Library. However, iCloud provides a safety net: deleted items are moved to a “Recently Deleted” album for 30 days, allowing you to recover them if you change your mind. After 30 days, they are permanently deleted.
Checking Sync Status and Pausing Updates
Sometimes, especially with large libraries or slower internet connections, you might want to check the update status or even temporarily pause uploads.
-
Checking Upload Status:
- On iPhone, iPad, or Apple Vision Pro: Open the Photos app, scroll to the bottom of the Library tab. You will see the upload status there, indicating if iCloud is currently uploading or if syncing is up to date.
- On Mac: Open the Photos app, select Library in the sidebar, then click All Photos. Scroll to the bottom of your photos; the status of iCloud sync will be displayed there.
-
Pausing Updates: If you need to temporarily halt uploads, perhaps due to bandwidth limitations or data caps:
- On iPhone, iPad, or Apple Vision Pro: In the Photos app, scroll to the bottom of the Library and tap Pause. Alternatively, tap your profile button in the Photos app and look for a Pause option.
- On Mac: In the Photos app, navigate to the bottom of your photos as described above for checking status, and you may see a Pause button if pausing is available based on your library status. Note that pause might not always be an option depending on the current sync state.
Optimizing Storage and Updates for iCloud Photos
Managing storage is a crucial aspect of keeping iCloud Photos running smoothly and ensuring updates are efficient. iCloud Photos offers storage optimization features to help you balance device storage and access to your full photo library.
Understanding Storage Options and Their Impact on Updates
iCloud Photos provides two primary storage settings that impact how updates are managed on your devices:
-
Optimize [Device] Storage: This setting is designed to save space on your device. Full-resolution originals of your photos and videos are stored in iCloud, while space-saving, optimized versions are kept on your device. When you need to access an original, it is downloaded from iCloud over Wi-Fi or cellular. This option is ideal for devices with limited storage.
- Impact on Updates: With Optimize Storage, updates are efficient in terms of data usage on your device, but accessing original quality photos may require a download, which depends on your internet connection speed.
-
Download and Keep Originals: With this setting, iCloud Photos keeps the original, full-resolution versions of all your photos and videos both in iCloud and on your device. This ensures you always have immediate access to the highest quality versions, even offline.
- Impact on Updates: This option ensures quickest access to your photos in full quality, but it requires more storage space on your device and may consume more bandwidth initially when syncing the full library.
You can choose the storage setting that best suits your needs based on your device storage capacity and your preference for access speed versus storage efficiency.
Freeing Up Space to Ensure Smooth Updates
Running low on iCloud storage can hinder the update process. To ensure smooth updates, regularly manage your iCloud storage:
- Check iCloud Storage Usage: Go to Settings > [Your Name] > iCloud > Manage Account Storage (or Manage Storage) to see how your storage is being used and identify potential areas to free up space.
- Delete Unnecessary Photos and Videos: Regularly review your photo library and delete any photos or videos you no longer need. Remember to empty the “Recently Deleted” album to permanently remove them and reclaim storage.
- Consider iCloud+ Upgrade: If you consistently need more storage, consider upgrading to iCloud+. iCloud+ offers various storage tiers and additional premium features, providing more space for your growing photo and video library and enhancing your overall iCloud experience.
Downloading Photos as a Backup Update
While iCloud Photos keeps your library updated across devices, downloading copies of your photos and videos can be seen as creating a backup update of your library, ensuring you have local copies.
Downloading from iCloud.com, iPhone/iPad, and Mac
You can download copies of your photos and videos from iCloud Photos in several ways:
-
From iCloud.com:
- Go to iCloud.com and sign in with your Apple ID.
- Click on Photos.
- Select the photos and videos you wish to download.
- Click the download button (cloud icon with a downward arrow) in the top right corner. You may also click the More button (three dots) for additional download options, such as downloading in “Most Compatible” (JPEG or H.264) or “Unmodified Original” formats.
-
From iPhone, iPad, or Apple Vision Pro:
- Open the Photos app.
- Select the photos or videos you want to download to your device.
- Tap the Share button (upward arrow in a box).
- Choose Save Image or Save Video to save directly to your device’s Camera Roll, effectively downloading them from iCloud to local storage.
-
From Mac:
- Open the Photos app on your Mac.
- Select the photos or videos.
- Drag the selected items to your desktop or another folder in Finder. Alternatively, you can Control-click and choose Export to control export settings. This action downloads the selected photos and videos from iCloud to your Mac.
Downloading your photos provides an extra layer of security and can be useful if you need to access your photos offline or want to create a separate backup.
Conclusion: Staying Updated with iCloud Photos
Keeping your iCloud Photos updated is essential for a seamless and consistent photo experience across all your Apple devices. By understanding how iCloud Photos syncs, managing your storage effectively, and ensuring iCloud Photos is enabled and correctly configured on all your devices, you can maintain an up-to-date and readily accessible photo library. Regularly reviewing your settings and library status will help you make the most of iCloud Photos and ensure your memories are always at your fingertips, no matter where you are.