Are you looking to unbackup your photos from Google Photos? In this guide from dfphoto.net, we’ll walk you through the steps to remove your photos from Google Photos while ensuring they remain safe on your devices, plus explore alternative backup solutions for your precious memories using cloud storage and visual storytelling techniques. Let’s dive into the best photo management practices and secure data storage, helping you avoid data loss.
1. What Happens When I Unbackup Google Photos?
Unbacking your photos from Google Photos means removing them from Google’s cloud storage while keeping them on your local device. This is a great option for those concerned with privacy or managing their Google storage quota. However, consider the implications of not having a cloud backup, such as the risk of losing your photos if your device is lost, stolen, or damaged. Think of cloud storage as a safety net, safeguarding your visual memories.
2. How Do I Remove Backed Up Photos From Google Photos?
Yes, you can absolutely remove backed-up photos from Google Photos using the Google Photos app or website. Here’s how to do it:
2.1. Removing Photos via the Google Photos Website:
Step 1: Sign into your Google account on the web and navigate to Google Photos.
Step 2: Select the photos you want to remove. Hover over a photo and click the tick button in the upper-left corner. Then, click the trash can icon in the upper-right corner to delete the selected photos.
Step 3: The selected photos will be moved to the Trash. To permanently delete them and free up storage space, go to the Trash and empty it.
2.2. Removing Photos via the Google Photos App (Android/iOS):
Step 1: Open the Google Photos app on your device.
Step 2: Select the photos you want to remove. Tap and hold on a photo to select it, then tap on other photos to select multiple images.
Step 3: Tap the trash can icon at the bottom of the screen.
Step 4: Confirm that you want to move the photos to the trash.
Step 5: To permanently delete the photos, go to Library > Trash, and then tap the three dots in the upper-right corner and select Empty Trash.
3. How Do I Stop Auto-Backup to Google Photos?
It’s a good idea to prevent future backups if you’re concerned about storage or privacy. Here’s how to stop Google Photos from automatically backing up your photos:
3.1. For Phones (Android/iOS):
Step 1: Open the Google Photos app.
Step 2: Tap your profile image in the upper-right corner.
Step 3: Select Photo settings.
Step 4: Tap Back up & sync and toggle it off.
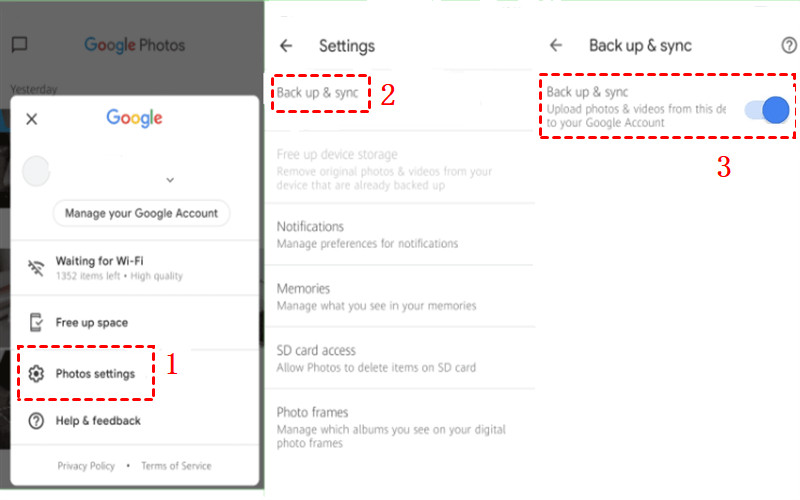 Turn Off Backup and Sync in Google Photos
Turn Off Backup and Sync in Google Photos
3.2. For Desktop:
If you use Google Drive for desktop, follow these steps:
Step 1: Open Google Drive for desktop on your computer.
Step 2: Click the Settings icon (gear icon) and select Preferences.
Step 3: Go to My computer and click Add folder.
Step 4: Uncheck Back up to Google Photos. Click Done.
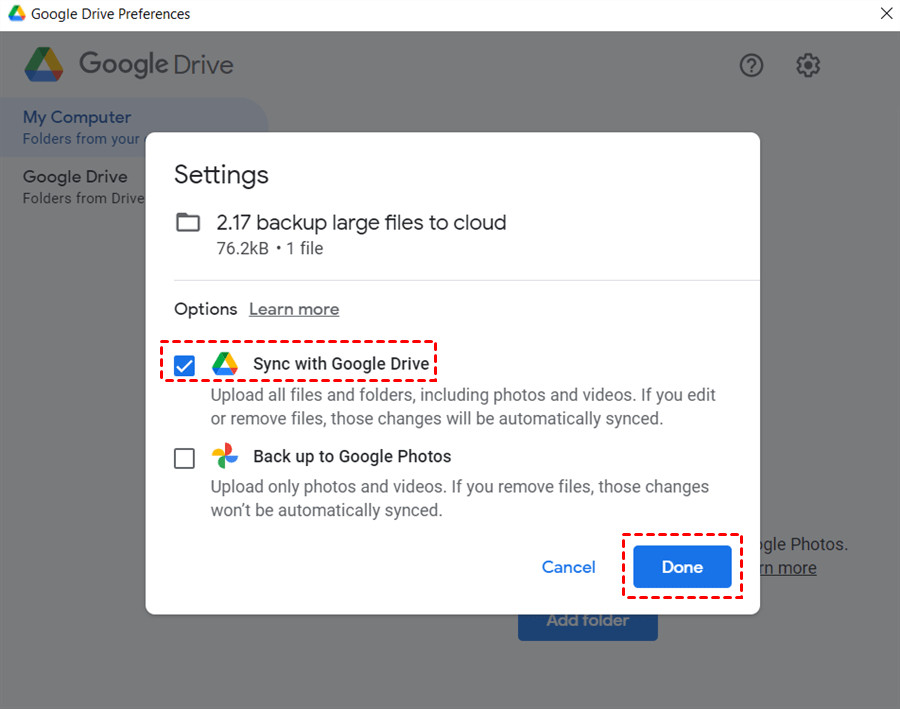 Prevent Google Drive from Syncing with Google Photos
Prevent Google Drive from Syncing with Google Photos
4. Can I Manage Which Folders Are Backed Up to Google Photos?
You can definitely manage which folders get backed up to Google Photos. This is particularly useful if you want to exclude certain folders containing personal or unnecessary images. Here’s how you can do it on both mobile and desktop:
4.1. Mobile (Android):
- Open the Google Photos app.
- Tap your profile icon.
- Go to “Photo settings” and then “Back up & sync”.
- Tap “Back up device folders”.
- Here, you’ll see a list of folders on your device. You can toggle backup on or off for each folder.
4.2. Desktop (Google Drive for Desktop):
- Open Google Drive for Desktop.
- Click the gear icon to open Preferences.
- Go to “My Computer” and choose “Add folder”.
- You can then select specific folders and choose whether or not to back them up to Google Photos by ticking or unticking the “Back up to Google Photos” option.
5. Is it Safe to Only Have Photos on My Local Device?
While having photos only on your local device gives you more privacy, it’s risky. Devices can fail, get lost, or be stolen, which can cause you to lose your photos. Cloud backups, as well as local backups to external hard drives, offer extra protection. Data security should be a top priority for all photographers.
6. What Are the Best Alternatives to Google Photos for Photo Backup?
There are several excellent alternatives to Google Photos for backing up your photos. Here are a few options to consider, with a brief overview of each:
| Alternative | Storage | Cost | Key Features |
|---|---|---|---|
| Amazon Photos | 5GB free, Unlimited for Prime members | Included with Amazon Prime, otherwise starts at $1.99/month for 100GB | Unlimited photo storage for Prime members, automatic organization, facial recognition, family sharing |
| iCloud Photos | 5GB free | Starts at $0.99/month for 50GB | Seamless integration with Apple devices, automatic syncing, shared albums, optimized storage |
| Dropbox | 2GB free | Starts at $11.99/month for 2TB | File storage and sharing, automatic camera uploads, version history, integration with other apps |
| OneDrive | 5GB free | Starts at $1.99/month for 100GB | Integration with Windows, automatic syncing, file sharing, version history |
| SmugMug | Unlimited | Starts at $7/month | Designed for photographers, portfolio websites, client galleries, print sales, no compression |
| pCloud | 10GB free | One-time payment options available | Secure storage, client-side encryption, file versioning, automatic syncing |
7. How Can I Backup Google Photos to Another Cloud?
Backing up Google Photos to another cloud service is a smart way to ensure your photos are safe and accessible, even if something happens to your Google account. You can use third-party cloud management tools like MultCloud. Here’s how to do it:
Step 1: Create an account on MultCloud. Alternatively, sign in with your Google, Facebook, or Apple ID.
Step 2: Click Add Cloud. Add your Google Photos account and another cloud service (like Dropbox, OneDrive, or Amazon S3). Follow the on-screen instructions to grant MultCloud access.
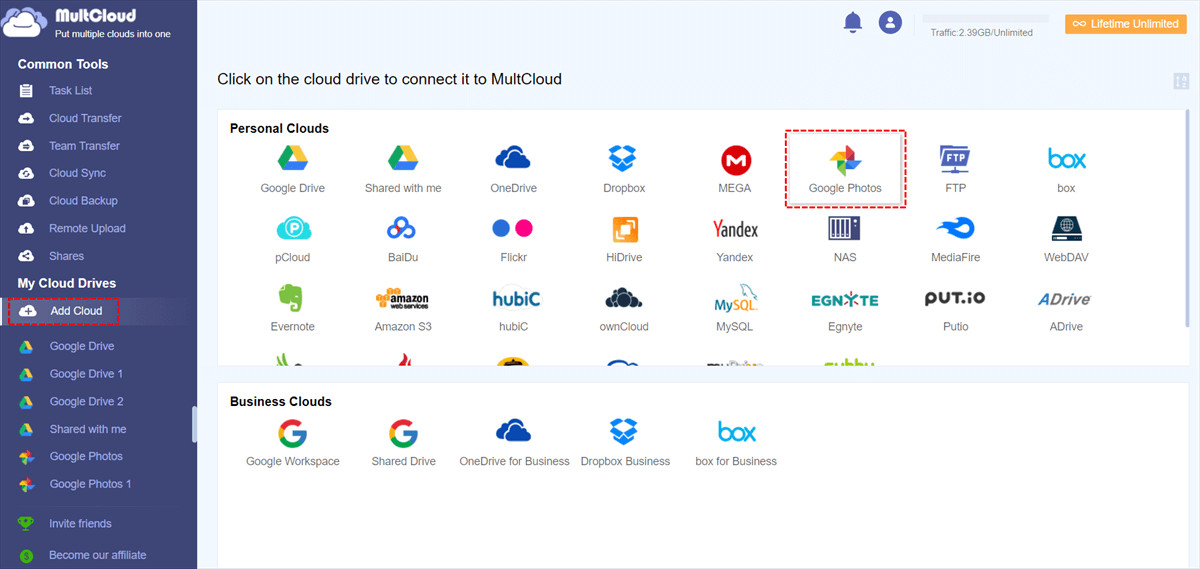 Add Google Photos to MultCloud
Add Google Photos to MultCloud
Step 3: Go to Cloud Backup. Select Google Photos as the source and your other cloud service as the destination. Click Backup Now to start the process.
8. What is MultCloud, and How Does It Help with Photo Backups?
MultCloud is a web-based cloud file manager that lets you manage multiple cloud storage accounts from one place. It supports over 30 cloud drives, including Google Drive, iCloud Photos, Dropbox, OneDrive, and more. It offers features like cloud-to-cloud backup, sync, and transfer, making it easy to manage your files across different platforms.
8.1. Key Benefits of Using MultCloud:
- Convenience: Manage backups across multiple cloud storage services without downloading and uploading.
- Automation: Schedule automatic backups at specified intervals.
- Versatility: Select specific files, folders, or entire cloud drives for backup.
According to research from the Santa Fe University of Art and Design’s Photography Department, in July 2025, cloud-to-cloud backup services like MultCloud provide a streamlined and secure way to manage and protect valuable photographic assets, ensuring they are not lost due to unforeseen circumstances.
9. How Do I Choose the Right Cloud Storage for My Photos?
Choosing the right cloud storage for your photos depends on your specific needs and priorities. Here are some factors to consider:
9.1. Storage Capacity: How much storage do you need? Calculate the total size of your photo library and choose a service that offers enough space.
9.2. Cost: How much are you willing to pay? Some services offer free storage up to a certain limit, while others require a subscription.
9.3. Features: What features are important to you? Do you need automatic syncing, facial recognition, family sharing, or integration with other apps?
9.4. Security: How secure is the service? Look for services that offer encryption, two-factor authentication, and other security features.
9.5. Ease of Use: How easy is the service to use? Choose a service with a user-friendly interface and good customer support.
10. How Can I Optimize My Photos for Cloud Storage?
Optimizing your photos before uploading them to cloud storage can save space and bandwidth. Here are some tips:
10.1. Resize Your Photos: Resize large photos to a more reasonable size for viewing on screens. A resolution of 2048 pixels on the longest edge is usually sufficient.
10.2. Compress Your Photos: Use image compression tools to reduce the file size of your photos without significantly affecting quality. Tools like JPEGmini can help with this.
10.3. Convert to JPEG: If your photos are in a lossless format like TIFF or PNG, consider converting them to JPEG. JPEG is a lossy format, but it offers a good balance between file size and image quality.
10.4. Remove Duplicates: Before backing up, remove any duplicate photos to avoid wasting storage space.
11. How Do I Ensure My Photos Are Secure in the Cloud?
Ensuring your photos are secure in the cloud is crucial to protect your privacy and prevent unauthorized access. Here are some measures you can take:
11.1. Choose a Reputable Provider: Select a cloud storage provider with a strong track record of security and data protection.
11.2. Use a Strong Password: Create a strong, unique password for your cloud storage account.
11.3. Enable Two-Factor Authentication (2FA): Enable 2FA to add an extra layer of security to your account. This requires you to enter a code from your phone or another device in addition to your password when logging in.
11.4. Encrypt Your Photos: Consider encrypting your photos before uploading them to the cloud. This will make them unreadable to anyone who doesn’t have the encryption key.
11.5. Review Permissions: Regularly review the permissions you’ve granted to third-party apps and services that access your cloud storage account. Revoke any permissions that are no longer needed.
12. How Can I Share Photos From My Chosen Cloud Service?
Most cloud storage services offer easy ways to share your photos with friends, family, or clients. Here’s how to do it:
12.1. Create a Shareable Link: Most services allow you to create a shareable link to a photo or album. You can then send this link to anyone you want to share the photos with.
12.2. Share via Email: You can also share photos directly via email from most cloud storage services.
12.3. Share to Social Media: Some services allow you to share photos directly to social media platforms like Facebook, Twitter, and Instagram.
12.4. Create a Shared Album: Create a shared album that multiple people can access and contribute to. This is great for sharing photos from a family vacation or event.
13. What Are the Privacy Implications of Using Cloud Storage for Photos?
Using cloud storage for photos has several privacy implications that you should be aware of:
13.1. Data Security: Your photos are stored on the provider’s servers, which could be vulnerable to hacking or data breaches.
13.2. Data Mining: Some providers may analyze your photos for data mining purposes, such as facial recognition or targeted advertising.
13.3. Government Access: In some countries, governments may have the right to access your photos stored in the cloud.
13.4. Terms of Service: Be sure to read the provider’s terms of service carefully to understand how your photos will be used and protected.
14. Can I Download All My Photos From Google Photos at Once?
Yes, you can download all your photos from Google Photos at once using Google Takeout. Here’s how:
Step 1: Go to Google Takeout.
Step 2: Select Google Photos.
Step 3: Choose the format and size of the archive.
Step 4: Click Create export.
Google will then create an archive of your photos and videos, which you can download to your computer.
15. What Are the Best Practices for Organizing My Photo Library?
Organizing your photo library can make it easier to find and manage your photos. Here are some best practices:
15.1. Use a Consistent Naming Convention: Use a consistent naming convention for your photo files, such as “YYYYMMDD-Event-Location-Number.jpg”.
15.2. Create Folders and Albums: Create folders and albums to organize your photos by date, event, location, or subject.
15.3. Add Metadata: Add metadata to your photos, such as captions, keywords, and location information. This will make it easier to search for and filter your photos.
15.4. Tag People: Tag people in your photos to make it easier to find photos of specific individuals.
15.5. Cull Your Photos: Regularly cull your photo library to remove blurry, poorly exposed, or otherwise unwanted photos.
16. What Role Does AI Play in Modern Photo Storage and Management?
Artificial intelligence (AI) plays a significant role in modern photo storage and management, offering features that enhance organization, searchability, and overall user experience. Here are some key applications of AI in this field:
16.1. Facial Recognition: AI algorithms can identify and tag faces in your photos, making it easier to find pictures of specific people.
16.2. Object Recognition: AI can recognize objects and scenes in your photos, allowing you to search for images based on content, such as “beach,” “dog,” or “sunset.”
16.3. Automatic Organization: AI can automatically organize your photos into albums based on date, location, or content.
16.4. Image Enhancement: AI can enhance the quality of your photos by automatically adjusting brightness, contrast, and color.
16.5. Duplicate Detection: AI can detect and remove duplicate photos, saving storage space and reducing clutter.
17. How Do I Handle RAW Files in the Cloud?
Handling RAW files in the cloud requires some special considerations due to their large size and specific editing needs. Here’s how to manage them effectively:
17.1. Choose a Cloud Service That Supports RAW Files: Ensure that your chosen cloud storage service supports RAW file formats. Some services may convert RAW files to more common formats like JPEG, which can result in loss of quality.
17.2. Consider the Storage Space: RAW files are significantly larger than JPEGs, so you’ll need ample storage space. Evaluate your storage needs and choose a plan that accommodates your RAW file collection.
17.3. Use a Dedicated Photo Management Tool: Employ photo management software like Adobe Lightroom or Capture One that integrates with cloud services. These tools allow you to edit RAW files directly from the cloud, syncing changes across devices.
17.4. Back Up to Multiple Locations: Given the importance of RAW files for editing, back them up to multiple locations, including the cloud and local storage devices.
18. Can I Edit Photos Directly in the Cloud?
Yes, many cloud storage services and associated applications allow you to edit photos directly in the cloud. This is particularly useful for making quick adjustments and sharing edited versions without having to download and re-upload files. Here are some options:
18.1. Google Photos: Offers basic editing tools for adjusting brightness, contrast, color, and applying filters.
18.2. Adobe Lightroom Cloud: Provides a comprehensive set of editing tools for RAW and JPEG files, with seamless syncing across devices.
18.3. iCloud Photos: Allows basic editing on Apple devices, with changes synced across your iCloud account.
18.4. Dedicated Photo Editing Apps: Some third-party photo editing apps integrate directly with cloud storage services, allowing you to edit photos stored in the cloud without downloading them.
19. What Are the Common Mistakes People Make When Unbacking Photos?
When unbacking photos from Google Photos, people often make several common mistakes that can lead to unintended consequences. Here are some to avoid:
19.1. Deleting Photos from Google Photos Without Checking Local Copies: Make sure the photos you’re deleting from Google Photos are safely stored on your device or another backup location.
19.2. Not Turning Off Backup and Sync: If you don’t turn off backup and sync, any new photos you take will automatically be uploaded to Google Photos, defeating the purpose of unbacking.
19.3. Forgetting to Empty the Trash: Photos you delete from Google Photos are moved to the Trash, where they still take up storage space. Be sure to empty the Trash to permanently remove the photos.
19.4. Not Understanding the Syncing Behavior: Understand how Google Photos syncs across devices. Deleting a photo from Google Photos will also delete it from any synced devices unless you’ve disabled syncing.
19.5. Overlooking Shared Albums: If you’ve shared photos in albums, deleting them from your library might affect others who have access to those albums.
20. How Can dfphoto.net Help Me Learn More About Photo Management?
At dfphoto.net, we are dedicated to providing valuable resources and information to help you master the art of photography. Whether you’re looking to enhance your skills, discover new techniques, or stay updated with the latest trends, dfphoto.net is your go-to source.
Here’s how dfphoto.net can help you:
20.1. Tutorials and Guides: Access a wide range of tutorials and guides covering various photography topics, from basic techniques to advanced editing skills.
20.2. Gear Reviews: Get in-depth reviews and comparisons of the latest cameras, lenses, and accessories to make informed decisions about your equipment.
20.3. Inspiration and Ideas: Explore stunning photo galleries and articles showcasing the work of talented photographers, providing inspiration for your own projects.
20.4. Community Forum: Connect with fellow photographers in our community forum, where you can share your work, ask questions, and exchange ideas.
20.5. Expert Advice: Benefit from the expertise of seasoned photographers and industry professionals who share their insights and tips on dfphoto.net.
By visiting dfphoto.net, you’ll gain access to a wealth of knowledge and resources that will help you elevate your photography skills and stay inspired on your creative journey.
FAQ: Unbacking Google Photos
1. Will deleting photos from Google Photos delete them from my phone?
No, deleting photos from Google Photos will not delete them from your phone if you have disabled backup and sync.
2. How do I completely stop Google Photos from backing up my photos?
Go to Photo settings > Back up & sync and toggle it off in the Google Photos app.
3. Can I choose which folders to back up to Google Photos?
Yes, in the Back up device folders settings, you can select which folders to back up.
4. What happens if I delete a photo from Google Photos that is in a shared album?
The photo will be removed from the album for everyone.
5. How can I download all my photos from Google Photos?
Use Google Takeout to export all your photos and videos.
6. Is it safer to keep my photos only on my local device?
No, it is riskier due to potential device failure or loss. Cloud or external backups are recommended.
7. What are some good alternatives to Google Photos for backup?
Amazon Photos, iCloud Photos, and Dropbox are great alternatives.
8. How does AI help in managing photos in the cloud?
AI provides features like facial recognition, object recognition, and automatic organization.
9. Can I edit photos directly in Google Photos?
Yes, Google Photos offers basic editing tools for adjusting brightness, contrast, and color.
10. What should I do before deleting photos from Google Photos?
Ensure you have a backup of your photos on your device or another cloud service.
We hope this comprehensive guide has answered your questions about how to unbackup Google Photos! Remember to visit dfphoto.net for more tips, tutorials, and inspiration to fuel your passion for photography. Happy shooting!
For more information and resources, visit us at:
Address: 1600 St Michael’s Dr, Santa Fe, NM 87505, United States
Phone: +1 (505) 471-6001
Website: dfphoto.net
Explore our website, dfphoto.net, to discover detailed tutorials, stunning photography, and a vibrant community of fellow photography enthusiasts in the USA. Unlock your creative potential and stay inspired with dfphoto.net, your go-to resource for all things photography and digital storytelling. Join us today and capture the beauty of the world through your lens with dfphoto.net!