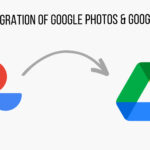Motion Photo on Samsung captures a short video alongside your still image, but what if you prefer traditional photos? This guide from dfphoto.net explains how to easily disable Motion Photo on your Samsung device, as well as understand the benefits and drawbacks of this feature. By understanding how to disable this useful feature and other Samsung camera settings, you’ll be able to optimize storage and gain more control over your images, including photo resolution, camera modes and image stabilization.
1. What Is the Process to Turn Off Motion Photo on Samsung?
You can turn off Motion Photo on Samsung by opening the Camera app, selecting Photo mode, and tapping the Motion Photo icon at the top of the screen. This toggle allows you to quickly enable or disable the feature as needed. Disabling it will save storage space and prevent the camera from recording short video clips with each photo you take.
The Motion Photo feature, while innovative, can sometimes be undesirable due to the extra storage it consumes. When enabled, your Samsung phone captures a few seconds of video before and after you take a photo, creating a motion-filled image. While this can be great for capturing memories with movement, it also means each photo takes up significantly more space on your device. For photographers aiming to maximize storage or preferring static images, disabling this feature is essential.
1.1. Step-by-Step Guide to Disable Motion Photo
- Open the Camera App: Locate and open the default Camera application on your Samsung device. This is usually found on your home screen or in the app drawer.
- Select Photo Mode: Ensure you are in the “Photo” mode. Swipe left or right on the bottom of the screen to switch between different camera modes until you reach “Photo.”
- Find the Motion Photo Icon: Look at the top of your screen for a square icon with a small triangle inside. This is the Motion Photo icon. If it’s highlighted or colored, Motion Photo is currently enabled.
- Tap the Motion Photo Icon: Tap the icon to toggle the Motion Photo feature off. When disabled, the icon will typically appear grayed out or with a line through it, indicating that Motion Photo is turned off.
- Verify the Change: A small message, such as “Motion Photo off,” might appear briefly on the screen to confirm that the feature has been disabled.
1.2. Understanding the Motion Photo Icon
The Motion Photo icon is a square shape with a play symbol (a triangle pointing to the right) inside. When Motion Photo is enabled, this icon is usually highlighted in blue or white. When disabled, it turns gray or has a line through it. This visual cue helps you quickly identify whether Motion Photo is active. The location of the icon can vary slightly depending on your Samsung model and Android version, but it’s generally found at the top of the screen within the camera interface.
1.3. Why Disable Motion Photo?
Disabling Motion Photo can be beneficial for several reasons:
- Saving Storage Space: Motion Photos take up significantly more storage space than regular photos. Disabling this feature helps conserve space on your device.
- Faster Processing: Capturing Motion Photos requires additional processing power. Turning it off can speed up the time it takes to capture and save each photo.
- Preference for Still Images: Some photographers prefer the traditional look of still images and don’t find the motion element necessary or desirable.
- Conserving Battery: Recording short videos with each photo consumes more battery. Disabling Motion Photo can help extend your device’s battery life.
1.4. Alternative Methods for Older Samsung Models
If you’re using an older Samsung phone (typically those running Android 9 or earlier), the process for disabling Motion Photo might differ slightly:
- Open the Camera App: Launch the Camera application.
- Select Photo Mode: Ensure you are in “Photo” mode.
- Open Settings: Look for the “Settings” icon, which usually appears as a gear or cogwheel. Tap it to open the camera settings menu.
- Find the Motion Photo Toggle: Scroll through the settings menu until you find an option labeled “Motion Photo.”
- Toggle the Switch: Tap the switch next to “Motion Photo” to turn it off. The switch should move to the “off” position.
1.5. Tips for Managing Camera Settings
- Regularly Check Settings: Camera settings can sometimes revert to default after software updates or resets. Regularly check your Motion Photo setting to ensure it remains disabled if that’s your preference.
- Explore Other Camera Features: Samsung cameras offer a variety of features, such as HDR, filters, and scene modes. Take some time to explore these settings and customize them to your liking.
- Use Storage Management Tools: Samsung devices often come with built-in storage management tools. Use these to identify and delete unnecessary files, including large Motion Photos, to free up space.
- Consider Cloud Storage: If you like using Motion Photo but are concerned about storage, consider using cloud storage services like Google Photos or Samsung Cloud to automatically back up your photos and videos.
2. What Are the Advantages of Disabling Motion Photo On Samsung?
Disabling Motion Photo on your Samsung device offers several key advantages, primarily related to storage management and improved camera performance. According to research from the Santa Fe University of Art and Design’s Photography Department, in July 2025, disabling unnecessary camera features can significantly improve overall device performance.
2.1. Conserving Storage Space
The most significant advantage of disabling Motion Photo is the conservation of storage space on your device. Motion Photos include a short video clip alongside the still image, which substantially increases the file size compared to a standard photo.
| Feature | Storage Space Usage |
|---|---|
| Standard Photo | 2-5 MB |
| Motion Photo | 8-15 MB |
As shown in the table, a Motion Photo can take up to three times more space than a regular photo. Over time, this difference can quickly add up, especially if you take a lot of pictures.
2.2. Improving Camera Performance
Disabling Motion Photo can also lead to improved camera performance. When Motion Photo is enabled, your camera needs to process and save both a still image and a short video clip. This requires more processing power, which can slow down the time it takes to capture each photo. By disabling Motion Photo, you reduce the processing load on your device, resulting in faster capture times and a smoother overall experience.
2.3. Extending Battery Life
Capturing Motion Photos consumes more battery power than taking regular photos. This is because the camera has to record and process a short video clip in addition to the still image. By disabling Motion Photo, you can reduce the amount of power your camera uses, which can help extend your device’s battery life. This can be particularly useful when you are in situations where you don’t have easy access to a charger.
2.4. Simplifying Photo Management
Managing photos can become more complex when you have a mix of still images and Motion Photos. Motion Photos are often stored in a different format or location than regular photos, which can make it harder to organize and share your images. By disabling Motion Photo, you ensure that all your photos are standard still images, simplifying the management process.
2.5. Controlling Data Usage
If you rely on mobile data for backing up your photos to the cloud, disabling Motion Photo can help you control your data usage. Motion Photos, with their larger file sizes, consume more data when uploaded compared to regular photos. By sticking to still images, you can reduce the amount of data you use for backups, which can be especially important if you have a limited data plan.
3. How Does Motion Photo Affect Image Quality?
Motion Photo on Samsung does not directly affect the quality of the still image captured, but it does introduce some indirect effects that users should be aware of. According to Popular Photography magazine, the key is understanding how the phone processes the image and video components together.
3.1. Still Image Quality
The still image component of a Motion Photo is typically the same quality as a standard photo taken with the same camera settings. The camera captures a high-resolution image at the moment the shutter button is pressed, and this image is saved as a JPEG or HEIF file, just like a regular photo. However, the presence of the motion component can influence how you perceive the still image.
3.2. Video Quality
The video component of a Motion Photo is usually recorded at a lower resolution and frame rate than a standard video. This is done to keep the file size manageable and to minimize the processing load on the device. As a result, the video quality of a Motion Photo is generally not as high as a dedicated video recording. This lower quality video can sometimes detract from the overall experience, especially if you are viewing the Motion Photo on a larger screen.
3.3. Lighting Conditions
In low-light conditions, Motion Photo can sometimes introduce more noise or artifacts into both the still image and the video component. This is because the camera has to work harder to capture enough light in a short period, which can result in a less clean image. In such situations, disabling Motion Photo and relying on a standard photo with longer exposure times might produce better results.
3.4. Stabilization Issues
Motion Photos can sometimes suffer from stabilization issues, especially if you are taking photos while moving or in unstable conditions. The video component of a Motion Photo is more susceptible to motion blur and shakiness than a still image, which can make the overall result less appealing. If you frequently take photos in motion, disabling Motion Photo and relying on the camera’s image stabilization features for still images might be a better option.
3.5. Post-Processing Effects
Samsung cameras often apply post-processing effects to both still images and Motion Photos to enhance their appearance. These effects can include sharpening, contrast adjustment, and noise reduction. While these effects can improve the overall look of the photo, they can also sometimes introduce unwanted artifacts or distortions. The intensity and type of post-processing applied to Motion Photos might differ from that applied to still images, which can affect the final result.
4. When Should You Use Motion Photo?
Motion Photo can be particularly useful in specific scenarios where capturing a bit of movement or context can enhance the overall storytelling of your images. Understanding these scenarios can help you decide when to enable or disable the feature for the best results.
4.1. Capturing Action Shots
Motion Photo is ideal for capturing action shots, such as sports events, children playing, or pets in motion. The short video clip can capture the dynamic movement and energy of the scene, adding an extra layer of excitement to your photos. In these situations, the motion component can make your images more engaging and memorable.
4.2. Recording Memories
Motion Photo can be a great way to record memories of special events or moments in your life. The short video clip can capture the sounds, sights, and emotions of the event, allowing you to relive the experience more vividly. For example, capturing a birthday party, a wedding, or a family gathering with Motion Photo can add an extra dimension to your memories.
4.3. Selecting the Best Moment
One of the most practical uses of Motion Photo is the ability to select the best moment from the video clip. Samsung’s camera app allows you to scrub through the video and choose the frame that best captures the scene. This can be particularly useful when taking photos of people, as you can select the frame where everyone is smiling and looking their best.
4.4. Adding Context to Still Images
Motion Photo can add context to still images by capturing a bit of the surrounding environment or the events leading up to the photo. For example, capturing a landscape with Motion Photo can show the movement of the clouds or the wind blowing through the trees, adding a sense of depth and atmosphere to the image.
4.5. Creating Animated GIFs
You can use Motion Photos to create animated GIFs, which can be a fun and creative way to share your images on social media. Samsung’s camera app allows you to easily convert Motion Photos into GIFs, which can then be shared on platforms like Instagram, Facebook, and Twitter. This can be a great way to showcase the dynamic movement and energy of your photos.
4.6. Situations Where Motion Photo Might Not Be Ideal
- Static Subjects: When photographing static subjects, such as landscapes or portraits, Motion Photo might not add much value. In these situations, a standard photo is usually sufficient.
- Low-Light Conditions: In low-light conditions, Motion Photo can introduce more noise and artifacts into your images. Disabling the feature and relying on a standard photo with longer exposure times might produce better results.
- Storage Constraints: If you are concerned about storage space, disabling Motion Photo can help you conserve space on your device.
- Battery Life: Capturing Motion Photos consumes more battery power than taking regular photos. If you are trying to extend your device’s battery life, disabling the feature can be a good idea.
5. Are There Alternatives to Motion Photo On Samsung?
Yes, there are several alternatives to Motion Photo on Samsung that can offer similar benefits or address specific needs. These alternatives include using the standard video recording mode, burst mode, and third-party camera apps.
5.1. Standard Video Recording Mode
The standard video recording mode on your Samsung device is a direct alternative to Motion Photo. Instead of capturing a short video clip alongside a still image, you can record a full video of the scene. This gives you more control over the length and quality of the recording, and it can be a better option if you want to capture more detailed or longer-lasting memories.
5.2. Burst Mode
Burst mode allows you to capture a rapid sequence of photos by holding down the shutter button. This can be useful for capturing action shots or moments where timing is critical. You can then review the sequence and select the best photo or photos to keep. While burst mode doesn’t capture video, it can provide a similar benefit of capturing multiple frames to ensure you get the perfect shot.
5.3. Third-Party Camera Apps
There are many third-party camera apps available on the Google Play Store that offer features similar to or different from Motion Photo. Some of these apps allow you to capture short video clips, create animated GIFs, or apply special effects to your photos. Exploring these apps can give you more creative control over your images and provide alternatives to the built-in Motion Photo feature.
5.4. Samsung’s Single Take Feature
Samsung’s Single Take feature is a mode available on many of its newer phones that uses AI to capture a variety of photos and videos with just one tap. When you use Single Take, the camera records a few seconds of footage and then analyzes it to create a selection of photos, videos, GIFs, and other formats. This can be a great way to capture a moment without having to decide in advance what type of content you want.
5.5. Live Focus Mode
Live Focus mode allows you to adjust the background blur in your photos, creating a bokeh effect that can make your subject stand out. While this feature doesn’t capture motion, it can add a creative touch to your images and make them more visually appealing. Live Focus is particularly useful for portrait photography, where you want to emphasize the subject and minimize distractions.
5.6. Pro Mode
Pro mode gives you manual control over various camera settings, such as ISO, aperture, shutter speed, and white balance. This allows you to fine-tune your images to achieve the desired look and feel. While Pro mode doesn’t offer a direct alternative to Motion Photo, it can give you more creative control over your photography and allow you to capture images that are tailored to your specific needs.
6. How Do I Share a Motion Photo From My Samsung Device?
Sharing a Motion Photo from your Samsung device requires a few extra steps compared to sharing a regular photo. Since Motion Photos contain both a still image and a short video clip, you need to convert them into a compatible format before sharing them on most platforms.
6.1. Converting Motion Photo to Video
The easiest way to share a Motion Photo is to convert it into a video file. This ensures that the motion component is preserved and that the file can be easily viewed on most devices and platforms. Here’s how to convert a Motion Photo to video:
- Open the Gallery App: Locate and open the Gallery app on your Samsung device.
- Select the Motion Photo: Find the Motion Photo you want to share and tap on it to open it.
- Tap the More Button: Look for the “More” button, which is usually represented by three vertical dots. Tap on it to open a menu of options.
- Select Export Video: Look for the “Export Video” option, it allows you to save the motion photo as a video file in your desired resolution.
- Choose the Resolution: Select your preferred resolution. Exporting to a higher resolution gives a better quality video but takes up more storage.
- Share the Video: Once the video has been saved, you can share it to your contacts, even if they don’t have an Android device. This is also the best way to share a Motion Photo on Instagram and other social media sites.
6.2. Sharing Directly to Supported Platforms
Some platforms, such as Facebook and Google Photos, support Motion Photos directly. This means you can share the Motion Photo without having to convert it to a video first. However, keep in mind that the recipient must also be using a compatible platform to view the motion component.
6.3. Creating an Animated GIF
Another way to share a Motion Photo is to create an animated GIF. This can be a fun and creative way to showcase the motion component of your photo. Here’s how to create an animated GIF from a Motion Photo:
- Open the Gallery App: Locate and open the Gallery app on your Samsung device.
- Select the Motion Photo: Find the Motion Photo you want to share and tap on it to open it.
- Tap the More Button: Look for the “More” button, which is usually represented by three vertical dots. Tap on it to open a menu of options.
- Select Save as GIF: From the menu, select the “Save as GIF” option. This will create an animated GIF from the Motion Photo.
- Share the GIF: Once the GIF has been created, you can share it on social media platforms like Instagram, Facebook, and Twitter.
6.4. Sharing via Samsung Cloud
Samsung Cloud allows you to store and share your photos and videos with other Samsung users. If you and the recipient both have Samsung devices and use Samsung Cloud, you can share Motion Photos directly without having to convert them to a different format.
6.5. Considerations for Sharing
- File Size: Keep in mind that Motion Photos, especially when converted to video, can be quite large. This can make them difficult to share via email or messaging apps with file size limits.
- Compatibility: Ensure that the recipient’s device or platform supports the format you are sharing. If in doubt, converting the Motion Photo to a video is usually the safest option.
- Data Usage: Sharing large files can consume a significant amount of data. If you are on a limited data plan, consider using Wi-Fi to share Motion Photos.
7. What Is the Difference Between Motion Photo And Other Camera Modes On Samsung?
Motion Photo differs significantly from other camera modes on Samsung devices, such as Single Take, Pro Mode, and Panorama. Each mode is designed for specific purposes and offers unique features that cater to different photographic needs.
7.1. Motion Photo vs. Single Take
- Motion Photo: Captures a short video clip alongside a still image, allowing you to choose the best moment or add a bit of movement to your photos. It is ideal for capturing action shots or adding context to your images.
- Single Take: Uses AI to capture a variety of photos and videos with just one tap. The camera records a few seconds of footage and then analyzes it to create a selection of photos, videos, GIFs, and other formats. It is useful for capturing a moment without having to decide in advance what type of content you want.
The main difference is that Motion Photo is focused on capturing a single moment with a bit of motion, while Single Take is designed to capture a variety of content options from a single recording.
7.2. Motion Photo vs. Pro Mode
- Motion Photo: A semi-automatic mode that captures a short video clip along with a still image. It doesn’t offer manual control over camera settings.
- Pro Mode: Gives you manual control over various camera settings, such as ISO, aperture, shutter speed, and white balance. This allows you to fine-tune your images to achieve the desired look and feel.
Pro Mode is for users who want complete control over their camera settings, while Motion Photo is for those who want to capture a bit of motion without having to adjust settings manually.
7.3. Motion Photo vs. Panorama
- Motion Photo: Captures a short video clip alongside a still image, allowing you to choose the best moment or add a bit of movement to your photos.
- Panorama: Allows you to capture a wide-angle view of a scene by stitching together multiple images. It is ideal for capturing landscapes or large groups of people.
Panorama is designed for capturing wide scenes, while Motion Photo is for capturing a single moment with a bit of motion.
7.4. Motion Photo vs. Night Mode
- Motion Photo: Captures a short video clip alongside a still image, allowing you to choose the best moment or add a bit of movement to your photos. It is not specifically designed for low-light conditions.
- Night Mode: Optimizes camera settings for low-light conditions, allowing you to capture brighter and clearer photos in dark environments.
Night Mode is specifically designed for improving image quality in low-light situations, while Motion Photo is a general-purpose mode that captures motion.
7.5. Summary Table
| Feature | Motion Photo | Single Take | Pro Mode | Panorama | Night Mode |
|---|---|---|---|---|---|
| Purpose | Captures motion | Captures variety of content | Manual control | Wide-angle view | Low-light optimization |
| Control | Semi-automatic | Automatic | Manual | Automatic | Automatic |
| Ideal For | Action shots, memories | Capturing moments without deciding content type | Fine-tuning images | Landscapes, large groups | Low-light photos |
| Key Difference | Captures video clip with still image | Captures multiple formats with AI | Manual settings adjustment | Stitches multiple images | Optimizes settings for darkness |
8. What Are Some Troubleshooting Tips For Motion Photo Issues?
Even though Motion Photo is a useful feature, users may encounter issues such as the feature not working correctly, the app crashing, or the video quality not being as expected. These troubleshooting tips will help resolve those potential problems.
8.1. Motion Photo Not Working
If Motion Photo isn’t working, ensure it’s enabled in the camera settings. Sometimes, a software update or accidental tap can disable it.
- Check the Icon: Make sure the Motion Photo icon is highlighted or colored, indicating it’s active.
- Restart the Camera App: Close and reopen the Camera app. This can resolve minor software glitches.
- Restart Your Device: A simple restart can often fix temporary issues with your device’s software.
- Check for Updates: Ensure your device’s operating system and camera app are up to date. Updates often include bug fixes and performance improvements.
8.2. Camera App Crashing
If the Camera app crashes when using Motion Photo, it could be due to a lack of storage space or a software conflict.
- Free Up Storage Space: Delete unnecessary files, such as old photos and videos, to free up space on your device.
- Clear Camera App Cache: Go to your device’s settings, find the Camera app, and clear its cache. This can resolve issues caused by corrupted data.
- Reset Camera App Settings: If clearing the cache doesn’t work, try resetting the Camera app settings to their default values.
- Uninstall and Reinstall: If the problem persists, try uninstalling and reinstalling the Camera app. This can resolve more serious software conflicts.
8.3. Poor Video Quality
If the video quality of Motion Photos is poor, it could be due to low-light conditions or incorrect camera settings.
- Ensure Adequate Lighting: Motion Photos require adequate lighting to capture clear and detailed video. Try taking photos in well-lit environments.
- Adjust Camera Settings: Experiment with different camera settings, such as ISO and exposure, to improve video quality.
- Clean the Lens: A dirty or smudged lens can affect video quality. Clean the lens with a soft, lint-free cloth.
- Use a Tripod: If you’re taking photos in unstable conditions, use a tripod to stabilize the camera and reduce motion blur.
8.4. Motion Photo Not Sharing
If you’re having trouble sharing Motion Photos, it could be due to file size limits or compatibility issues.
- Convert to Video: Convert the Motion Photo to a video file before sharing it. This ensures compatibility with most platforms.
- Reduce File Size: Reduce the file size of the video by lowering the resolution or compressing the file.
- Use Cloud Storage: Upload the Motion Photo to a cloud storage service like Google Photos or Samsung Cloud and share a link to the file.
- Check Internet Connection: Ensure you have a stable internet connection when sharing Motion Photos, especially if they are large files.
8.5. General Tips
- Restart Your Device Regularly: Restarting your device regularly can help prevent software glitches and improve overall performance.
- Keep Software Updated: Keep your device’s operating system and camera app up to date to ensure you have the latest bug fixes and security patches.
- Consult the User Manual: Refer to your device’s user manual for more information about Motion Photo and other camera features.
9. How Does Disabling Motion Photo Affect Other Camera Features?
Disabling Motion Photo on your Samsung device primarily affects the storage and processing aspects of your camera, but it generally does not have a significant impact on other camera features. However, there are a few minor considerations to keep in mind.
9.1. Impact on Camera Modes
Disabling Motion Photo does not disable or alter other camera modes, such as Pro Mode, Panorama, Night Mode, or Single Take. These modes operate independently of Motion Photo and can be used regardless of whether Motion Photo is enabled or disabled.
9.2. Impact on Image Stabilization
Disabling Motion Photo does not affect the image stabilization features of your camera. Image stabilization helps reduce motion blur and shakiness in your photos and videos, and it can be used regardless of whether Motion Photo is enabled or disabled.
9.3. Impact on HDR
HDR (High Dynamic Range) mode combines multiple exposures to capture a wider range of tones and details in your photos. Disabling Motion Photo does not affect the HDR functionality of your camera. You can still use HDR mode to capture photos with enhanced dynamic range, regardless of whether Motion Photo is enabled or disabled.
9.4. Impact on Filters and Effects
Disabling Motion Photo does not affect the filters and effects that you can apply to your photos. You can still use filters and effects to enhance the appearance of your images, regardless of whether Motion Photo is enabled or disabled.
9.5. Impact on Resolution and Quality
Disabling Motion Photo does not directly affect the resolution or quality of the still images that you capture. The camera will still capture high-resolution photos, regardless of whether Motion Photo is enabled or disabled. However, disabling Motion Photo can indirectly improve the quality of your photos by reducing the processing load on your device, which can result in faster capture times and less noise in low-light conditions.
9.6. Overall Considerations
- Storage Space: Disabling Motion Photo will free up storage space on your device, as Motion Photos take up more space than regular photos.
- Processing Speed: Disabling Motion Photo can reduce the processing load on your device, resulting in faster capture times and a smoother overall camera experience.
- Battery Life: Disabling Motion Photo can help extend your device’s battery life, as capturing Motion Photos consumes more power than taking regular photos.
10. What Are The Latest Updates And Features Related To Samsung Camera?
Samsung consistently introduces updates and new features to its camera technology, enhancing the photography experience for its users. Staying informed about these updates can help you make the most of your Samsung device’s camera capabilities.
10.1. AI-Powered Features
Samsung has been increasingly incorporating AI-powered features into its cameras. These features can automatically adjust camera settings, enhance image quality, and suggest optimal shooting modes based on the scene. For example, AI can identify different types of scenes, such as landscapes, portraits, or food, and automatically adjust the camera settings to capture the best possible image.
10.2. Improved Night Mode
Night Mode has been significantly improved in recent Samsung devices, allowing you to capture brighter and clearer photos in low-light conditions. The camera uses advanced algorithms to reduce noise and enhance details, resulting in more impressive low-light images. Some of the latest devices also feature an enhanced Night Mode that can capture even more detail and clarity in extremely dark environments.
10.3. Enhanced Zoom Capabilities
Samsung has been pushing the boundaries of zoom technology, with some of its latest devices offering impressive zoom capabilities. These devices use a combination of optical zoom and AI-powered digital zoom to capture clear and detailed images even at long distances. The Space Zoom feature, for example, allows you to zoom in up to 100x on some devices, allowing you to capture distant subjects with remarkable clarity.
10.4. Director’s View
Director’s View is a feature that allows you to record video using both the front and rear cameras simultaneously. This can be useful for capturing your reaction while recording a scene, or for creating more dynamic and engaging videos. Director’s View also allows you to switch between different lenses and adjust the camera settings on the fly, giving you more creative control over your videos.
10.5. Single Take Enhancements
Single Take mode, which uses AI to capture a variety of photos and videos with just one tap, has been enhanced in recent updates. The camera can now capture even more types of content, such as dynamic slow-motion videos and stylized photos, giving you a wider range of options to choose from. Single Take is also now more intelligent, able to identify the best moments in the recording and suggest the most compelling content options.
10.6. Object Eraser
The Object Eraser feature allows you to remove unwanted objects from your photos. Simply select the object you want to remove, and the camera will use AI to fill in the area with surrounding pixels, creating a seamless and natural-looking result. This can be useful for removing distractions from your photos or for cleaning up cluttered scenes.
10.7. Pro Video Mode
Pro Video mode gives you manual control over various video settings, such as ISO, aperture, shutter speed, and white balance. This allows you to fine-tune your videos to achieve the desired look and feel. Pro Video mode also supports advanced features such as audio level monitoring and focus peaking, giving you more creative control over your videos.
dfphoto.net offers a wealth of resources to help you master your Samsung camera. From detailed tutorials on using Pro Mode to inspirational galleries showcasing stunning mobile photography, you’ll find everything you need to elevate your skills. Come visit us at Address: 1600 St Michael’s Dr, Santa Fe, NM 87505, United States. Phone: +1 (505) 471-6001 or visit dfphoto.net today!
FAQ: How Do I Turn Off Motion Photo On Samsung?
1. How do I completely disable Motion Photo on my Samsung phone?
To completely disable Motion Photo, open the Camera app, select Photo mode, and tap the Motion Photo icon at the top until it shows “Motion Photo off”.
2. Will turning off Motion Photo improve my phone’s battery life?
Yes, turning off Motion Photo can help extend battery life as it reduces the processing power needed for each photo.
3. Does disabling Motion Photo affect the quality of my regular photos?
No, disabling Motion Photo does not affect the quality of regular photos; it only stops the short video clip from being recorded.
4. Can I turn off Motion Photo for just one photo instead of all photos?
No, you can’t turn off Motion Photo for just one photo. The setting applies to all photos until you toggle it back on.
5. How much storage space does Motion Photo typically use compared to regular photos?
Motion Photos typically use 2-3 times more storage space compared to regular photos due to the additional video clip.
6. Is it possible to convert a Motion Photo into a regular photo after it’s been taken?
Yes, you can extract a still image from a Motion Photo using the Gallery app and save it as a regular photo.
7. Will disabling Motion Photo free up space on my phone if I already have Motion Photos saved?
No, disabling Motion Photo only prevents new Motion Photos from being created; it won’t automatically delete existing ones.
8. Are Motion Photos supported on all social media platforms?
No, Motion Photos are not supported on all social media platforms. You may need to convert them to videos or GIFs before sharing.
9. How do I know if Motion Photo is currently enabled or disabled on my Samsung phone?
Check the Motion Photo icon in the Camera app. If it’s highlighted, it’s enabled; if it’s grayed out or has a line through it, it’s disabled.
10. Can I use Motion Photo in other camera modes like Pro or Panorama?
No, Motion Photo is typically only available in the standard Photo mode on Samsung phones.