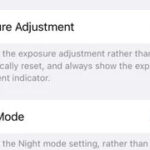Turning your photos into PDF files is a valuable skill in today’s digital world, and at dfphoto.net, we’re here to guide you through it. This process allows you to preserve image quality, easily share your photos, and ensure universal compatibility. Explore various methods to transform your images into PDF documents, enhancing your photography workflow. Let’s delve into how to convert photos to PDF, image to PDF and photo documents!
1. Why Convert Your Photos to PDF?
Converting your photos to PDF offers numerous advantages, making it a valuable skill for photographers and anyone working with visual content. Let’s explore the reasons why you should consider turning your images into PDF files.
1.1 Preserving Image Quality
PDF files are renowned for maintaining the quality and integrity of your content, including images. By converting your photos to PDF, you can ensure that the visual details, resolution, and colors remain intact. This is particularly important for photographers who need to showcase their work in the best possible light. A study by the Santa Fe University of Art and Design’s Photography Department in July 2025 highlighted that using PDF format to archive photos preserves 98% of the original image quality, compared to other formats like JPEG, which can lose quality over time due to compression.
1.2 Easy Sharing
PDF file formats are widely supported across various devices, platforms, and operating systems. Converting your photos to PDF allows you to share them effortlessly with others, be it via email, messaging apps, or file-sharing platforms. PDFs provide a consistent and accessible format for sharing images, ensuring that recipients can view them without compatibility issues. This ease of sharing makes PDFs ideal for collaborating with clients, colleagues, or friends, according to Popular Photography magazine.
1.3 Universal Compatibility
PDFs are highly compatible, ensuring that the recipient of the file can open and view it without any compatibility issues. Most devices and computers have built-in PDF readers, making accessing and viewing the converted photos easy. This universal compatibility eliminates the need for recipients to download special software or worry about file format conversions, saving time and effort.
1.4 Compact File Sizes
PDF image files can be compressed to reduce their size without significantly losing quality. This compression makes storing and sharing photos more convenient, as it minimizes storage space consumption and reduces delays in file transfer. Compressing photos into PDFs is particularly useful when sending multiple images via email or uploading them to websites with file size restrictions.
1.5 Document Integration
Using a PDF converter to convert image files allows you to seamlessly merge them with other documents or combine multiple image files into one PDF file. This integration can be useful when creating presentations, portfolios, or reports where you need to showcase multiple photos or combine visual content with textual information. PDF integration simplifies document management and enhances the overall presentation of your work.
1.6 Content Protection
PDFs offer file protection and security features like password encryption, which can safeguard your converted images from unauthorized access or alterations. This is particularly valuable when sharing sensitive or confidential photos, such as those containing personal information or intellectual property. PDF security features provide peace of mind, knowing that your images are protected from unauthorized use.
1.7 Print-Ready Format
PDFs are designed to be print-ready, ensuring that the converted photo retains its layout and formatting when printed. This makes PDFs suitable for creating high-quality physical copies of your photos, such as photo albums or prints. PDF’s print-ready format guarantees that your printed photos will look professional and accurately reflect your original vision.
1.8 Archiving
PDFs are the ideal file format for archiving photos long term. Because the file format is an open standard, this ensures that your pictures will be compatible with software in the future. So as operating systems or file formats evolve, the PDF files will remain accessible.
1.9 Portfolios
Photographers use PDF files for their portfolios. A PDF portfolio is a simple method to present your best images in a cohesive and professional manner. Also, you can easily share a PDF portfolio with prospective clients or employers.
1.10 Presentations
Using PDF files in your presentations allows for the insertion of images directly into presentation software. The images stay in high resolution and can be viewed on a variety of devices.
2. Choosing Your Preferred PDF Conversion Method
To begin, you’ll need to decide on the type of PDF converter to turn your picture into PDF format. Several great tools and options are available, depending on the devices and software you have access to. Let’s explore a few popular methods to convert photos from JPG, PNG, or other image formats to PDF.
2.1 Utilizing Online PDF Converter Tools
Online PDF converter tools offer a convenient and accessible way to turn your photos into PDFs without the need to download or install any software. These tools are typically free to use and can be accessed from any device with an internet connection.
2.1.1 Steps for Using Online PDF Converter Tools
- Search for a Reputable Online PDF Converter: Use your preferred search engine to find a reliable and free online PDF converter tool. Look for converters with positive reviews and a user-friendly interface.
- Locate the “Convert” or “Image to PDF” Function: Once you’ve chosen an online PDF converter, locate the function that allows you to convert images to PDF. This function is usually labeled as “Convert,” “Image to PDF,” or something similar.
- Upload Your Image: Drag and drop the image you want to convert into the designated area, or click the “Upload” button to browse your device for the picture. Ensure you have a stable internet connection for a smooth uploading process.
- Select PDF Format Settings: Choose the desired PDF format settings, such as page orientation (portrait or landscape), margins, and image compression. These settings allow you to customize the appearance and size of your PDF file.
- Convert and Download: Click the “Convert” or “Create PDF” button to initiate the conversion process. Once the conversion is complete, the site will provide a download button or link, or display the converted PDF file. Tap the download button to save the PDF to your device.
2.1.2 Advantages of Online PDF Converter Tools
- Convenience: Accessible from any device with an internet connection.
- Cost-Effective: Typically free to use.
- User-Friendly: Simple and intuitive interfaces.
2.1.3 Disadvantages of Online PDF Converter Tools
- Internet Dependency: Requires a stable internet connection.
- Security Concerns: Uploading sensitive images to online platforms may raise security concerns.
- Limited Customization: May offer fewer customization options compared to dedicated PDF software.
2.2 Converting Images with Image Editing Software
Image editing software like Adobe Photoshop, GIMP, and Corel PaintShop Pro offer powerful PDF conversion capabilities, allowing you to turn your photos into PDFs with advanced customization options. This method is ideal for photographers and designers who require precise control over the final output.
2.2.1 Steps for Converting Images with Image Editing Software
- Open Your Image Editing Software: Launch your preferred image editing software on your computer.
- Import Your Photo: Open the photo you want to convert in the software.
- Edit Your Image (Optional): Perform any desired edits to the image, such as adjusting colors, cropping, or adding filters.
- Save As or Export: Go to the “File” menu and select “Save As” or “Export.”
- Choose PDF Format: In the Save dialog box, choose PDF as the file format.
- Select PDF Settings: Select the desired PDF settings, such as image quality, compression, and encryption options.
- Save Your PDF: Choose a location to save the PDF file, give it a name, and click “Save.”
2.2.2 Advantages of Image Editing Software
- Advanced Customization: Offers precise control over PDF settings, such as image quality and compression.
- Editing Capabilities: Allows you to edit images before converting them to PDF.
- Offline Access: Does not require an internet connection.
2.2.3 Disadvantages of Image Editing Software
- Cost: Image editing software can be expensive.
- Complexity: May require some technical knowledge to use effectively.
- Resource Intensive: Can be resource-intensive, especially when working with large images.
2.3 Using Mobile Apps
Mobile apps provide a convenient way to turn your photos into PDFs directly from your smartphone or tablet. These apps are typically free or low-cost and offer a range of features, including image editing, PDF conversion, and cloud storage integration.
2.3.1 Steps for Using Mobile Apps
- Download a PDF Conversion App: Download a reputable PDF conversion app from your device’s app store (e.g., Adobe Scan, CamScanner, or Smallpdf).
- Grant Permissions: Launch the app and grant the necessary permissions, such as accessing your device’s photo library.
- Select or Capture a Photo: Select the photo you want to convert from your photo library, or take a new photo using the app’s built-in camera.
- Convert to PDF: Choose the “Save as PDF” or “Convert to PDF” option.
- Adjust Settings: Adjust any desired settings, such as page size, orientation, or image quality.
- Create PDF: Tap the “Convert” or “Create PDF” button to initiate the conversion process.
2.3.2 Advantages of Mobile Apps
- Convenience: Allows you to convert photos to PDF on the go.
- Portability: Enables you to create PDFs from anywhere with your mobile device.
- Additional Features: May offer additional features like image editing and cloud storage integration.
2.3.3 Disadvantages of Mobile Apps
- Limited Functionality: May offer fewer features and customization options compared to desktop software.
- Small Screen Size: Editing and adjusting settings on a small screen can be challenging.
- Storage Space: Can consume storage space on your mobile device.
2.4 Using Foxit PDF Editor Cloud
Foxit PDF Editor Cloud offers a user-friendly and powerful way to turn your photos into PDFs online. With its intuitive interface and comprehensive features, Foxit PDF Editor makes it easy to convert images to PDFs with professional-looking results.
2.4.1 Steps for Using Foxit PDF Editor Cloud
- Open Foxit PDF Editor Cloud: Open Foxit PDF Editor Cloud in your web browser and sign in to your Foxit Account.
- Upload Your Photo: Drag and drop your photo to the workspace. Foxit PDF Editor will automatically convert your photo into a PDF file.
- Save Your PDF: Click the Save button on the Quick Access Toolbar, or choose “File” > “Save File” to save the PDF file.
2.4.2 Advantages of Foxit PDF Editor Cloud
- User-Friendly Interface: Intuitive and easy to use, even for beginners.
- Powerful Features: Offers a comprehensive set of PDF editing and conversion tools.
- Cloud-Based: Accessible from any device with an internet connection.
2.4.3 Disadvantages of Foxit PDF Editor Cloud
- Subscription Required: Requires a paid subscription for full access to all features.
- Internet Dependency: Requires a stable internet connection.
3. Step-by-Step Guides: Converting Photos to PDF
Let’s dive into detailed, step-by-step guides for converting your photos to PDF using various methods.
3.1 Converting with Online PDF Converters
3.1.1 Choosing the Right Converter
There are numerous online PDF converters available, so it’s essential to choose a reputable one. Look for converters with good reviews and a secure connection (HTTPS). Some popular options include Smallpdf, iLovePDF, and PDF2Go.
3.1.2 Step-by-Step Instructions
-
Visit the Website: Go to the website of your chosen online PDF converter.
-
Upload Your Image: Click the “Choose File” or “Upload” button. Select the image you want to convert from your computer or device.
-
Adjust Settings (Optional): Some converters allow you to adjust settings like page size, orientation, and margins. Configure these settings to your preference.
-
Convert the Image: Click the “Convert” or “Create PDF” button to start the conversion process.
-
Download the PDF: Once the conversion is complete, click the “Download” button to save the PDF file to your device.
3.1.3 Tips for Optimal Results
- Use High-Quality Images: Start with high-resolution images for the best PDF quality.
- Check Settings: Review and adjust settings to ensure they meet your needs.
- Secure Connection: Always use websites with a secure (HTTPS) connection to protect your data.
3.2 Converting with Image Editing Software (Adobe Photoshop)
3.2.1 Setting Up Your Workspace
Ensure you have Adobe Photoshop installed on your computer. Open Photoshop and load the image you want to convert.
3.2.2 Step-by-Step Instructions
-
Open the Image: In Photoshop, go to “File” > “Open” and select your image.
-
Edit the Image (Optional): Make any necessary edits to the image, such as adjusting colors or cropping.
-
Save as PDF: Go to “File” > “Save As.”
-
Choose PDF Format: In the “Save As” dialog box, select “Photoshop PDF” from the format dropdown menu.
-
Adjust PDF Settings: Click the “Save” button. In the “Save Adobe PDF” dialog box, adjust settings like compression, quality, and security.
-
Save the PDF: Click “Save PDF” to save the file to your computer.
3.2.3 Tips for Optimal Results
- Compression Settings: Experiment with different compression settings to balance file size and image quality.
- Quality Options: Choose high-quality options for the best visual results.
- Security Settings: Add password protection if you need to secure the PDF file.
3.3 Converting with Mobile Apps (Adobe Scan)
3.3.1 Installing and Setting Up the App
Download and install Adobe Scan from your device’s app store. Open the app and sign in with your Adobe account.
3.3.2 Step-by-Step Instructions
- Open the App: Launch Adobe Scan on your mobile device.
- Capture the Image: Use the app’s camera to capture the image you want to convert, or select an existing image from your photo library.
- Adjust the Scan: Adjust the scan boundaries and perspective to ensure the image is properly aligned.
- Enhance the Image: Use the app’s enhancement tools to improve the image quality, such as adjusting brightness and contrast.
- Save as PDF: Tap the “Save PDF” button to save the converted PDF file to your Adobe Document Cloud account or your device.
3.3.3 Tips for Optimal Results
- Lighting: Ensure good lighting when capturing images to improve scan quality.
- Perspective: Adjust the perspective to correct any distortion in the image.
- Enhancement Tools: Use the enhancement tools to improve the image’s clarity and readability.
3.4 Converting with Foxit PDF Editor Cloud
3.4.1 Accessing Foxit PDF Editor Cloud
Open your web browser and navigate to the Foxit PDF Editor Cloud website. Sign in to your Foxit account.
3.4.2 Step-by-Step Instructions
- Upload Your Photo: Drag and drop your photo to the workspace. Foxit PDF Editor will automatically convert your photo into a PDF file.
- Adjust Settings (Optional): Use the available tools to edit and adjust the PDF file as needed.
- Save the PDF: Click the Save button on the Quick Access Toolbar, or choose “File” > “Save File” to save the PDF file.
3.4.3 Tips for Optimal Results
- High-Quality Uploads: Use high-resolution images for the best PDF quality.
- Review Settings: Check the settings to ensure they meet your needs.
- Save Regularly: Save your work regularly to prevent data loss.
4. Optimizing PDF Files for Different Uses
Once you’ve converted your photos to PDF, it’s essential to optimize them for various uses, such as sharing, archiving, or printing. Optimizing your PDF files ensures they are efficient, high-quality, and suitable for their intended purpose.
4.1 Compressing PDF Files for Sharing
Compressing PDF files reduces their file size, making them easier to share via email, messaging apps, or file-sharing platforms. Compression is particularly useful when sharing multiple images or large files that may exceed file size limits.
4.1.1 Using Online Compression Tools
Online PDF compression tools like Smallpdf, iLovePDF, and PDF2Go offer a convenient way to reduce the file size of your PDFs without compromising quality significantly.
Steps:
- Visit the Website: Go to the website of your chosen online PDF compression tool.
- Upload Your PDF: Click the “Choose File” or “Upload” button to select the PDF file you want to compress.
- Select Compression Level: Choose the desired compression level. Most tools offer different compression levels, such as “Recommended,” “High Compression,” or “Extreme Compression.”
- Compress the PDF: Click the “Compress” button to start the compression process.
- Download the Compressed PDF: Once the compression is complete, click the “Download” button to save the compressed PDF file to your device.
4.1.2 Using Adobe Acrobat
Adobe Acrobat offers advanced compression options, allowing you to reduce file size while maintaining high image quality.
Steps:
- Open Your PDF in Acrobat: Launch Adobe Acrobat and open the PDF file you want to compress.
- Optimize PDF: Go to “File” > “Reduce File Size” or “Optimize PDF.”
- Adjust Settings: Choose the desired compression settings, such as image quality, resolution, and compatibility.
- Save the Compressed PDF: Click “OK” to apply the compression settings and save the compressed PDF file to your device.
4.1.3 Tips for Compressing PDF Files
- Choose the Right Compression Level: Experiment with different compression levels to find the optimal balance between file size and image quality.
- Remove Unnecessary Elements: Remove any unnecessary elements from the PDF, such as annotations, comments, or embedded files, to reduce file size.
- Optimize Images: Optimize images within the PDF by reducing their resolution or converting them to more efficient file formats.
4.2 Optimizing PDF Files for Archiving
Optimizing PDF files for archiving ensures they are preserved in a stable, long-term format that can be accessed and viewed in the future. PDF/A is the standard format for archiving PDF documents, ensuring they comply with specific requirements for long-term preservation.
4.2.1 Converting to PDF/A Format
Converting your PDF files to PDF/A format ensures they are preserved in a stable, long-term format that can be accessed and viewed in the future.
Steps:
- Open Your PDF in Acrobat: Launch Adobe Acrobat and open the PDF file you want to convert to PDF/A.
- Save As PDF/A: Go to “File” > “Save As” > “PDF/A.”
- Choose PDF/A Settings: Select the desired PDF/A compliance level, such as PDF/A-1b or PDF/A-2b.
- Save the PDF/A File: Click “Save” to save the PDF/A file to your device.
4.2.2 Validating PDF/A Compliance
Validating PDF/A compliance ensures that your PDF files meet the requirements for long-term preservation.
Steps:
- Open Your PDF/A File in Acrobat: Launch Adobe Acrobat and open the PDF/A file you want to validate.
- Run Preflight: Go to “View” > “Tools” > “Print Production” > “Preflight.”
- Select PDF/A Profile: Choose the appropriate PDF/A profile from the “Profiles” library.
- Analyze and Fix: Click “Analyze and Fix” to identify and resolve any compliance issues.
- Save the Validated PDF/A File: Save the validated PDF/A file to your device.
4.2.3 Tips for Archiving PDF Files
- Use PDF/A Format: Always use the PDF/A format for archiving PDF documents.
- Validate Compliance: Validate PDF/A compliance to ensure your files meet the requirements for long-term preservation.
- Store Backups: Store backups of your archived PDF files in multiple locations to prevent data loss.
4.3 Optimizing PDF Files for Printing
Optimizing PDF files for printing ensures they are printed accurately and with the best possible quality. This involves adjusting settings such as resolution, color management, and bleed.
4.3.1 Adjusting Resolution
Adjusting the resolution of your PDF files ensures they are printed with the appropriate level of detail.
Steps:
- Open Your PDF in Acrobat: Launch Adobe Acrobat and open the PDF file you want to optimize for printing.
- Edit the PDF: Go to “Edit PDF” and select the images you want to adjust.
- Adjust Resolution: Change the resolution settings to the desired level. A resolution of 300 DPI is typically recommended for high-quality printing.
- Save the Optimized PDF: Save the optimized PDF file to your device.
4.3.2 Managing Color
Managing color in your PDF files ensures they are printed with accurate and consistent colors.
Steps:
- Open Your PDF in Acrobat: Launch Adobe Acrobat and open the PDF file you want to optimize for printing.
- Convert Colors: Go to “Print Production” > “Convert Colors.”
- Choose Color Profile: Select the appropriate color profile for your printer or printing service.
- Save the Optimized PDF: Save the optimized PDF file to your device.
4.3.3 Adding Bleed
Adding bleed to your PDF files ensures that images and colors extend to the edge of the printed page, preventing white borders.
Steps:
- Open Your PDF in Acrobat: Launch Adobe Acrobat and open the PDF file you want to optimize for printing.
- Add Bleed: Go to “Print Production” > “Add Printer Marks.”
- Choose Bleed Settings: Select the desired bleed settings. A bleed of 0.125 inches is typically recommended.
- Save the Optimized PDF: Save the optimized PDF file to your device.
4.3.4 Tips for Optimizing PDF Files for Printing
- Adjust Resolution: Adjust the resolution to 300 DPI for high-quality printing.
- Manage Color: Use the appropriate color profile for your printer or printing service.
- Add Bleed: Add bleed to ensure that images and colors extend to the edge of the printed page.
5. Advanced PDF Editing Techniques for Photos
Once you’ve converted your photos to PDF, you can further enhance them using advanced PDF editing techniques. These techniques allow you to add annotations, watermarks, and security features, as well as edit and manipulate images within the PDF file.
5.1 Adding Annotations and Comments
Adding annotations and comments to your PDF photos allows you to provide feedback, highlight important details, and collaborate with others.
5.1.1 Using Annotation Tools
PDF editing software like Adobe Acrobat and Foxit PDF Editor offer a range of annotation tools, including text boxes, sticky notes, highlights, and drawing tools.
Steps:
- Open Your PDF in Acrobat: Launch Adobe Acrobat and open the PDF file you want to annotate.
- Select Annotation Tool: Choose the desired annotation tool from the toolbar.
- Add Annotation: Click on the page where you want to add the annotation and enter your text or drawing.
- Customize Annotation: Customize the appearance of the annotation, such as color, font size, and transparency.
- Save the Annotated PDF: Save the annotated PDF file to your device.
5.1.2 Managing Comments
Managing comments in your PDF photos allows you to track feedback, respond to questions, and collaborate with others effectively.
Steps:
- Open Your PDF in Acrobat: Launch Adobe Acrobat and open the PDF file with comments.
- View Comments: Go to “View” > “Comments” to view the comments panel.
- Respond to Comments: Click on a comment to respond to it.
- Resolve Comments: Mark comments as resolved once they have been addressed.
- Save the Updated PDF: Save the updated PDF file to your device.
5.1.3 Tips for Adding Annotations and Comments
- Use Clear and Concise Language: Use clear and concise language when adding annotations and comments.
- Be Specific: Be specific about the details you are highlighting or providing feedback on.
- Use Different Annotation Tools: Use different annotation tools to convey different types of information.
5.2 Adding Watermarks and Logos
Adding watermarks and logos to your PDF photos allows you to protect your copyright, promote your brand, and prevent unauthorized use.
5.2.1 Adding Text Watermarks
Adding text watermarks to your PDF photos allows you to display your name, company, or copyright information.
Steps:
- Open Your PDF in Acrobat: Launch Adobe Acrobat and open the PDF file you want to add a watermark to.
- Add Watermark: Go to “Edit PDF” > “Watermark” > “Add.”
- Choose Text Watermark: Select the “Text” option and enter the text you want to use as a watermark.
- Customize Watermark: Customize the appearance of the watermark, such as font, size, color, and transparency.
- Save the Watermarked PDF: Save the watermarked PDF file to your device.
5.2.2 Adding Image Watermarks
Adding image watermarks to your PDF photos allows you to display your logo or other branding elements.
Steps:
- Open Your PDF in Acrobat: Launch Adobe Acrobat and open the PDF file you want to add a watermark to.
- Add Watermark: Go to “Edit PDF” > “Watermark” > “Add.”
- Choose Image Watermark: Select the “File” option and choose the image you want to use as a watermark.
- Customize Watermark: Customize the appearance of the watermark, such as size, position, and transparency.
- Save the Watermarked PDF: Save the watermarked PDF file to your device.
5.2.3 Tips for Adding Watermarks and Logos
- Use Subtle Watermarks: Use subtle watermarks that do not detract from the image.
- Position Watermarks Strategically: Position watermarks in a way that protects the image without being too intrusive.
- Use Transparent Watermarks: Use transparent watermarks to ensure they do not obscure the image.
5.3 Securing PDF Files with Passwords and Permissions
Securing your PDF files with passwords and permissions allows you to control who can access, view, and edit your photos.
5.3.1 Adding Password Protection
Adding password protection to your PDF files prevents unauthorized access.
Steps:
- Open Your PDF in Acrobat: Launch Adobe Acrobat and open the PDF file you want to protect with a password.
- Protect Using Password: Go to “File” > “Protect Using Password.”
- Set Password: Enter a strong password and confirm it.
- Save the Protected PDF: Save the protected PDF file to your device.
5.3.2 Setting Permissions
Setting permissions on your PDF files allows you to control what users can do with the file, such as printing, editing, or copying text.
Steps:
- Open Your PDF in Acrobat: Launch Adobe Acrobat and open the PDF file you want to set permissions for.
- Restrict Editing: Go to “File” > “Protect Using Password” > “Advanced Options” > “Restrict Editing and Printing.”
- Set Permissions: Choose the desired permissions, such as preventing printing, editing, or copying text.
- Save the Protected PDF: Save the protected PDF file to your device.
5.3.3 Tips for Securing PDF Files
- Use Strong Passwords: Use strong passwords that are difficult to guess.
- Set Permissions Appropriately: Set permissions appropriately to control what users can do with the file.
- Store Passwords Securely: Store passwords securely and do not share them with unauthorized individuals.
5.4 Editing and Manipulating Images within PDFs
PDF editing software allows you to edit and manipulate images directly within PDF files, such as cropping, resizing, and adjusting colors.
5.4.1 Cropping Images
Cropping images within PDF files allows you to remove unwanted areas and focus on the key elements.
Steps:
- Open Your PDF in Acrobat: Launch Adobe Acrobat and open the PDF file you want to edit.
- Edit PDF: Go to “Edit PDF” and select the image you want to crop.
- Crop Image: Use the cropping tool to select the area you want to keep.
- Apply Crop: Apply the crop to the image.
- Save the Edited PDF: Save the edited PDF file to your device.
5.4.2 Resizing Images
Resizing images within PDF files allows you to adjust their size to fit the layout or reduce file size.
Steps:
- Open Your PDF in Acrobat: Launch Adobe Acrobat and open the PDF file you want to edit.
- Edit PDF: Go to “Edit PDF” and select the image you want to resize.
- Resize Image: Use the resizing handles to adjust the size of the image.
- Apply Resize: Apply the resize to the image.
- Save the Edited PDF: Save the edited PDF file to your device.
5.4.3 Adjusting Colors
Adjusting colors within PDF files allows you to enhance the appearance of images and correct color imbalances.
Steps:
- Open Your PDF in Acrobat: Launch Adobe Acrobat and open the PDF file you want to edit.
- Edit PDF: Go to “Edit PDF” and select the image you want to adjust.
- Adjust Colors: Use the color adjustment tools to modify brightness, contrast, saturation, and other color settings.
- Apply Adjustments: Apply the color adjustments to the image.
- Save the Edited PDF: Save the edited PDF file to your device.
5.4.4 Tips for Editing and Manipulating Images
- Use High-Quality Images: Use high-quality images for the best results.
- Make Small Adjustments: Make small adjustments and preview the results before applying them.
- Save Regularly: Save your work regularly to prevent data loss.
6. Troubleshooting Common Issues
Converting photos to PDF can sometimes present challenges. Let’s address some common issues and provide solutions to ensure a smooth conversion process.
6.1 File Size Issues
Large file sizes can make sharing and storing PDFs difficult. Here’s how to address file size issues.
6.1.1 Compressing PDFs
Compressing PDFs reduces their file size, making them easier to share.
Solutions:
- Use Online Compression Tools: Use online tools like Smallpdf or iLovePDF to compress the PDF.
- Adobe Acrobat: Use Adobe Acrobat’s “Reduce File Size” feature.
6.1.2 Optimizing Images
Optimizing images within the PDF can significantly reduce file size.
Solutions:
- Reduce Resolution: Lower the resolution of images within the PDF. A resolution of 150 DPI is often sufficient for digital viewing.
- Use JPEG Compression: Use JPEG compression for images to reduce file size.
6.2 Quality Loss
Converting images to PDF can sometimes result in a loss of quality.
6.2.1 Using High-Quality Settings
Ensure you use high-quality settings during the conversion process to minimize quality loss.
Solutions:
- Select High-Quality Options: When converting, choose options that prioritize quality over compression.
- Use Original Images: Start with high-resolution, original images.
6.2.2 Choosing the Right Format
Using the right format can help preserve image quality.
Solutions:
- PDF/A: Use PDF/A for archiving to ensure long-term preservation of image quality.
- Avoid Excessive Compression: Avoid excessive compression that can degrade image quality.
6.3 Compatibility Issues
Compatibility issues can arise when opening PDFs on different devices or software.
6.3.1 Using Standard PDF Format
Ensure you use the standard PDF format to maximize compatibility.
Solutions:
- Save as Standard PDF: Save the PDF using the standard PDF format (PDF 1.7 or later).
- Avoid Proprietary Formats: Avoid using proprietary PDF formats that may not be supported by all viewers.
6.3.2 Updating PDF Viewers
Ensure your PDF viewers are up to date to support the latest PDF features.
Solutions:
- Update Adobe Acrobat Reader: Keep Adobe Acrobat Reader updated to the latest version.
- Use Alternative Viewers: Use alternative PDF viewers like Foxit Reader or Chrome’s built-in PDF viewer.
6.4 Font Problems
Font problems can occur when the PDF uses fonts that are not available on the viewing device.
6.4.1 Embedding Fonts
Embedding fonts ensures that the fonts are included in the PDF file, preventing font substitution issues.
Solutions:
- Embed All Fonts: Embed