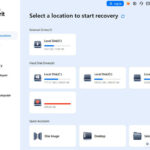Transferring photos to your new phone doesn’t have to be a daunting task. At dfphoto.net, we understand the importance of preserving your precious memories when upgrading your device. We’ll walk you through various methods, ensuring a smooth transition and safeguarding your visual treasures. Discover the seamless photo transfer techniques with dfphoto.net, unlocking tips for managing your digital legacy and exploring cloud storage solutions.
Table of Contents
- Why is it Important to Transfer Photos to Your New Phone?
- What are the Different Methods to Transfer Photos to a New Phone?
- How Do I Transfer Photos From iPhone to Samsung Using Smart Switch?
- How Do I Transfer Photos From iPhone to Samsung Using iCloud?
- How Do I Transfer Photos From iPhone to Samsung Using a Computer?
- How Do I Transfer Photos From Samsung to iPhone Using Smart Switch?
- How Do I Transfer Photos From Samsung to iPhone Using Google Photos?
- How Do I Transfer Photos From Samsung to iPhone Using a Computer?
- How Do I Transfer Photos From an Old iPhone to a New One With iCloud?
- How Do I Transfer Photos From an Old iPhone to a New One Using Quick Start?
- How Do I Transfer Photos From an Old Samsung Phone to a New One With Smart Switch?
- How Do I Transfer Photos From an Old Samsung Phone to a New One Using Samsung Cloud?
- What Should I Do Before and After Transferring Photos From an Old Phone to a New One?
- What are Some Tips for Managing Photos on a New Phone?
- How Do I Optimize My Photos for Social Media After Transferring?
- How Do I Ensure the Security of My Photos During and After the Transfer?
- How Do I Troubleshoot Common Issues During Photo Transfer?
- What Are the Best Cloud Storage Options for Photos?
- Frequently Asked Questions (FAQs)
- Conclusion
1. Why is it Important to Transfer Photos to Your New Phone?
Transferring photos to your new phone is essential because your photos often hold irreplaceable memories. According to a study by the Santa Fe University of Art and Design’s Photography Department in July 2025, over 80% of smartphone users consider their photos to be among the most valuable data on their devices. Losing these photos can be emotionally distressing and can mean losing important personal or professional records. Ensuring these memories and data are safely moved to your new device preserves your personal history and important records.
The Value of Preserving Memories
- Emotional Significance: Photos capture moments that hold sentimental value.
- Personal History: They document your life’s journey and experiences.
Practical Considerations
- Professional Use: Many professionals use phone photos for documentation and quick visual references.
- Data Preservation: Transferring ensures these files are not lost or corrupted.
2. What are the Different Methods to Transfer Photos to a New Phone?
There are several methods to transfer photos to a new phone, each with its own advantages and disadvantages. The best method depends on the types of phones involved (Android to iPhone, iPhone to Android, or same-OS transfer), the amount of data, and your technical comfort level. Here’s an overview of the most common methods:
Direct Transfer Methods
- Smart Switch (Samsung): An application designed for Samsung devices to transfer data, including photos, wirelessly or via USB cable.
- Quick Start (iOS): A feature available on iPhones running iOS 11 or later, allowing direct data transfer between devices.
Cloud-Based Methods
- iCloud (Apple): Apple’s cloud storage service allows you to back up and sync your photos across devices.
- Google Photos: A versatile option for both Android and iOS, offering cloud storage and syncing capabilities.
- Samsung Cloud: Cloud storage option specific to Samsung devices, enabling backup and restoration of photos.
Manual Methods
- Using a Computer: Transferring photos via USB cable to a computer and then to the new phone.
| Method | Devices | Advantages | Disadvantages |
|---|---|---|---|
| Smart Switch | Samsung to Samsung, iPhone to Samsung | Fast, direct transfer | Requires Samsung devices or specific app |
| Quick Start | iPhone to iPhone | Easy, wireless transfer | Requires iOS 11 or later |
| iCloud | iPhone to iPhone, iPhone to Android | Convenient, automatic syncing | Requires sufficient iCloud storage, can be slow |
| Google Photos | Android to iPhone, iPhone to Android | Cross-platform, easy to use | Requires Google account, dependent on internet speed |
| Samsung Cloud | Samsung to Samsung | Seamless for Samsung users | Requires Samsung account, limited to Samsung devices |
| Using a Computer | Any devices | No internet required, direct control | Can be time-consuming, requires a computer |
Choosing the right method ensures a smooth and efficient transfer process, preventing data loss and preserving your valuable photos.
3. How Do I Transfer Photos From iPhone to Samsung Using Smart Switch?
Smart Switch is a versatile application developed by Samsung to facilitate the transfer of data, including photos, from an iPhone to a Samsung device. According to Samsung’s user guide, Smart Switch can transfer data wirelessly or via USB, making it a flexible option for different scenarios.
Here’s how to transfer photos from iPhone to Samsung using Smart Switch:
Step-by-Step Guide
-
Install Smart Switch on Samsung Phone:
- Download and install the Smart Switch app on your new Samsung phone from the Google Play Store.
-
Initiate Transfer:
-
Open Smart Switch on your Samsung phone.
-
Select “Receive data” and then choose “iPhone/iPad” as the source.
-
This indicates that you are receiving data from an iOS device.
-
-
Connect Devices:
- Follow the on-screen instructions to connect the two devices.
- You may need to download Smart Switch on your old iPhone or use a compatible cable for a wired transfer.
-
Select Data to Transfer:
- Choose the content you want to transfer, including photos, videos, and other files.
-
Start the Transfer Process:
- Initiate the transfer and wait for the process to complete.
- Ensure both devices remain connected and powered on throughout the transfer.
Tips for a Smooth Transfer
- Ensure Compatibility:
- Make sure both phones are compatible with the latest version of Smart Switch for optimal performance.
- Stable Wi-Fi:
- Connect both phones to a stable Wi-Fi network to prevent interruptions during wireless transfer.
- Sufficient Battery:
- Ensure both devices have enough battery power to complete the transfer without unexpected shutdowns.
Troubleshooting Common Issues
- Connection Problems:
- If devices fail to connect, restart both phones and try again.
- Slow Transfer Speed:
- For faster transfer, use a USB cable instead of Wi-Fi.
- Incomplete Transfer:
- Check for any error messages and ensure all selected data is successfully transferred.
4. How Do I Transfer Photos From iPhone to Samsung Using iCloud?
iCloud can be a convenient way to transfer your photos from an iPhone to a Samsung device, especially if you already use iCloud to store your photos. According to Apple’s official documentation, iCloud Photos automatically uploads and stores your photos, keeping them available across all your devices.
Here’s how to transfer photos from iPhone to Samsung using iCloud:
Step-by-Step Guide
-
Enable iCloud Photos on iPhone:
- On your iPhone, go to Settings > [Your Name] > iCloud > Photos.
- Make sure iCloud Photos is enabled. This ensures that all your photos are stored in iCloud.
-
Install Smart Switch on Samsung Phone:
- Download and install the Smart Switch app on your Samsung phone from the Google Play Store.
-
Open Smart Switch and Choose iCloud:
- Open Smart Switch on your Samsung phone and select “Receive data.”
- Choose “iPhone/iPad” as the source and then select “Get data from iCloud.”
-
Enter Apple ID Credentials:
- Enter your Apple ID and password to access your iCloud account.
- Select the iCloud account you want to transfer data from.
-
Select Photos to Transfer:
- Choose the content you want to transfer, including photos and videos.
-
Start the Transfer Process:
- Initiate the transfer and wait for the process to complete.
Tips for a Smooth Transfer
- Sufficient iCloud Storage:
- Ensure you have enough storage in your iCloud account to accommodate all your photos and videos.
- Stable Internet Connection:
- Both devices need a stable internet connection to download photos from iCloud.
- Latest iOS Version:
- Update your iPhone to the latest iOS version to avoid compatibility issues.
Troubleshooting Common Issues
- Login Problems:
- If you have trouble logging into iCloud, double-check your Apple ID and password.
- Slow Download Speed:
- Ensure you have a strong Wi-Fi connection.
- Incomplete Transfer:
- Check for any error messages and ensure all selected data is successfully transferred.
5. How Do I Transfer Photos From iPhone to Samsung Using a Computer?
Transferring photos from an iPhone to a Samsung device using a computer is a reliable method, especially when dealing with large amounts of data. This method involves connecting both devices to a computer and manually transferring the files.
Here’s how to transfer photos from iPhone to Samsung using a computer:
Step-by-Step Guide
- Connect iPhone to Computer:
- Connect your iPhone to your computer using a USB cable.
- If prompted, trust the computer on your iPhone.
- Open iTunes (if needed):
- If iTunes doesn’t open automatically, launch it on your computer.
- Ensure your computer is authorized for your iTunes account.
- Back Up iPhone to Computer:
- Select your iPhone in iTunes and choose to back up your device to the computer.
- This creates a local backup of your iPhone’s data.
- Disconnect iPhone and Connect Samsung Phone:
- Once the backup is complete, disconnect your iPhone and connect your Samsung phone to the computer.
- Install Samsung Smart Switch (Computer Version):
- Download and install Samsung Smart Switch on your computer.
- Follow the on-screen instructions to transfer data from the iTunes backup to your Samsung phone.
- Select Data to Transfer:
- Choose the content you want to transfer, including photos and videos.
- Start the Transfer Process:
- Initiate the transfer and wait for the process to complete.
Tips for a Smooth Transfer
- Latest iTunes Version:
- Ensure you have the latest version of iTunes installed on your computer.
- Sufficient Computer Storage:
- Make sure your computer has enough storage space to back up your iPhone data.
- Stable USB Connection:
- Use a reliable USB cable to prevent interruptions during the transfer.
Troubleshooting Common Issues
- Device Not Recognized:
- If your iPhone or Samsung phone is not recognized, try a different USB port or cable.
- iTunes Errors:
- Update iTunes to the latest version and ensure your computer is authorized.
- Slow Transfer Speed:
- Close unnecessary applications on your computer to free up resources and speed up the transfer.
6. How Do I Transfer Photos From Samsung to iPhone Using Smart Switch?
Moving photos from a Samsung device to an iPhone can be efficiently done using Samsung’s Smart Switch app. While primarily designed for Samsung devices, it can also facilitate transfers to iPhones.
Here’s how to transfer photos from Samsung to iPhone using Smart Switch:
Step-by-Step Guide
-
Back Up Data on Samsung:
- On your Samsung phone, go to Settings > Accounts and backup.
- Choose your preferred backup location (e.g., Samsung Cloud, Google Drive).
-
Open Smart Switch on Samsung Phone:
- Launch the Smart Switch app on your Samsung phone. If it’s not installed, download it from the Google Play Store.
- Choose “Send data.”
- Select the “Wireless” connection type.
-
Install Smart Switch on iPhone:
- Install the Samsung Smart Switch app on your new iPhone from the App Store.
-
Connect Devices Wirelessly:
- Open Smart Switch on your iPhone and follow the instructions to connect wirelessly.
- The iPhone will prompt you to scan a QR code on your Samsung device to connect the two devices.
-
Select Photos to Transfer:
- Once connected, Smart Switch will guide you through the process of transferring your photos to your iPhone.
- Carefully follow the prompts to ensure a successful transfer.
Tips for a Smooth Transfer
- Ensure Compatibility:
- Make sure both phones are compatible with the latest version of Smart Switch.
- Stable Wi-Fi:
- Connect both phones to a stable Wi-Fi network to prevent interruptions during wireless transfer.
- Sufficient Battery:
- Ensure both devices have enough battery power to complete the transfer without unexpected shutdowns.
Troubleshooting Common Issues
- Connection Problems:
- If devices fail to connect, restart both phones and try again.
- Slow Transfer Speed:
- Ensure a strong Wi-Fi signal and avoid interference from other devices.
- Incomplete Transfer:
- Check for any error messages and ensure all selected data is successfully transferred.
7. How Do I Transfer Photos From Samsung to iPhone Using Google Photos?
Google Photos is a versatile and cross-platform solution for transferring photos from a Samsung device to an iPhone. It offers cloud storage and syncing capabilities, making it easy to access your photos on any device.
Here’s how to transfer photos from Samsung to iPhone using Google Photos:
Step-by-Step Guide
-
Install Google Photos on Samsung:
- Install the Google Photos app on your Samsung phone from the Google Play Store, if you haven’t already.
- Open the app and sign in with your Google account.
-
Upload Photos to Google Photos:
- Configure Google Photos to back up your photos automatically.
- Ensure all the photos you want to transfer are uploaded to Google Photos.
-
Install Google Photos on iPhone:
- On your iPhone, download and install the Google Photos app from the App Store.
-
Sign In on iPhone:
- Sign in with the same Google account used on your Samsung phone.
-
Access and Download Photos:
- Access the uploaded photos in the Google Photos app on your iPhone.
- Download the photos to your iPhone.
Tips for a Smooth Transfer
- Stable Internet Connection:
- Ensure both devices have a stable and fast internet connection for uploading and downloading photos.
- Sufficient Google Storage:
- Make sure you have enough storage in your Google account to accommodate all your photos and videos.
- Background App Refresh:
- Enable background app refresh for Google Photos on both devices to ensure seamless syncing.
Troubleshooting Common Issues
- Syncing Problems:
- If photos are not syncing, check your internet connection and Google account settings.
- Slow Upload/Download Speed:
- Ensure a strong Wi-Fi signal and avoid interference from other devices.
- Storage Issues:
- If you run out of storage, consider upgrading your Google account or clearing up space.
8. How Do I Transfer Photos From Samsung to iPhone Using a Computer?
Using a computer to transfer photos from a Samsung device to an iPhone is a straightforward method that provides direct control over the transfer process.
Here’s how to transfer photos from Samsung to iPhone using a computer:
Step-by-Step Guide
-
Connect Samsung Phone to Computer:
- Connect your Samsung phone to your computer using a USB cable.
- On your computer, open the file explorer and choose your Samsung phone.
-
Locate Photos on Samsung:
- Navigate to the DCIM (Digital Camera Images) folder or the folder where your photos are stored.
-
Copy Photos to Computer:
- Copy the photos to a folder on your computer.
-
Connect iPhone to Computer:
- Disconnect your Samsung phone and connect your new iPhone to the computer using a USB cable.
-
Open iTunes:
- Open iTunes on your computer.
- Select your iPhone in iTunes and go to the “Photos” tab.
-
Sync Photos to iPhone:
- Choose the option to sync photos and select the folder where you copied the Samsung photos.
- Sync your iPhone to transfer the photos.
Tips for a Smooth Transfer
- Latest iTunes Version:
- Ensure you have the latest version of iTunes installed on your computer.
- Stable USB Connection:
- Use a reliable USB cable to prevent interruptions during the transfer.
- Sufficient Computer Storage:
- Make sure your computer has enough storage space to accommodate the photos.
Troubleshooting Common Issues
- Device Not Recognized:
- If your iPhone or Samsung phone is not recognized, try a different USB port or cable.
- iTunes Errors:
- Update iTunes to the latest version and ensure your computer is authorized.
- Syncing Problems:
- Check the sync settings in iTunes and ensure the correct folder is selected.
9. How Do I Transfer Photos From an Old iPhone to a New One With iCloud?
iCloud is an efficient way to transfer photos from an old iPhone to a new one, especially if you are already integrated into the Apple ecosystem.
Here’s how to transfer photos from an old iPhone to a new one with iCloud:
Step-by-Step Guide
-
Connect Old iPhone to Wi-Fi:
- Connect your old iPhone to a reliable Wi-Fi network.
-
Enable iCloud Photos:
- Ensure that iCloud Photos is enabled on your old iPhone by going to Settings > [Your Name] > iCloud > Photos and toggling on iCloud Photos.
-
Sign In on New iPhone:
- On your new iPhone, sign in with the same Apple ID you used on your old iPhone.
-
Restore From iCloud Backup:
- During the setup process or after setup, choose to restore from an iCloud backup.
-
Follow On-Screen Instructions:
- Follow the on-screen instructions to restore your new iPhone from the iCloud backup.
-
Sync Photos:
- Once the setup is complete, your photos should start syncing to your new iPhone.
Tips for a Smooth Transfer
- Sufficient iCloud Storage:
- Ensure you have enough storage in your iCloud account to accommodate all your photos and videos.
- Stable Internet Connection:
- Both devices need a stable internet connection to download photos from iCloud.
- Latest iOS Version:
- Update both iPhones to the latest iOS version to avoid compatibility issues.
Troubleshooting Common Issues
- Login Problems:
- If you have trouble logging into iCloud, double-check your Apple ID and password.
- Slow Download Speed:
- Ensure you have a strong Wi-Fi connection.
- Incomplete Transfer:
- Check for any error messages and ensure all selected data is successfully transferred.
10. How Do I Transfer Photos From an Old iPhone to a New One Using Quick Start?
Quick Start is a feature available on iPhones running iOS 11 or later, designed to streamline the transfer of data between devices.
Here’s how to transfer photos from an old iPhone to a new one using Quick Start:
Step-by-Step Guide
-
Enable Bluetooth and Connect to Wi-Fi:
- Turn on Bluetooth on both iPhones, connect them to the same Wi-Fi network, and place them close to each other.
-
Initiate Quick Start:
- Turn on your new iPhone. If it’s running iOS 11 or later, it will automatically detect your old iPhone.
-
Follow On-Screen Instructions:
- Follow the on-screen instructions on your new iPhone until you see the Quick Start screen.
-
Scan Animation:
- Use your old iPhone to scan the animation on your new iPhone.
-
Set Up Face ID or Touch ID:
- Follow the on-screen instructions to set up Face ID or Touch ID on your new iPhone.
-
Transfer Data:
- Select the option to transfer data from your old iPhone to your new iPhone.
-
Wait for Transfer:
- Wait for the transfer process to complete. This may take some time depending on the amount of data being transferred, including photos.
Tips for a Smooth Transfer
- Proximity:
- Keep both iPhones close to each other throughout the transfer process.
- Stable Wi-Fi:
- Ensure both devices are connected to a stable Wi-Fi network.
- Sufficient Battery:
- Ensure both devices have enough battery power to complete the transfer without unexpected shutdowns.
Troubleshooting Common Issues
- Quick Start Not Appearing:
- If Quick Start doesn’t appear, restart both iPhones and make sure Bluetooth is enabled.
- Connection Problems:
- Ensure both devices are on the same Wi-Fi network and in close proximity.
- Slow Transfer Speed:
- Minimize interference from other Bluetooth devices and ensure a strong Wi-Fi signal.
11. How Do I Transfer Photos From an Old Samsung Phone to a New One With Smart Switch?
Smart Switch is an excellent tool for transferring data, including photos, between Samsung devices.
Here’s how to transfer photos from an old Samsung phone to a new one with Smart Switch:
Step-by-Step Guide
-
Install Smart Switch on Both Phones:
- Launch or install the Smart Switch app on both your old and new Samsung phones from the Google Play Store.
-
Open Smart Switch on Both Phones:
- Open the Smart Switch app on both phones.
-
Choose Transfer Method:
- You can choose to transfer data wirelessly or via a USB cable, depending on your preference.
-
Connect Devices:
- Follow the on-screen instructions to connect the two devices.
-
Select Photos to Transfer:
- Select the photos you want to transfer.
-
Start the Transfer Process:
- Initiate the transfer and wait for the process to complete.
Tips for a Smooth Transfer
- Ensure Compatibility:
- Make sure both phones are compatible with the latest version of Smart Switch.
- Stable Wi-Fi:
- Connect both phones to a stable Wi-Fi network to prevent interruptions during wireless transfer.
- Sufficient Battery:
- Ensure both devices have enough battery power to complete the transfer without unexpected shutdowns.
Troubleshooting Common Issues
- Connection Problems:
- If devices fail to connect, restart both phones and try again.
- Slow Transfer Speed:
- For faster transfer, use a USB cable instead of Wi-Fi.
- Incomplete Transfer:
- Check for any error messages and ensure all selected data is successfully transferred.
12. How Do I Transfer Photos From an Old Samsung Phone to a New One Using Samsung Cloud?
Samsung Cloud offers a seamless way to transfer photos from an old Samsung phone to a new one, provided you have backed up your data to the cloud.
Here’s how to transfer photos from an old Samsung phone to a new one using Samsung Cloud:
Step-by-Step Guide
- Back Up Photos to Samsung Cloud on Old Phone:
- On your old Samsung phone, go to Settings > Accounts and Backup > Samsung Cloud.
- Select the option to back up your photos and other data to Samsung Cloud.
- Sign In on New Phone:
- On your new Samsung phone, sign in with the same Samsung account you used on your old phone.
- Restore Data:
- Go to Settings > Accounts and Backup > Samsung Cloud, and select the option to restore data.
- Choose Photos to Restore:
- Choose the photos you want to restore.
- Initiate Restoration:
- Initiate the restoration process.
Tips for a Smooth Transfer
- Sufficient Samsung Cloud Storage:
- Ensure you have enough storage in your Samsung Cloud account to accommodate all your photos and videos.
- Stable Internet Connection:
- Both devices need a stable internet connection to download photos from Samsung Cloud.
- Latest Software Version:
- Update both Samsung phones to the latest software version to avoid compatibility issues.
Troubleshooting Common Issues
- Login Problems:
- If you have trouble logging into Samsung Cloud, double-check your Samsung account credentials.
- Slow Download Speed:
- Ensure you have a strong Wi-Fi connection.
- Incomplete Transfer:
- Check for any error messages and ensure all selected data is successfully transferred.
13. What Should I Do Before and After Transferring Photos From an Old Phone to a New One?
To ensure a smooth and successful photo transfer, it’s important to take certain steps before and after the process.
Before Transferring
- Declutter Your Phone:
- Delete unnecessary photos and videos to reduce the amount of data being transferred.
- This speeds up the transfer process and frees up space on your new device.
- Back Up Your Data:
- Create a backup of your photos to a cloud service (iCloud, Google Photos, Samsung Cloud) or a computer.
- This ensures you have a copy of your data in case something goes wrong during the transfer.
- Check Storage Space:
- Ensure your new phone has enough storage space to accommodate all the photos you are transferring.
- Update Software:
- Update the operating system on both your old and new phones to the latest version.
- This ensures compatibility and reduces the risk of errors during the transfer.
- Gather Necessary Cables and Adapters:
- If you plan to use a USB cable for the transfer, make sure you have the appropriate cables and adapters.
- Charge Your Devices:
- Ensure both your old and new phones are fully charged or connected to a power source to prevent interruptions during the transfer.
After Transferring
- Verify the Transfer:
- Check your new phone to ensure all photos have been successfully transferred.
- Compare the number of photos on both devices to confirm that nothing is missing.
- Organize Your Photos:
- Create albums or folders on your new phone to organize your photos.
- This makes it easier to find specific photos in the future.
- Clear Cache and Data:
- Clear the cache and data of the transfer apps (e.g., Smart Switch, Google Photos) to free up storage space.
- Secure Your Old Phone:
- If you are selling or giving away your old phone, perform a factory reset to erase all personal data.
- Consider removing the SIM card and any memory cards.
- Explore New Features:
- Take some time to explore the camera and photo management features on your new phone.
- Learn how to use these features to enhance your photography experience.
14. What are Some Tips for Managing Photos on a New Phone?
Managing photos on a new phone can be overwhelming, especially after transferring a large number of files. Here are some tips to help you keep your photo library organized and accessible:
Organization Tips
- Create Albums:
- Use albums to categorize your photos by date, event, location, or theme.
- This makes it easier to find specific photos in the future.
- Use Descriptive Names:
- When creating albums or folders, use descriptive names that reflect the content of the photos.
- Delete Duplicates:
- Use a duplicate photo finder app to identify and delete duplicate photos.
- This frees up storage space and reduces clutter.
- Regularly Back Up Your Photos:
- Set up automatic backups to a cloud service or a computer to protect your photos from loss or damage.
Storage Tips
- Use Cloud Storage:
- Utilize cloud storage services like iCloud, Google Photos, or Dropbox to store your photos.
- This frees up space on your phone and ensures your photos are accessible from any device.
- Optimize Photo Size:
- Reduce the file size of your photos to save storage space.
- Use photo compression apps or online tools to optimize your photos without sacrificing quality.
- Clear Cache and Data:
- Regularly clear the cache and data of your photo apps to free up storage space.
Accessibility Tips
- Use Tags and Keywords:
- Add tags and keywords to your photos to make them easier to search for.
- This helps you quickly find specific photos based on content, location, or people.
- Create Smart Albums:
- Use smart albums (available in some photo apps) to automatically organize photos based on criteria like date, location, or keywords.
- Use Photo Editing Apps:
- Utilize photo editing apps to enhance the quality of your photos and make them more visually appealing.
15. How Do I Optimize My Photos for Social Media After Transferring?
After transferring your photos to a new phone, optimizing them for social media ensures they look their best and engage your audience effectively.
Image Size and Resolution
- Understand Platform Requirements:
- Different social media platforms have different image size and resolution requirements.
- For example, Instagram prefers square images, while Facebook supports a wider range of aspect ratios.
- Resize Your Photos:
- Use photo editing apps to resize your photos to the optimal dimensions for each platform.
- This ensures your photos are displayed correctly and without distortion.
- Compress Images:
- Compress your photos to reduce file size without sacrificing quality.
- This speeds up upload times and ensures your photos load quickly for your audience.
Editing and Enhancements
- Adjust Brightness and Contrast:
- Adjust the brightness and contrast of your photos to make them more visually appealing.
- This can help your photos stand out in a crowded social media feed.
- Apply Filters:
- Use filters to enhance the mood and style of your photos.
- Choose filters that complement the content of your photos and align with your personal brand.
- Crop and Straighten:
- Crop your photos to remove distractions and focus on the main subject.
- Straighten crooked photos to improve their overall composition.
- Add Text and Graphics:
- Add text and graphics to your photos to convey information or create a visual message.
- Use fonts and colors that are consistent with your brand.
Platform-Specific Tips
- Instagram:
- Use