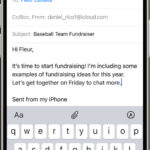Do you want to learn How Do I Transfer Photos To Icloud Storage so your precious memories are safe and accessible on all your devices? At dfphoto.net, we guide you through the simple steps of photo uploading to iCloud, ensuring your images are backed up, synchronized, and ready to be shared. Discover seamless synchronization and enjoy the peace of mind that comes with secure cloud storage. Let’s explore file formats, data loss and digital asset management.
1. Understanding iCloud Photos: A Comprehensive Guide
iCloud Photos offers a seamless way to keep your photos and videos securely stored in iCloud, ensuring they are up to date across all your devices. It integrates directly with the Photos app, making it easy to access your library from any device at any time. Changes made on one device instantly reflect on others, keeping your visual content organized and synchronized.
1.1. How iCloud Photos Works
iCloud Photos automatically uploads every photo and video you capture to iCloud, allowing you to access your entire library from any device by simply opening the Photos app. Your photos and videos are meticulously organized into Years, Months, Days, and All Photos for easy navigation.
The service stores your media in its original formats at full resolution, supporting various formats such as HEIF, JPEG, RAW, PNG, GIF, TIFF, HEVC, and MP4. It also supports special formats captured with your iPhone or iPad, including slo-mo, time-lapse, 4K videos, and Live Photos. The time it takes to sync your photos and videos across your devices and iCloud.com can vary depending on your internet speed.
1.2. Benefits of Using iCloud Photos
- Accessibility: Access your photos and videos from any device, anytime.
- Synchronization: Changes made on one device are automatically updated across all devices.
- Organization: Photos and videos are organized into Years, Months, Days, and All Photos.
- High Resolution: Media is stored in its original formats at full resolution.
- Backup: Securely backs up your photos and videos in iCloud, protecting against data loss.
1.3. Potential Challenges and Considerations
While iCloud Photos offers numerous benefits, it’s important to be aware of potential challenges:
- Storage Limitations: The free iCloud storage is limited to 5 GB, which may not be sufficient for extensive photo and video libraries.
- Internet Dependency: Accessing and syncing photos and videos requires a stable internet connection.
- Privacy Concerns: Some users may have concerns about storing personal photos and videos in the cloud.
1.4. Understanding iCloud Storage
iCloud storage is used by all Apple services that store data in the cloud, including iCloud Photos, iCloud Drive, iCloud Backup, and more. When you sign up for iCloud, you receive 5 GB of free storage, but you may need more space depending on the size of your photo and video library.
You can manage your iCloud storage by deleting unnecessary files, optimizing storage settings, or upgrading to iCloud+. To see how much storage you’re using and what’s taking up the most space, go to Settings > [Your Name] > iCloud > Manage Storage on your iPhone, iPad, or Apple Vision Pro. On a Mac, go to System Settings or Preferences > [Your Name] > iCloud > Manage.
2. Turning on iCloud Photos: A Step-by-Step Guide
Enabling iCloud Photos is a straightforward process that ensures your photos and videos are automatically backed up and synchronized across all your Apple devices. Here’s how to turn on iCloud Photos on your iPhone, iPad, Mac, and Apple TV.
2.1. Enabling iCloud Photos on iPhone, iPad, or Apple Vision Pro
- Open Settings: On your iPhone, iPad, or Apple Vision Pro, start by opening the Settings app.
- Navigate to iCloud Settings: Tap on your name at the top of the Settings menu, then select iCloud.
- Access Photos Settings: Within the iCloud settings, tap on Photos.
- Turn on Sync: Toggle the switch next to “Sync this [device]” to enable iCloud Photos. This ensures that all photos and videos on your device are synced to iCloud.
2.2. Enabling iCloud Photos on Mac
- Open System Settings or Preferences: Click on the Apple menu  and choose System Settings (or System Preferences on older macOS versions).
- Access iCloud Settings: Click on your name, then select iCloud.
- Select Photos: In the iCloud settings, find and select Photos.
- Turn on Sync this Mac: Check the box next to “Sync this Mac” to activate iCloud Photos. Your photos and videos will now be synced to iCloud.
2.3. Enabling iCloud Photos on Apple TV 4K and Apple TV HD
- Open Settings: On your Apple TV, navigate to the Settings menu.
- Go to Users and Accounts: Select Users and Accounts, then choose iCloud.
- Turn on iCloud Photos: Toggle the switch next to “iCloud Photos” to enable the feature. This allows you to view your iCloud Photos library on your Apple TV.
2.4. Verifying iCloud Photos is Enabled
After following the steps above, it’s important to verify that iCloud Photos is properly enabled:
- Check Photo Uploads: Ensure that new photos and videos taken on your device are automatically uploading to iCloud.
- Access iCloud.com: Log in to iCloud.com using your Apple ID and check if your photos and videos are visible in the Photos app.
- Check Other Devices: Verify that your photos and videos are syncing across all your devices where iCloud Photos is enabled.
3. Managing Your Photos: Editing and Deleting
iCloud Photos ensures that any edits or deletions you make to your photos and videos are reflected across all your devices. This synchronization maintains consistency and ensures your photo library is up to date, no matter which device you use.
3.1. How Edits Sync Across Devices
When you edit a photo or video in the Photos app on your iPhone, iPad, or Mac, the changes are automatically updated across all your devices. This means that if you crop, enhance, or apply filters to a photo on your iPhone, you will see those same changes on your Mac and iPad.
The original, unedited versions of your photos and videos are stored in iCloud. This allows you to revert any changes you’ve made at any time. To revert to the original, open the photo in the Photos app, click Edit, and then click Revert to Original.
3.2. How Deletions Sync Across Devices
Deleting photos and videos from one device removes them from all devices using iCloud Photos. When you delete a photo or video, it is moved to the Recently Deleted album, where it remains for 30 days. This gives you a window to recover any accidentally deleted items.
To recover a deleted photo or video, open the Photos app, go to the Albums tab, and select Recently Deleted. From there, you can select the items you want to recover and click Recover. After 30 days, the deleted items are permanently removed from iCloud and cannot be recovered.
3.3. Best Practices for Editing and Deleting
- Review Edits Before Syncing: Before making significant edits, ensure you are satisfied with the changes, as they will be applied across all devices.
- Regularly Check Recently Deleted: Make it a habit to review the Recently Deleted album to recover any accidentally deleted photos or videos.
- Backup Before Deleting: If you are unsure about deleting certain items, consider backing them up to an external drive or another cloud service for safekeeping.
3.4. Using Third-Party Editing Apps with iCloud Photos
You can also use third-party photo editing apps with iCloud Photos. When you edit a photo using a third-party app, the changes are saved back to your iCloud Photos library, and the updated version is synced across your devices.
To use a third-party editing app, open the photo in the Photos app, click Edit, and then click the More button (three dots). Select the editing app you want to use from the list. After you’ve finished editing, save the changes, and the updated photo will be synced to iCloud Photos.
4. Downloading Photos: Accessing Your Memories
Downloading copies of your photos and videos from iCloud is essential for creating backups and ensuring you have access to your media even without an internet connection. iCloud Photos automatically uploads your media to iCloud, but it does not duplicate them in your iCloud backup. Therefore, it is crucial to keep separate backup copies of your library.
4.1. Downloading Photos to Your iPhone or iPad
- Open the Photos App: Launch the Photos app on your iPhone or iPad.
- Select Photos and Videos: Browse your library and select the photos and videos you want to download.
- Share and Save: Tap the Share button (the square with an arrow pointing up) and choose “Save Image” or “Save Video” to download the selected items to your device.
For multiple items, you can select them all at once and then tap the Share button to save them in bulk. Keep in mind that downloading large numbers of photos and videos may take some time, depending on your internet speed.
4.2. Downloading Photos to Your Mac
- Open the Photos App: Open the Photos app on your Mac.
- Select Photos and Videos: Choose the photos and videos you wish to download.
- Export: Go to File > Export and select “Export [number] Photos.”
- Choose Export Settings: Choose the desired file format, quality, and metadata options.
- Select Destination: Choose a location on your Mac to save the exported files.
You can also drag and drop photos and videos from the Photos app to your desktop or a folder in Finder. This will create copies of the files in the chosen location.
4.3. Downloading Photos from iCloud.com
- Visit iCloud.com: Open a web browser and go to iCloud.com.
- Log In: Sign in with your Apple ID and password.
- Open Photos: Click on the Photos app icon.
- Select Photos and Videos: Select the photos and videos you want to download.
- Download: Click the Download button (the cloud icon with a downward arrow) to download the selected items.
When downloading multiple items from iCloud.com, they will be downloaded as a ZIP file. You will need to extract the files from the ZIP archive after the download is complete.
4.4. Best Practices for Downloading
- Check Storage: Ensure you have enough storage space on your device or computer before downloading.
- Use Wi-Fi: Download photos and videos over a Wi-Fi connection to avoid using cellular data.
- Organize Downloads: Create folders to organize your downloaded photos and videos for easy access and management.
4.5. Using Third-Party Apps for Downloading
Several third-party apps can help you download photos and videos from iCloud more efficiently. These apps often provide additional features such as batch downloading, automatic organization, and support for multiple cloud services. Some popular options include iMazing, AnyTrans, and Dr.Fone.
5. Managing Storage: Optimizing and Upgrading
Managing your iCloud storage effectively ensures that you have enough space for your photos, videos, and other important data. iCloud Photos keeps your media in its original, high-resolution version, which can quickly consume storage space. Optimizing storage and upgrading your iCloud plan are two key strategies for managing your storage effectively.
5.1. Optimizing Storage on Your Device
Optimizing storage involves storing space-saving versions of your photos and videos on your device while keeping the original, high-resolution versions in iCloud. This can significantly reduce the amount of storage used on your device.
5.1.1. How to Turn on Optimize Storage
- On iPhone, iPad, or Apple Vision Pro:
- Go to Settings > [your name] > iCloud.
- Tap Photos > Optimize [device] Storage.
- On Mac:
- In the Photos app, click Photos > Settings or Preferences.
- Choose a storage setting from the iCloud tab.
When Optimize Storage is enabled, your device automatically manages storage space by removing full-resolution versions of photos and videos that you access least frequently. You can download the originals over Wi-Fi or cellular when needed.
5.2. Upgrading Your iCloud Storage Plan
If you find that you are consistently running out of iCloud storage, upgrading to a larger storage plan may be necessary. Apple offers several iCloud+ plans with varying amounts of storage and additional features.
5.2.1. Available iCloud+ Plans
As of 2024, Apple offers the following iCloud+ plans:
| Plan | Storage | Price (USD/month) | Additional Features |
|---|---|---|---|
| 50 GB | 50 GB | $0.99 | iCloud Private Relay, Hide My Email, Custom Email Domain |
| 200 GB | 200 GB | $2.99 | iCloud Private Relay, Hide My Email, Custom Email Domain, Family Sharing |
| 2 TB | 2 TB | $9.99 | iCloud Private Relay, Hide My Email, Custom Email Domain, Family Sharing |
| 6 TB | 6 TB | $29.99 | iCloud Private Relay, Hide My Email, Custom Email Domain, Family Sharing |
| 12 TB | 12 TB | $59.99 | iCloud Private Relay, Hide My Email, Custom Email Domain, Family Sharing |
These plans provide additional storage for your photos, videos, and other files, as well as premium features like iCloud Private Relay, Hide My Email, and custom email domains.
5.2.2. How to Upgrade Your iCloud Storage Plan
- On iPhone, iPad, or Apple Vision Pro:
- Go to Settings > [your name] > iCloud.
- Tap Manage Storage or iCloud Storage.
- Tap Change Storage Plan or Buy More Storage.
- Choose a plan and follow the on-screen instructions to upgrade.
- On Mac:
- Choose Apple menu  > System Settings or Preferences > [your name].
- Click iCloud > Manage.
- Click Change Storage Plan or Buy More Storage.
- Choose a plan and follow the on-screen instructions to upgrade.
5.3. Managing Existing Storage
Even with optimized storage and an upgraded plan, it’s important to manage your existing storage effectively. This involves regularly reviewing your photos and videos and deleting any unnecessary files.
5.3.1. Tips for Managing Storage
- Delete Duplicate Photos: Use the Photos app’s built-in duplicate detection feature to identify and delete duplicate photos.
- Remove Unnecessary Videos: Review your videos and delete any that are no longer needed or are of poor quality.
- Archive Old Photos: Move old photos and videos to an external drive or another cloud service to free up space in iCloud.
5.4. Understanding Storage Usage
To effectively manage your iCloud storage, it’s important to understand how your storage is being used. You can view a detailed breakdown of your storage usage in the iCloud settings.
5.4.1. How to Check Storage Usage
- On iPhone, iPad, or Apple Vision Pro:
- Go to Settings > [your name] > iCloud.
- Tap Manage Storage or iCloud Storage.
- On Mac:
- Choose Apple menu  > System Settings or Preferences > [your name].
- Click iCloud > Manage.
The storage usage screen shows how much storage is being used by each app and service, including Photos, iCloud Drive, iCloud Backup, and more. This information can help you identify areas where you can free up storage space.
6. Upload Pauses: What to Do When Things Stall
When you turn on iCloud Photos, the time it takes for your photos and videos to upload to iCloud depends on several factors, including the size of your collection and your internet speed. Larger collections can take a significant amount of time to upload. You can check the status of the upload and pause it if necessary.
6.1. Checking Upload Status
You can check the upload status of your iCloud Photos on your iPhone, iPad, or Mac.
6.1.1. On iPhone, iPad, or Apple Vision Pro
- Open the Photos App: Launch the Photos app on your device.
- Scroll Down: Scroll to the bottom of the Photos tab to see the upload status. Alternatively, tap the profile button and check the status there.
- Check Status: The status will indicate whether the upload is in progress, paused, or completed.
6.1.2. On Mac
- Open the Photos App: Open the Photos app on your Mac.
- Select Library: Choose Library in the sidebar.
- Click All Photos: Click All Photos in the toolbar.
- Scroll Down: Scroll to the bottom of the All Photos view to see the upload status.
6.2. Pausing Uploads
If you need to temporarily stop the upload process, you can pause it. This can be useful if you need to conserve bandwidth or battery life.
6.2.1. On iPhone, iPad, or Apple Vision Pro
- Open the Photos App: Launch the Photos app on your device.
- Scroll Down: Scroll to the bottom of the Photos tab and tap Pause. Alternatively, tap the profile button and tap Pause.
- Confirm Pause: Confirm that you want to pause the upload.
6.2.2. On Mac
- Open the Photos App: Open the Photos app on your Mac.
- Select Library: Choose Library in the sidebar.
- Click All Photos: Click All Photos in the toolbar.
- Scroll Down: Scroll to the bottom of the All Photos view and click Pause.
6.3. Troubleshooting Upload Issues
If you are experiencing issues with iCloud Photos uploads, there are several troubleshooting steps you can take:
6.3.1. Check Your Internet Connection
Ensure that you have a stable and reliable internet connection. iCloud Photos requires a strong internet connection to upload and sync photos and videos. Try connecting to a different Wi-Fi network or using a wired connection if possible.
6.3.2. Update Your Device
Make sure that your device is running the latest version of iOS, iPadOS, or macOS. Software updates often include bug fixes and performance improvements that can resolve upload issues.
6.3.3. Restart Your Device
Restarting your device can resolve many common issues. Turn off your device, wait a few seconds, and then turn it back on.
6.3.4. Sign Out and Back In to iCloud
Signing out and back in to iCloud can refresh your account settings and resolve sync issues.
- On iPhone, iPad, or Apple Vision Pro:
- Go to Settings > [your name].
- Scroll down and tap Sign Out.
- Enter your Apple ID password and tap Turn Off.
- Choose the data you want to keep on your device and tap Sign Out.
- Sign back in to iCloud with your Apple ID and password.
- On Mac:
- Choose Apple menu  > System Settings or Preferences > [your name].
- Click Sign Out.
- Follow the on-screen instructions to sign out of iCloud.
- Sign back in to iCloud with your Apple ID and password.
6.3.5. Reset Network Settings
Resetting your network settings can resolve network-related issues that may be preventing iCloud Photos from uploading.
- On iPhone, iPad, or Apple Vision Pro:
- Go to Settings > General > Transfer or Reset [Device].
- Tap Reset > Reset Network Settings.
- Enter your passcode if prompted.
6.4. Alternate Backup Solutions
If you consistently experience issues with iCloud Photos uploads, you may want to consider using alternate backup solutions. External hard drives and other cloud storage services can provide additional backup options for your photos and videos.
7. Advanced Tips and Tricks
To further enhance your experience with iCloud Photos, consider these advanced tips and tricks.
7.1. Using Shared Albums
Shared Albums allow you to share photos and videos with specific people and let them add their own contributions. This is a great way to collaborate on photo collections with family and friends.
7.1.1. How to Create a Shared Album
- Open the Photos App: Launch the Photos app on your device.
- Select Photos and Videos: Choose the photos and videos you want to share.
- Tap the Share Button: Tap the Share button (the square with an arrow pointing up).
- Choose Shared Album: Select Shared Album from the share options.
- Create a New Album or Add to Existing: Choose to create a new shared album or add the selected items to an existing one.
- Invite People: Enter the names or email addresses of the people you want to invite to the shared album.
- Post: Tap Post to create the shared album and invite the selected people.
7.2. Using iCloud Private Relay
iCloud Private Relay is a feature that encrypts your internet traffic and hides your IP address, providing additional privacy and security when using iCloud services.
7.2.1. How to Enable iCloud Private Relay
- Open Settings: On your iPhone, iPad, or Mac, open the Settings app.
- Go to iCloud: Tap your name at the top of the Settings menu, then select iCloud.
- Select Private Relay: Choose Private Relay from the iCloud settings.
- Turn On Private Relay: Toggle the switch to enable iCloud Private Relay.
7.3. Organizing Photos with Keywords and Metadata
Adding keywords and metadata to your photos can make it easier to find and organize them. You can add titles, descriptions, and keywords to your photos in the Photos app.
7.3.1. How to Add Keywords and Metadata
- Open the Photos App: Launch the Photos app on your device.
- Select a Photo: Choose the photo you want to add keywords and metadata to.
- Tap the Info Button: Tap the Info button (the “i” icon).
- Add Title and Description: Enter a title and description for the photo.
- Add Keywords: Use the Keywords field to add relevant keywords to the photo.
7.4. Using Smart Albums
Smart Albums automatically organize your photos based on specific criteria, such as keywords, dates, or locations. This can be a powerful way to create custom photo collections.
7.4.1. How to Create a Smart Album
- Open the Photos App: Open the Photos app on your Mac.
- Go to File > New Smart Album: Choose File > New Smart Album from the menu bar.
- Define Criteria: Define the criteria for the smart album, such as keywords, dates, or locations.
- Name the Album: Give the smart album a descriptive name.
- Click OK: Click OK to create the smart album.
7.5. Managing Live Photos
Live Photos capture a few seconds of video along with a still image, adding motion and sound to your photos. Managing Live Photos effectively can help you save storage space and improve your photo library.
7.5.1. How to Disable Live Photos
- Open the Camera App: Launch the Camera app on your device.
- Tap the Live Photos Button: Tap the Live Photos button (the circle icon) to toggle Live Photos on or off.
8. Addressing Common Issues and FAQs
Here are some frequently asked questions about transferring photos to iCloud storage.
8.1. Why are my photos not uploading to iCloud?
Several factors can prevent photos from uploading to iCloud, including a poor internet connection, insufficient storage space, or software issues. Ensure you have a stable Wi-Fi connection, enough iCloud storage, and that your device is running the latest software version.
8.2. How do I free up space in iCloud?
To free up space in iCloud, delete unnecessary photos and videos, remove old backups, and manage your iCloud Drive files. You can also upgrade to a larger iCloud storage plan if needed.
8.3. Can I use iCloud Photos on multiple devices?
Yes, you can use iCloud Photos on multiple devices, including iPhones, iPads, Macs, and Apple TVs. Simply sign in to iCloud with the same Apple ID on all your devices and enable iCloud Photos.
8.4. What happens if I delete a photo from iCloud?
When you delete a photo from iCloud, it is removed from all devices using iCloud Photos. The photo is moved to the Recently Deleted album, where it remains for 30 days. After 30 days, the photo is permanently deleted.
8.5. How do I recover a deleted photo from iCloud?
To recover a deleted photo from iCloud, open the Photos app, go to the Albums tab, and select Recently Deleted. From there, you can select the photos you want to recover and click Recover.
8.6. Is iCloud Photos secure?
iCloud Photos uses encryption to protect your photos and videos in transit and at rest. Apple also offers features like two-factor authentication to enhance the security of your iCloud account.
8.7. Can I access iCloud Photos on a non-Apple device?
Yes, you can access iCloud Photos on a non-Apple device by logging in to iCloud.com using a web browser. This allows you to view and download your photos and videos from any device with an internet connection.
8.8. How do I merge multiple iCloud accounts?
You cannot directly merge multiple iCloud accounts. However, you can transfer photos and videos from one iCloud account to another by downloading them from one account and uploading them to the other.
8.9. What file formats are supported by iCloud Photos?
iCloud Photos supports various file formats, including HEIF, JPEG, RAW, PNG, GIF, TIFF, HEVC, and MP4. It also supports special formats captured with your iPhone or iPad, such as slo-mo, time-lapse, 4K videos, and Live Photos.
8.10. How do I disable iCloud Photos?
To disable iCloud Photos, go to Settings > [your name] > iCloud > Photos and toggle the switch next to “Sync this [device]” to off. This will stop syncing your photos and videos to iCloud.
9. Conclusion: Embrace Seamless Photo Management
Mastering how do I transfer photos to iCloud storage can transform how you manage and cherish your visual memories. By understanding the intricacies of iCloud Photos, from initial setup to advanced management techniques, you can ensure your photos are not only safe but also readily accessible across all your devices. Whether you’re a professional photographer or simply love capturing life’s moments, iCloud Photos offers a robust solution for storing, organizing, and sharing your photos.
At dfphoto.net, we’re committed to providing you with the knowledge and tools you need to excel in the world of photography. Explore our extensive collection of tutorials, reviews, and creative inspiration to enhance your skills and passion.
Ready to take your photography to the next level? Visit dfphoto.net today to discover a world of resources, connect with a vibrant community of photographers, and unlock your creative potential. Start exploring now and transform your photographic journey! Find inspiration, learn new techniques, and share your work with a supportive community.
Address: 1600 St Michael’s Dr, Santa Fe, NM 87505, United States. Phone: +1 (505) 471-6001. Website: dfphoto.net.