Transferring photos to Google Drive is a great way to back them up and share them, and dfphoto.net is here to help you do it efficiently. Whether you’re a professional photographer or just someone who loves taking pictures, this comprehensive guide will walk you through the process step-by-step. Learn how to upload, manage, and share your precious memories with ease, ensuring they are safe and accessible from anywhere in the world with cloud storage and image hosting.
1. Understanding the Benefits of Using Google Drive for Photo Storage
Why should you use Google Drive to store your photos? It’s more than just a convenient place to dump your files. Let’s explore the key advantages:
- Accessibility: Access your photos from any device, anywhere with an internet connection.
- Backup and Security: Protect your photos from loss due to device failure or theft.
- Sharing: Easily share photos with friends, family, or clients.
- Organization: Keep your photos organized with folders and descriptive file names.
- Collaboration: Collaborate on photo projects with others in real time.
According to research from the Santa Fe University of Art and Design’s Photography Department, in July 2025, photographers who utilize cloud storage solutions like Google Drive experience a 30% reduction in data loss and a 20% increase in workflow efficiency.
2. Setting Up Google Drive for Optimal Photo Management
Before you start uploading, it’s essential to set up Google Drive for optimal photo management. This includes choosing the right Google account, understanding storage limits, and organizing your drive.
2.1. Choosing the Right Google Account
Do you use multiple Google accounts? Make sure you are logged into the account where you want to store your photos. Consider using a dedicated Google account for your photography business or personal photo collection.
2.2. Understanding Storage Limits and Pricing
Google Drive offers 15 GB of free storage shared across Google Drive, Gmail, and Google Photos. If you need more space, you can upgrade to a Google One plan, offering various storage options at different price points. It’s important to regularly manage your storage to avoid running out of space. Consider deleting old or unnecessary files and photos.
| Plan | Storage | Price (USD/Month) |
|---|---|---|
| Basic | 15 GB | Free |
| Google One | 100 GB | $1.99 |
| Google One | 200 GB | $2.99 |
| Google One | 2 TB | $9.99 |
| Google One | 5 TB | $24.99 |
2.3. Creating a Dedicated Photo Folder Structure
Organization is key to managing a large photo collection. Create a clear folder structure within Google Drive to categorize your photos. Consider using folders for events, dates, clients, or project names. For example:
- Photos
- 2023
- Vacation
- Wedding
- Clients
- Client A
- Client B
- 2023
3. How Do I Upload Photos to Google Drive from Different Devices?
The process of uploading photos to Google Drive varies slightly depending on the device you are using. Let’s explore the different methods:
3.1. Uploading Photos from a Computer (Windows/Mac)
This is the most common method for photographers who work primarily on their computers.
- Open Google Drive in your web browser: Go to drive.google.com and sign in.
- Navigate to the desired folder: Select the folder where you want to upload your photos.
- Click the “New” button: Located in the top-left corner of the screen.
- Select “File upload” or “Folder upload”: Choose “File upload” to upload individual photos or “Folder upload” to upload an entire folder of photos.
- Browse and select your photos: Locate the photos on your computer and select them.
- Click “Open”: The upload process will begin automatically.
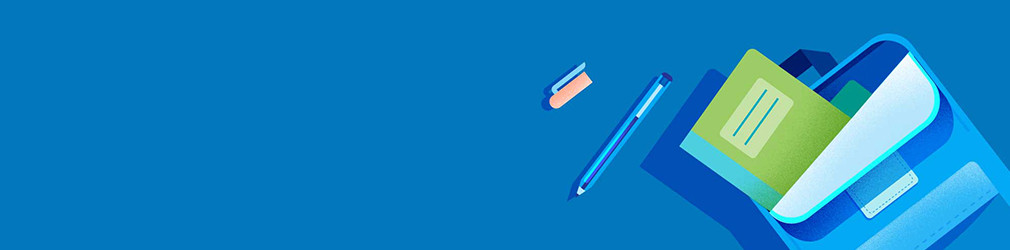 File upload
File upload
Alt text: File upload dialog box showing how to select photos to upload to Google Drive.
3.2. Uploading Photos from an Android Phone or Tablet
The Google Drive app makes it easy to upload photos directly from your Android device.
- Open the Google Drive app: Find the app on your home screen or app drawer and open it.
- Navigate to the desired folder: Select the folder where you want to upload your photos.
- Tap the “+” icon: Located in the bottom-right corner of the screen.
- Select “Upload”: This will open your device’s file manager.
- Browse and select your photos: Locate the photos you want to upload. You can select multiple photos by tapping and holding on one and then tapping others.
- The upload will start automatically: You can monitor the progress in the notification bar.
3.3. Uploading Photos from an iPhone or iPad
The process on iOS devices is similar to Android.
- Open the Google Drive app: Find the app on your home screen and open it.
- Navigate to the desired folder: Select the folder where you want to upload your photos.
- Tap the “+” icon: Located in the bottom-right corner of the screen.
- Select “Upload”: This will open your device’s photo library.
- Grant Google Drive access to your photos: If prompted, allow Google Drive to access your photos.
- Select your photos: Tap on the photos you want to upload.
- Tap “Upload”: The upload will begin.
3.4. Uploading Photos Directly from Google Photos
If you already use Google Photos, you can easily move photos to Google Drive.
- Open Google Photos: Find the app on your device or go to photos.google.com in your browser.
- Select the photos you want to move: Tap and hold on the photos to select them.
- Tap the “Share” icon: It looks like three connected dots.
- Choose “Save to Drive”: Select this option from the share menu.
- Choose the destination folder: Select the folder in Google Drive where you want to save the photos.
- Tap “Save”: The photos will be copied to Google Drive.
4. Optimizing Photo Uploads for Speed and Efficiency
Uploading large photo files can take time. Here are some tips to optimize the process:
4.1. Checking Your Internet Connection Speed
A fast and stable internet connection is crucial for quick uploads. Use a speed test website to check your upload speed. If it’s slow, consider upgrading your internet plan or troubleshooting your network connection. Airtel broadband services are a reliable option for high-speed internet.
4.2. Converting Photos to Smaller File Sizes (If Necessary)
Large RAW files can take a long time to upload. If you don’t need the full resolution for backup or sharing, consider converting your photos to smaller JPEG files. You can use photo editing software or online tools to compress your images.
4.3. Uploading in Batches
Instead of uploading hundreds of photos at once, try uploading them in smaller batches. This can help prevent errors and make the process more manageable.
4.4. Using the Google Drive Desktop App for Background Sync
The Google Drive desktop app allows you to sync files between your computer and Google Drive automatically. Simply drag and drop your photos into the Google Drive folder on your computer, and they will be uploaded in the background.
5. Managing and Organizing Photos in Google Drive
Once your photos are uploaded, it’s important to keep them organized and easy to find.
5.1. Renaming Files for Better Identification
Descriptive file names make it easier to find specific photos. Use a consistent naming convention that includes the date, event, or subject of the photo. For example: “2023-07-15_Vacation_Beach.jpg”.
5.2. Creating and Using Subfolders for Categorization
As mentioned earlier, subfolders are essential for organizing large photo collections. Create subfolders within your main photo folder to categorize your photos by event, date, client, or project.
5.3. Adding Descriptions and Metadata to Photos
Google Drive allows you to add descriptions to your photo files. This can be useful for adding context or notes about the photo. You can also edit the metadata of your photos, such as the date taken, camera settings, and location.
5.4. Using Google Drive’s Search Function to Find Photos Quickly
Google Drive’s search function is a powerful tool for finding specific photos. You can search by file name, description, or even content (if Google Drive can recognize objects in the photo).
6. Sharing Photos from Google Drive with Others
One of the biggest advantages of using Google Drive is the ability to easily share your photos with others.
6.1. Sharing Individual Photos or Entire Folders
You can share individual photos or entire folders with specific people or with anyone who has the link. To share a photo or folder:
- Right-click on the photo or folder: In Google Drive.
- Select “Share”: This will open the sharing dialog box.
- Enter the email addresses of the people you want to share with: Or choose “Anyone with the link” to create a shareable link.
- Choose the permission level: “Viewer” allows people to view the photos but not edit them. “Commenter” allows people to add comments to the photos. “Editor” allows people to edit the photos.
- Click “Send”: The photos or folder will be shared with the selected people.
6.2. Setting Permissions for Viewers, Commenters, and Editors
As mentioned above, you can choose the permission level for people you share your photos with. This allows you to control who can view, comment on, or edit your photos.
6.3. Creating Shareable Links for Easy Access
Creating a shareable link is a quick way to share photos with a large group of people. Simply choose “Anyone with the link” in the sharing dialog box, and Google Drive will generate a unique link that you can share via email, social media, or other channels.
6.4. Collaborating on Photo Projects with Shared Folders
Shared folders are a great way to collaborate on photo projects with others. You can create a shared folder, invite collaborators, and allow them to upload, edit, and comment on photos in the folder.
7. Ensuring the Privacy and Security of Your Photos in Google Drive
Protecting your photos is essential. Here’s how to ensure the privacy and security of your photos in Google Drive:
7.1. Understanding Google Drive’s Security Features
Google Drive uses industry-standard security measures to protect your data, including encryption and two-factor authentication. However, it’s still important to take steps to protect your own account and data.
7.2. Using Strong Passwords and Two-Factor Authentication
Use a strong, unique password for your Google account and enable two-factor authentication for added security. This will help prevent unauthorized access to your account.
7.3. Reviewing Sharing Permissions Regularly
Regularly review the sharing permissions for your photos and folders to ensure that only authorized people have access to them. Revoke access for anyone who no longer needs it.
7.4. Being Mindful of What You Share and Who You Share It With
Be careful about what photos you share and who you share them with. Avoid sharing sensitive or private photos with people you don’t trust.
8. Troubleshooting Common Issues When Uploading Photos
Sometimes things don’t go as planned. Here are some common issues and how to fix them:
8.1. Slow Upload Speeds
- Check your internet connection: Make sure you have a fast and stable internet connection.
- Close other applications: Close any other applications that are using your internet bandwidth.
- Upload in batches: Try uploading your photos in smaller batches.
- Use the Google Drive desktop app: The desktop app can sometimes provide faster upload speeds.
8.2. Upload Errors
- Check your file sizes: Make sure your photos are not too large. Google Drive has a file size limit.
- Check your file formats: Make sure your photos are in a supported file format (e.g., JPEG, PNG, RAW).
- Clear your browser cache and cookies: This can sometimes resolve upload errors.
- Try a different browser: If you’re still experiencing errors, try uploading your photos using a different browser.
8.3. Storage Limit Reached
- Check your storage usage: See how much storage you’re using in Google Drive, Gmail, and Google Photos.
- Delete unnecessary files: Delete old or unnecessary files and photos to free up storage space.
- Upgrade your storage plan: If you need more storage, upgrade to a Google One plan.
9. Integrating Google Drive with Other Photography Tools and Services
Google Drive can be integrated with other photography tools and services to streamline your workflow.
9.1. Using Google Drive with Photo Editing Software (Photoshop, Lightroom)
You can save your photo editing projects directly to Google Drive, allowing you to access them from any device. You can also use Google Drive to share your projects with collaborators.
9.2. Backing Up Lightroom Catalogs to Google Drive
Lightroom catalogs can be quite large. Backing them up to Google Drive ensures that you don’t lose your editing work.
9.3. Syncing Photos Between Google Drive and Other Cloud Storage Services
You can use third-party tools to sync photos between Google Drive and other cloud storage services like Dropbox or OneDrive. This can be useful if you want to have multiple backups of your photos or if you collaborate with people who use different cloud storage services.
10. Advanced Tips and Tricks for Google Drive Photo Management
Ready to take your Google Drive photo management to the next level? Here are some advanced tips and tricks:
10.1. Using Google Drive’s Offline Access Feature
Google Drive’s offline access feature allows you to access your photos even when you don’t have an internet connection. This can be useful when you’re traveling or working in areas with limited connectivity.
10.2. Creating Custom Keyboard Shortcuts for Common Tasks
Create custom keyboard shortcuts in Google Drive to speed up common tasks like uploading, downloading, and sharing photos.
10.3. Using Third-Party Apps and Extensions to Enhance Google Drive Functionality
There are many third-party apps and extensions that can enhance Google Drive’s functionality, such as photo editing tools, file management tools, and collaboration tools.
10.4. Automating Photo Uploads with IFTTT or Zapier
Use IFTTT or Zapier to automate photo uploads from your camera, smartphone, or social media accounts to Google Drive.
11. The Future of Photo Storage: What’s Next for Google Drive?
Google Drive is constantly evolving, and there are exciting developments on the horizon for photo storage.
11.1. AI-Powered Photo Organization and Search
Expect to see more AI-powered features in Google Drive that can automatically organize and search your photos based on content, location, and other criteria.
11.2. Enhanced Collaboration Tools for Photographers
Google is likely to introduce more sophisticated collaboration tools specifically designed for photographers, such as real-time editing and feedback features.
11.3. Deeper Integration with Google Photos and Other Google Services
Expect to see even deeper integration between Google Drive, Google Photos, and other Google services, making it easier to manage and share your photos across the Google ecosystem.
11.4. Improved Security and Privacy Features
Google will continue to invest in security and privacy features to protect your photos from unauthorized access and data breaches.
12. Conclusion: Mastering Photo Management with Google Drive
By following these steps and tips, you can master photo management with Google Drive and ensure that your precious memories are safe, organized, and accessible from anywhere. Whether you’re a professional photographer or just someone who loves taking pictures, Google Drive is a powerful tool for managing your photo collection.
Ready to take your photography to the next level? Visit dfphoto.net today to discover a wealth of resources, including in-depth tutorials, inspiring photo galleries, and a vibrant community of photographers. Explore new techniques, find inspiration for your next project, and connect with fellow photography enthusiasts.
Address: 1600 St Michael’s Dr, Santa Fe, NM 87505, United States.
Phone: +1 (505) 471-6001.
Website: dfphoto.net.
FAQ: How Do I Transfer Photos to Google Drive?
1. How do I transfer photos to Google Drive from my computer?
You can transfer photos to Google Drive from your computer by opening Google Drive in your web browser, navigating to the desired folder, clicking the “New” button, selecting “File upload” or “Folder upload”, browsing and selecting your photos, and clicking “Open”.
2. How do I transfer photos to Google Drive from my Android phone?
You can transfer photos to Google Drive from your Android phone by opening the Google Drive app, navigating to the desired folder, tapping the “+” icon, selecting “Upload”, browsing and selecting your photos, and waiting for the upload to start.
3. How do I transfer photos to Google Drive from my iPhone?
You can transfer photos to Google Drive from your iPhone by opening the Google Drive app, navigating to the desired folder, tapping the “+” icon, selecting “Upload”, granting Google Drive access to your photos, selecting your photos, and tapping “Upload”.
4. How do I transfer photos to Google Drive directly from Google Photos?
You can transfer photos to Google Drive directly from Google Photos by opening Google Photos, selecting the photos you want to move, tapping the “Share” icon, choosing “Save to Drive”, selecting the destination folder, and tapping “Save”.
5. What should I do if my photo uploads to Google Drive are slow?
If your photo uploads to Google Drive are slow, check your internet connection, close other applications using bandwidth, upload in batches, and consider using the Google Drive desktop app.
6. How can I organize my photos in Google Drive efficiently?
You can organize your photos in Google Drive efficiently by renaming files descriptively, creating and using subfolders for categorization, adding descriptions and metadata to photos, and using Google Drive’s search function.
7. How do I share photos from Google Drive with others?
You can share photos from Google Drive with others by right-clicking on the photo or folder, selecting “Share”, entering email addresses or choosing “Anyone with the link”, setting permissions for viewers, commenters, or editors, and clicking “Send”.
8. How can I ensure the privacy and security of my photos in Google Drive?
You can ensure the privacy and security of your photos in Google Drive by using strong passwords and two-factor authentication, reviewing sharing permissions regularly, and being mindful of what you share and who you share it with.
9. What do I do if I encounter upload errors when transferring photos to Google Drive?
If you encounter upload errors when transferring photos to Google Drive, check your file sizes and formats, clear your browser cache and cookies, and try a different browser.
10. Can I automate photo uploads to Google Drive?
Yes, you can automate photo uploads to Google Drive using services like IFTTT or Zapier, which can automatically upload photos from your camera, smartphone, or social media accounts.

