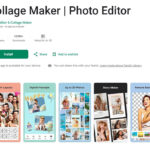Transferring photos from your Samsung phone to your PC is a common need, and thankfully, there are several ways to accomplish this. Whether you prefer a wired or wireless connection, this guide outlines the most effective methods to help you choose the best option for your needs.
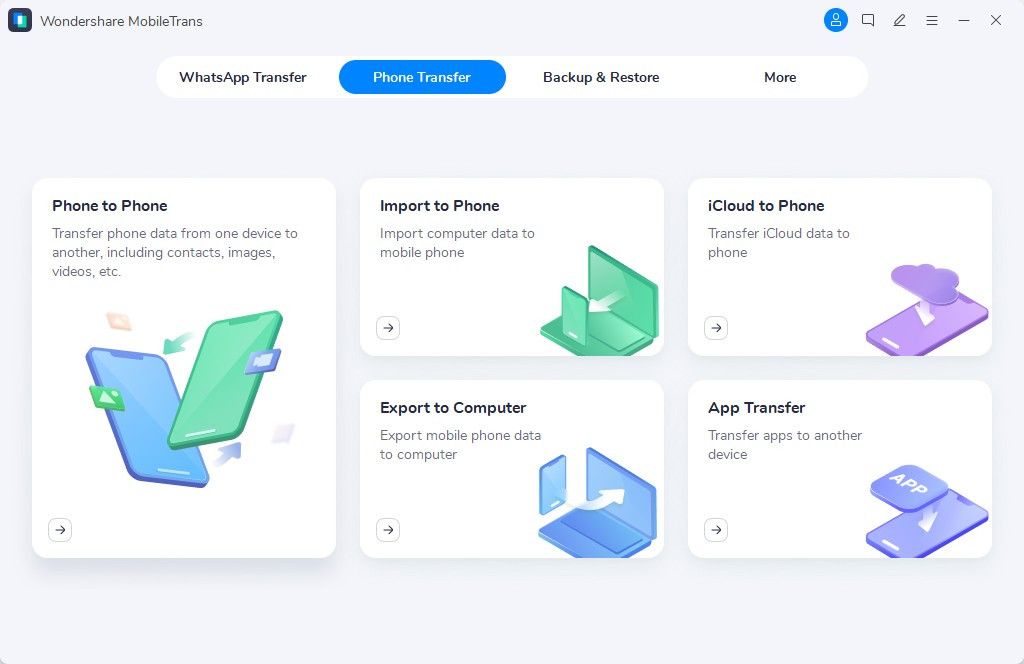 choosing phone transfer
choosing phone transfer
Using a USB Cable for Photo Transfer
A USB cable offers a direct and reliable connection for transferring photos from your Samsung phone to your PC. This method is generally faster than wireless options and doesn’t require an internet connection. Let’s explore some specific techniques using a USB connection:
Transferring Photos with MobileTrans
MobileTrans is a software solution designed for seamless data transfer between devices, including photos from your Samsung phone to a PC. Its user-friendly interface simplifies the process:
- Connect your Samsung phone to your PC with a USB cable.
- Launch MobileTrans and select “Phone Transfer.”
- Choose “Photos” from the list of transferable data.
- Click “Export” to initiate the transfer.
Using File Explorer for Photo Transfer
Windows File Explorer provides a native method for managing and transferring files:
- Connect your phone to your PC via USB.
- On your phone, select “File Transfer” from the USB options.
- Open File Explorer on your PC and locate your phone under “This PC.”
- Navigate to the “DCIM” folder on your phone, where your photos are stored.
- Drag and drop or copy and paste the photos to your desired location on your PC.
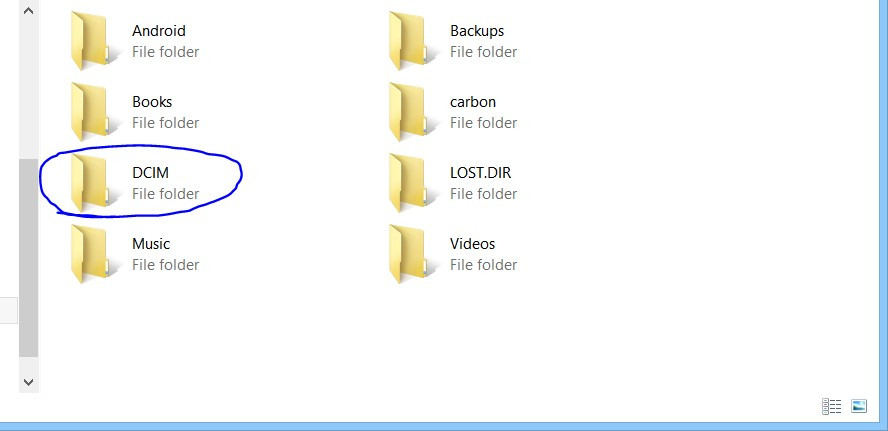 choosing dcim
choosing dcim
Utilizing Windows Photos App for Photo Transfer
The Windows Photos app offers a built-in solution for importing photos:
- Connect your phone to your PC via USB and select “File Transfer.”
- Open the Photos app on your PC.
- Click “Import” > “From a USB device.”
- Select your phone and follow the prompts to download your photos.
Wireless Photo Transfer Options
Wireless methods provide convenience and flexibility for transferring photos without a physical connection.
Transferring Photos with Cloud Services
Cloud storage services like Google Photos, Samsung Cloud Drive, and OneDrive allow you to back up your photos and access them from any device:
- Google Photos: Back up your photos on your phone using the Google Photos app. Access and download them on your PC via the Google Photos website.
- Samsung Cloud Drive: Back up your Gallery in Samsung Cloud on your phone. Download photos from the Gallery section on the Samsung Cloud website on your PC.
- OneDrive: Enable “Camera Upload” in the OneDrive app on your phone. Access and download your photos on the OneDrive website on your PC.
 choosing backup and sync
choosing backup and sync
Transferring Photos with Bluetooth
Bluetooth offers a wireless connection for transferring smaller batches of photos:
- Enable Bluetooth on both your phone and PC.
- Pair your devices.
- Select the photos you want to transfer on your phone.
- Tap the share button and choose Bluetooth.
- Select your PC and accept the file transfer.
Transferring Photos with Samsung Flow and Microsoft Phone Link
Samsung Flow and Microsoft Phone Link offer specialized solutions for seamless connectivity between Samsung phones and PCs:
- Samsung Flow: This app allows for easy photo sharing and notification syncing between Samsung devices and compatible Windows PCs.
- Microsoft Phone Link: This app integrates your Samsung phone with your Windows PC, enabling photo access, messaging, and other functionalities.
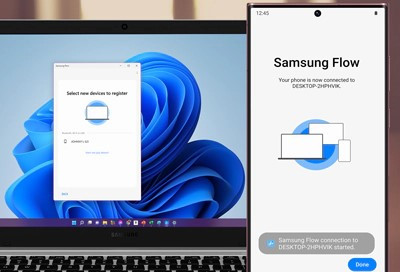 installing samsung flow
installing samsung flow
Transferring Photos with an SD Card
If your Samsung phone has an SD card slot:
- Power off your phone and remove the SD card.
- Insert the SD card into an SD card reader connected to your PC.
- Open File Explorer and navigate to the SD card drive.
- Locate the “DCIM” folder and copy the photos to your PC.
 connecting sd card reader to computer
connecting sd card reader to computer
Tips for Efficient Photo Transfer
- Maintain a stable internet connection for wireless transfers.
- Use supported file formats like JPEG or PNG.
- Organize your photos into albums for easier management.
Choosing the right method depends on your individual needs and available resources. Whether you prioritize speed, convenience, or wireless flexibility, there’s a solution for efficiently transferring your precious photos from your Samsung phone to your PC.