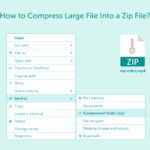Transferring photos from your Samsung Galaxy to your Mac is a common task for photographers and visual artists, and understanding the best methods ensures you preserve your precious memories. At dfphoto.net, we will guide you through the various ways to seamlessly transfer your photos, including using a USB cable, cloud services, and wireless options, so you never lose a moment. Discover the best techniques for photo management and file transfer to enhance your creative workflow.
1. Why Transfer Photos from Your Samsung Galaxy to Your Mac?
There are many reasons why you might want to transfer photos from your Samsung Galaxy to your Mac:
- Backing Up Your Photos: Protecting your memories by creating a backup on your Mac ensures that even if something happens to your phone, your photos are safe.
- Editing on a Larger Screen: Editing photos on a Mac offers a more comfortable and precise experience due to the larger screen and more powerful editing software.
- Freeing Up Phone Storage: Moving photos to your Mac frees up valuable storage space on your Samsung Galaxy, allowing you to capture more memories.
- Sharing and Printing: Easily share your photos from your Mac to social media, create prints, or include them in presentations and projects.
- Creating Photo Albums: Organizing your photos on your Mac makes it simple to create digital or physical photo albums to share with family and friends.
2. Understanding Your Transfer Options
Before diving into the specific methods, it’s helpful to understand the options available:
- USB Cable: A direct connection is often the fastest and most reliable method, especially for large files.
- Cloud Services: Services like Google Photos, Dropbox, and OneDrive offer convenient wireless transfers and syncing.
- Wireless Transfer Apps: Apps like Samsung Smart Switch and AirDroid provide wireless transfer capabilities between your devices.
- Email or Messaging Apps: Suitable for sending a few photos quickly, but not ideal for large quantities.
3. Transferring Photos via USB Cable
Using a USB cable is a straightforward method to transfer photos from your Samsung Galaxy to your Mac.
3.1 Connecting Your Samsung Galaxy to Your Mac
- Connect: Use a USB cable to connect your Samsung Galaxy to your Mac.
- Unlock: Unlock your Samsung Galaxy.
- Select Transfer Mode: When prompted, select “Transfer Files” or “MTP” (Media Transfer Protocol) on your phone.
3.2 Locating Your Photos on Your Mac
Once connected, your Samsung Galaxy will appear as an external drive on your Mac.
- Open Finder: Open Finder on your Mac.
- Find Your Device: Locate your Samsung Galaxy in the sidebar under “Locations.”
- Navigate to DCIM: Open the “DCIM” folder, which stands for Digital Camera Images. This is where your photos are typically stored. The “Camera” subfolder contains the photos you’ve taken.
3.3 Copying Photos to Your Mac
- Create a New Folder: On your Mac, create a new folder to store your transferred photos.
- Drag and Drop: Select the photos you want to transfer from your Samsung Galaxy and drag them to the new folder on your Mac.
- Wait for Transfer: Wait for the transfer to complete. This may take some time depending on the number and size of the photos.
Alt text: Samsung Galaxy connected to Mac showing DCIM folder for photo transfer.
4. Using Cloud Services for Photo Transfer
Cloud services offer a convenient way to wirelessly transfer photos between your Samsung Galaxy and your Mac.
4.1 Google Photos
Google Photos is a popular cloud-based photo storage and sharing service.
- Install Google Photos App: Download and install the Google Photos app on your Samsung Galaxy.
- Sign In: Sign in with your Google account.
- Enable Backup & Sync: Turn on the “Backup & Sync” feature to automatically upload your photos to Google Photos.
- Access on Mac: On your Mac, go to the Google Photos website (photos.google.com) and sign in with the same Google account.
- Download Photos: You can now view and download your photos from Google Photos to your Mac.
4.2 Dropbox
Dropbox is a versatile cloud storage service that can also be used for photo transfer.
- Install Dropbox App: Download and install the Dropbox app on your Samsung Galaxy.
- Sign In: Sign in with your Dropbox account.
- Upload Photos: Manually upload your photos to Dropbox from your Samsung Galaxy.
- Access on Mac: On your Mac, go to the Dropbox website (dropbox.com) or use the Dropbox desktop app to access your photos.
- Download Photos: Download the photos to your Mac.
4.3 OneDrive
OneDrive is Microsoft’s cloud storage service, offering similar functionality to Google Photos and Dropbox.
- Install OneDrive App: Download and install the OneDrive app on your Samsung Galaxy.
- Sign In: Sign in with your Microsoft account.
- Upload Photos: Upload your photos to OneDrive from your Samsung Galaxy.
- Access on Mac: On your Mac, go to the OneDrive website (onedrive.live.com) or use the OneDrive desktop app to access your photos.
- Download Photos: Download the photos to your Mac.
5. Wireless Transfer Apps
Several apps facilitate wireless photo transfers between your Samsung Galaxy and your Mac.
5.1 Samsung Smart Switch
Samsung Smart Switch is designed to transfer data between Samsung devices, but it can also transfer data to a Mac.
- Install Smart Switch: Download and install Samsung Smart Switch on your Mac.
- Connect Wirelessly: Connect your Samsung Galaxy to your Mac wirelessly.
- Select Photos: Choose the photos you want to transfer.
- Transfer: Initiate the transfer process.
5.2 AirDroid
AirDroid allows you to manage your Android device from a web browser or desktop app.
- Install AirDroid App: Download and install the AirDroid app on your Samsung Galaxy.
- Create an Account: Create an AirDroid account.
- Access via Web Browser: On your Mac, go to the AirDroid website (web.airdroid.com) and sign in with your AirDroid account.
- Transfer Photos: Transfer photos from your Samsung Galaxy to your Mac through the web interface.
6. Transferring Photos via Email or Messaging Apps
While not ideal for transferring large quantities of photos, email or messaging apps can be useful for sending a few photos quickly.
- Select Photos: Select the photos you want to transfer on your Samsung Galaxy.
- Share: Choose the “Share” option.
- Select Email or Messaging App: Select your email or messaging app of choice (e.g., Gmail, iMessage).
- Send: Send the photos to your email address or to a contact you can access on your Mac.
- Download on Mac: Open the email or message on your Mac and download the photos.
7. Troubleshooting Common Transfer Issues
Even with the best methods, you might encounter some issues during the transfer process. Here are some common problems and how to troubleshoot them.
7.1 USB Connection Issues
- Problem: Your Mac doesn’t recognize your Samsung Galaxy when connected via USB.
- Solution:
- Check USB Cable: Ensure the USB cable is working correctly by testing it with another device.
- Try a Different USB Port: Try connecting to a different USB port on your Mac.
- Restart Your Devices: Restart both your Samsung Galaxy and your Mac.
- Update Drivers: Ensure that you have the latest USB drivers installed on your Mac.
- Check USB Settings: Confirm that your Samsung Galaxy is set to “Transfer Files” or “MTP” mode.
7.2 Cloud Service Syncing Problems
- Problem: Photos are not syncing to Google Photos, Dropbox, or OneDrive.
- Solution:
- Check Internet Connection: Ensure both your Samsung Galaxy and your Mac have a stable internet connection.
- Check App Settings: Verify that backup and sync are enabled in the cloud service app settings.
- Clear Cache: Clear the cache of the cloud service app on your Samsung Galaxy.
- Update App: Make sure you have the latest version of the cloud service app installed.
- Check Storage: Ensure that you have enough storage space available in your cloud account.
7.3 Wireless Transfer App Issues
- Problem: Wireless transfer apps like Samsung Smart Switch or AirDroid are not working.
- Solution:
- Ensure Devices are on the Same Network: Make sure both your Samsung Galaxy and your Mac are connected to the same Wi-Fi network.
- Restart Apps: Restart both the app on your Samsung Galaxy and the desktop app on your Mac.
- Check Permissions: Verify that the app has the necessary permissions to access your photos.
- Update App: Ensure that you have the latest version of the app installed.
- Firewall Settings: Check your Mac’s firewall settings to ensure that the app is not being blocked.
8. Optimizing Photos for Transfer
Optimizing your photos before transferring them can save time and storage space. Here are a few tips:
8.1 Compressing Photos
Compressing your photos reduces their file size without significantly affecting their quality.
- Use Image Compression Apps: Apps like Image Size or Photo Compress can help you compress photos on your Samsung Galaxy.
- Adjust Image Quality: Reduce the image quality in your camera settings to capture smaller files.
8.2 Organizing Photos into Folders
Organizing your photos into folders on your Samsung Galaxy makes it easier to manage them during the transfer process.
- Create Folders by Date: Create folders for each month or year to organize your photos chronologically.
- Create Folders by Event: Create folders for specific events, such as vacations or family gatherings.
8.3 Deleting Unnecessary Photos
Deleting unnecessary photos before transferring them saves storage space and reduces the time it takes to transfer your files.
- Review Your Photos: Take some time to review your photos on your Samsung Galaxy and delete any duplicates, blurry images, or unwanted shots.
Alt text: Organizing photos in folders on Galaxy for efficient transfer.
9. Managing Photos on Your Mac
Once you’ve transferred your photos to your Mac, it’s important to manage them effectively.
9.1 Using Apple Photos
Apple Photos is a powerful photo management application that comes pre-installed on your Mac.
- Import Photos: Import your photos into Apple Photos.
- Organize into Albums: Create albums to organize your photos by date, event, or category.
- Use Smart Albums: Use smart albums to automatically organize your photos based on criteria such as keywords, locations, or faces.
- Edit Photos: Use the built-in editing tools to enhance your photos.
9.2 Using Third-Party Photo Management Software
Several third-party photo management applications offer advanced features for organizing and editing your photos.
- Adobe Lightroom: A popular choice for professional photographers, offering powerful editing and organization tools.
- Capture One: Another professional-grade photo editing and management application.
- Luminar AI: An AI-powered photo editor that simplifies complex editing tasks.
9.3 Backing Up Your Photo Library
Backing up your photo library is crucial to prevent data loss.
- Use Time Machine: Time Machine is Apple’s built-in backup solution that automatically backs up your entire Mac, including your photo library.
- Use External Hard Drives: Back up your photo library to an external hard drive.
- Use Cloud Backup Services: Use cloud backup services like Backblaze or Carbonite to automatically back up your photo library to the cloud.
10. Understanding Photo File Formats
Understanding different photo file formats helps you choose the best format for your needs.
10.1 JPEG
JPEG (Joint Photographic Experts Group) is a widely used format for digital photos.
- Pros: Small file size, widely compatible.
- Cons: Lossy compression, which can reduce image quality.
- Best For: Everyday photos, sharing online.
10.2 PNG
PNG (Portable Network Graphics) is a lossless image format.
- Pros: Lossless compression, supports transparency.
- Cons: Larger file size than JPEG.
- Best For: Images with text or graphics, images that require transparency.
10.3 RAW
RAW is an uncompressed image format that captures all the data from your camera’s sensor.
- Pros: Maximum image quality, greater editing flexibility.
- Cons: Very large file size, requires specialized software to open and edit.
- Best For: Professional photography, images that require extensive editing.
According to research from the Santa Fe University of Art and Design’s Photography Department, in July 2025, RAW is the best format for professional photography with greater editing flexibility.
11. Enhancing Your Photography Workflow
A streamlined workflow can save time and improve the quality of your photography.
11.1 Setting Up a Consistent File Naming System
A consistent file naming system makes it easier to find and organize your photos.
- Use Dates: Include the date in your file names (e.g., YYYYMMDD_Event).
- Use Keywords: Include keywords that describe the content of the photo (e.g., YYYYMMDD_Event_Location_Subject).
- Use Sequential Numbers: Use sequential numbers to ensure unique file names (e.g., YYYYMMDD_Event_001, YYYYMMDD_Event_002).
11.2 Using Metadata
Metadata is information embedded in your photo files, such as the date, time, camera settings, and location.
- Add Keywords: Add keywords to your photos to make them easier to search.
- Add Captions: Add captions to describe the content of your photos.
- Use Location Data: Use location data to organize your photos by location.
11.3 Editing Photos Efficiently
Efficient editing techniques can save time and improve the quality of your photos.
- Use Presets: Use presets in Adobe Lightroom or other photo editing software to apply consistent edits to your photos.
- Use Batch Editing: Use batch editing to apply the same edits to multiple photos at once.
- Use Keyboard Shortcuts: Learn keyboard shortcuts to speed up your editing workflow.
Alt text: Streamlining photo workflow for efficient editing and organization.
12. Exploring Creative Photography Techniques
Experimenting with different photography techniques can help you expand your creative horizons.
12.1 Mastering Composition
Composition is the arrangement of elements within your photo.
- Rule of Thirds: Divide your frame into thirds both horizontally and vertically, and place key elements along these lines or at the intersections.
- Leading Lines: Use lines to guide the viewer’s eye through the photo.
- Symmetry: Use symmetry to create a balanced and harmonious composition.
12.2 Working with Light
Light is one of the most important elements of photography.
- Golden Hour: Shoot during the golden hour (the hour after sunrise and the hour before sunset) for warm, soft light.
- Blue Hour: Shoot during the blue hour (the hour after sunset and the hour before sunrise) for cool, soft light.
- Use a Reflector: Use a reflector to bounce light onto your subject.
12.3 Experimenting with Different Genres
Exploring different genres of photography can help you develop your skills and find your niche.
- Portrait Photography: Capture the essence of your subjects.
- Landscape Photography: Capture the beauty of the natural world.
- Street Photography: Capture candid moments in public places.
13. Staying Updated with Photography Trends
Keeping up with the latest photography trends can help you stay inspired and relevant.
13.1 Following Photography Blogs and Websites
Follow photography blogs and websites to stay informed about the latest trends, techniques, and gear.
- dfphoto.net: Offers a wide range of tutorials, inspiration, and community engagement.
- Popular Photography: A well-known magazine and website covering all aspects of photography.
- Petapixel: A popular photography blog featuring news, tutorials, and gear reviews.
13.2 Attending Photography Workshops and Seminars
Attending photography workshops and seminars is a great way to learn new skills and network with other photographers.
- Santa Fe Photographic Workshops: Offers a variety of workshops led by renowned photographers.
- Maine Media Workshops + College: Provides hands-on workshops in photography and filmmaking.
13.3 Engaging with the Photography Community
Engaging with the photography community is a great way to get feedback on your work and find inspiration.
- Join Online Forums: Join online forums and communities to share your work and get feedback from other photographers.
- Attend Photo Walks: Attend photo walks to meet other photographers and explore new locations.
- Visit Photography Exhibitions: Visit photography exhibitions to see the work of established and emerging photographers.
14. The Future of Photo Transfer and Management
Technology continues to evolve, bringing new advancements to photo transfer and management.
14.1 Advancements in Wireless Transfer Technology
Wireless transfer technology is becoming faster and more reliable.
- Wi-Fi 6: Wi-Fi 6 offers faster speeds and improved performance for wireless transfers.
- 5G: 5G cellular networks provide faster and more reliable mobile data connections for cloud-based transfers.
14.2 AI-Powered Photo Management
AI is being used to automate and simplify photo management tasks.
- Facial Recognition: AI-powered facial recognition can automatically identify and tag people in your photos.
- Object Recognition: AI-powered object recognition can automatically identify objects and scenes in your photos.
- Smart Albums: AI-powered smart albums can automatically organize your photos based on content.
14.3 Cloud Storage Innovations
Cloud storage services are offering new features and capabilities.
- Unlimited Storage: Some cloud storage services offer unlimited storage for photos and videos.
- AI-Powered Editing: Some cloud storage services offer AI-powered photo editing tools.
- Collaboration Tools: Cloud storage services are adding collaboration tools that allow you to easily share and collaborate on photos with others.
15. Conclusion: Mastering Photo Transfer from Samsung Galaxy to Mac
Transferring photos from your Samsung Galaxy to your Mac is essential for backing up your memories, editing on a larger screen, and freeing up phone storage. Whether you choose to use a USB cable, cloud services, or wireless transfer apps, understanding the different methods and troubleshooting common issues will ensure a smooth and efficient process. By optimizing your photos for transfer, managing them effectively on your Mac, and staying updated with the latest photography trends, you can enhance your photography workflow and unleash your creative potential.
Ready to take your photography skills to the next level? Visit dfphoto.net for more tutorials, inspiration, and to connect with a vibrant community of photographers. Explore our guides on mastering composition, working with light, and experimenting with different photography genres. Join dfphoto.net today and start capturing and sharing your world in stunning detail.
Address: 1600 St Michael’s Dr, Santa Fe, NM 87505, United States
Phone: +1 (505) 471-6001
Website: dfphoto.net
FAQ: Transferring Photos from Samsung Galaxy to Mac
1. What is the easiest way to transfer photos from my Samsung Galaxy to my Mac?
The easiest way is often using a USB cable. Connect your phone, select “Transfer Files,” and drag the photos to a folder on your Mac.
2. Can I transfer photos from my Samsung Galaxy to my Mac wirelessly?
Yes, you can use cloud services like Google Photos, Dropbox, or OneDrive, or wireless transfer apps like Samsung Smart Switch or AirDroid.
3. Why is my Mac not recognizing my Samsung Galaxy when I connect it via USB?
Check the USB cable, try a different port, restart your devices, update drivers, and ensure your phone is in “Transfer Files” mode.
4. How do I use Google Photos to transfer photos from my Samsung Galaxy to my Mac?
Install the Google Photos app on your phone, enable “Backup & Sync,” and access your photos on your Mac via the Google Photos website.
5. What is the best way to organize my photos after transferring them to my Mac?
Use Apple Photos or third-party software like Adobe Lightroom to organize your photos into albums and add metadata.
6. What file format should I use for my photos?
JPEG is great for everyday photos, PNG for images with text, and RAW for professional photography with extensive editing needs.
7. How can I compress my photos before transferring them?
Use image compression apps or adjust the image quality in your camera settings to reduce file size.
8. What is metadata, and how can it help me organize my photos?
Metadata is information embedded in your photo files, such as date, time, and location, which helps you search and organize your photos effectively.
9. How do I back up my photo library on my Mac?
Use Time Machine, external hard drives, or cloud backup services like Backblaze or Carbonite.
10. What are some tips for enhancing my photography workflow?
Set up a consistent file naming system, use metadata, and edit photos efficiently with presets and batch editing.