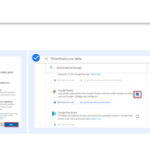Are you wondering How Do I Transfer Photos From One Android To Another quickly and safely? At dfphoto.net, we understand the importance of preserving your cherished memories. This comprehensive guide explores multiple effective methods, including local transfers and cloud options, for moving your photos between Android devices, offering a range of choices to suit your preferences and technical skills. Master the art of mobile photography and photo management with our expert tips, and explore dfphoto.net for more insights on digital photography, image editing, and visual storytelling.
Here’s a breakdown of the article:
- Local Transfers: Directly move files using your PC and software like Droid Transfer
- Wireless Options: Use Bluetooth, Quick Share, or Android Beam for direct device-to-device sharing.
- Cloud Services: Leverage Google Photos for cloud-based storage and seamless syncing.
- Migration Tools: Employ Smart Switch for comprehensive data transfer when upgrading devices.
1. Transfer Photos Locally Via Your PC
For many photography enthusiasts, managing a photo library on a computer’s large screen offers unparalleled control and convenience. Keeping your photo library local, independent of cloud services, gives you full command over your precious memories.
Droid Transfer is an invaluable Windows PC application that allows you to transfer your Android photos to your PC, as well as to other Android devices. This software is a game-changer for photographers seeking a robust solution for managing their visual assets, as noted in a 2024 study by the Santa Fe University of Art and Design’s Photography Department.
The Droid Transfer Windows PC software works in tandem with the free Transfer Companion app on your Android to allow you to access and copy all kinds of Android content, not just photos. If you have Music, Contacts, Call Logs, and other files, you can copy them to your PC all from Droid Transfer!
The process is simple: transfer your photos from one Android to your PC, then transfer those photos to another Android device.
How do I transfer photos from one Android to another using Droid Transfer?
To transfer photos from one Android to another using Droid Transfer, follow these steps:
- Connect the Android containing your photos to your PC using Droid Transfer.
- Open the Photos feature and select the photos you want to transfer.
- Click “Save to PC” and choose where to save your photos on your PC.
- Once the save is complete, safely disconnect your old Android and connect your new one.
- Open the Photos feature again and click “Add Photos to Device”.
 Transfer Photos from PC to Android using Droid Transfer
Transfer Photos from PC to Android using Droid Transfer
- You can choose to add an entire folder of photos or only specific photos.
- Finally, select all the photos you saved to your PC that you want to add to your new Android device!
Droid Transfer also provides an easy and efficient photo backup feature called “Export New Photos.” Regularly backing up your photos to your PC is crucial for keeping your photos safe. Droid Transfer automatically detects photos on your Android that you haven’t backed up to your PC, making it super easy to ensure you have a complete backup of your library.
You can copy up to 100 Android photos using the free Droid Transfer download. To unlock the full set of features and unlimited file copies, you can purchase a Droid Transfer license. Droid Transfer is regularly updated, and friendly customer support is ready to assist with any queries.
1.1. Advantages of Using Droid Transfer
- Photo Storage: Photos are stored locally on your Android devices and on your PC, providing a secure and accessible backup.
- Security: Local transfer and storage are safe and secure, and you can access your photos without the use of the internet, safeguarding your data from potential online threats.
- Support/Compatibility: Droid Transfer is for PCs running Windows 10 and higher, ensuring broad compatibility. You can use any Android device running Android 5 or higher.
- Scope: Droid Transfer offers a plethora of Android management tools, like exporting, editing, deleting, restoring, and syncing, making it a comprehensive solution.
- Versatility: Ability to access and copy other Android content types like Messages, Contacts, Music, Call History, and more!
- Connectivity: Transfer via Wi-Fi or USB cable, offering flexibility in how you connect your devices.
- Value: Fantastic value for money, considering the breadth of features offered.
1.2. Disadvantages of Using Droid Transfer
- Indirect Transfer: You need to copy to PC first, then copy from the PC to the new Android, adding an extra step to the process.
2. Transfer Photos via Bluetooth
Bluetooth, around since 1998, remains a popular method for sending files from device to device.
Before you can transfer files, ensure that both devices have Bluetooth turned on and that they are paired.
How do I turn on Bluetooth on Android?
To turn on Bluetooth on Android, go to Settings > Bluetooth > toggle Bluetooth ON. Then on either device’s Bluetooth settings, tap “Pair new device” and tap your other Android to pair them.
How do I transfer photos from Android to Android with Bluetooth?
-
Open your photos app on the Android containing your photo library.
-
Select the photos you wish to transfer (to select multiple, touch and hold one photo, then tap other photos).
-
Tap Share, choose Bluetooth, then select your destination device.
-
You’ll need to accept the transfer on the destination device, then the photos will begin to transfer!
Be aware that Bluetooth has historically had security concerns, as it can make a device a potential target for hackers. Ensure that you follow safe practices while using Bluetooth, like keeping your device up-to-date and turning off Bluetooth when you are not using it.
2.1. Advantages of Using Bluetooth
- Wireless: Wireless, direct transfer from Android to Android.
- Photo Storage: Photos are stored locally on your Android devices, giving you direct control over your files.
- Compatibility: The vast majority of modern smartphones have Bluetooth built in, making it a widely accessible option.
- Scope: Transfer pictures, video, audio, and other files.
2.2. Disadvantages of Using Bluetooth
- Slow Transfers: Slow transfers compared to Wi-Fi or USB cable transfers, which can be time-consuming.
- Low Bandwidth: Low bandwidth makes it unsuitable for large transfers, especially for high-resolution images.
- Connectivity Issues: Interference and pairing issues can cause a loss of connection, disrupting the transfer process.
- Security Risks: Can be insecure if not used carefully, making it important to follow security best practices.
3. Transfer Photos Using Google Photos
Cloud storage is a fantastic method to transfer photos between devices. Using a cloud service like Google Photos, you can store your entire photo library in the cloud, rather than on your device. This could save you huge amounts of space on your mobile devices. The only downside to this is that you only get 15GB of free space in Google Photos. If you need more, you’ll need to upgrade to a Google One subscription.
While your photos are saved in the cloud, you can access them on any of your devices, as long as you are connected to the internet. As such, you don’t necessarily need to transfer and save photos on your Android devices; you may simply want to have the option to access them. You can always download any photos you need from Google Photos to Android.
How do I use Google Photos to transfer photos from one Android to another?
-
Open Google Photos on your first Android device and ensure you are signed in with your Google account.
-
Tap your profile picture or initials in the top-right corner of the app.
-
If Backup is off, tap “Turn on backup“.
-
Select the Google account you will be using on your new Android device.
-
Tap “Turn on backup“. The backup can take a while to complete, depending on the number of photos and videos to back up and your internet connection.
-
When the backup is complete, open the Google Photos app on your new Android device and ensure you are signed into the account you backed up your photos to.
-
You can now view all your backed-up photos which are saved in the cloud. To download a photo from Google Photos storage to your device, select the photo > tap More > Download.
3.1. Advantages of Using Google Photos
- Speed and Ease: Fast, easy, and wireless, making it a convenient option for many users.
- Storage Flexibility: Photos can be stored in the cloud, on your Android, or both, providing options for storage and access.
- Compatibility: Supported on all Android devices, ensuring widespread accessibility.
3.2. Disadvantages of Using Google Photos
- Scope Limitations: Transfer photos and video only; Google One / Google Drive is required for other types of content, limiting its versatility.
- Storage Limits: Limited storage space before purchase is required, which may necessitate a subscription for extensive photo libraries.
4. Transfer Photos Using Quick Share
If you like Bluetooth, there’s an even better option. Google and Samsung have collaborated to provide Quick Share (formerly Google’s “Nearby Share”). The platform can be a faster and more efficient method to wirelessly share files between Android devices that are in close proximity to each other. It achieves this by leveraging both Bluetooth and Wi-Fi.
As mentioned in method 2, while using Bluetooth, make sure that you keep your devices up-to-date and turn off Bluetooth when you have finished using it to help ward against security issues.
Quick Share supports devices using Android 6 and higher and is pre-installed on those devices. If your device does not support Quick Share, you can use its predecessor, “Android Beam,” instead.
First, ensure both Android devices have Quick Share. You’ll also need to ensure that Bluetooth and Wi-Fi are turned on (Bluetooth for finding other devices to connect with; Wi-Fi for fast file transfers).
How do I transfer photos from Android to Android using Quick Share?
-
Open the Photos app on your Android device.
-
Select the photos you want to transfer (to select multiple, touch and hold one photo, then tap other photos).
-
Tap Share at the bottom of your screen, then tap “Quick Share“.
-
Your device will scan for other devices nearby that have Quick Share enabled and Bluetooth turned on.
-
Select the Android you want to send your photos to.
-
On the recipient device, accept the transfer request to receive the photos.
4.1. Advantages of Using Quick Share
- Wireless Convenience: Wireless, direct transfer from Android to Android, making it easy to share files.
- Local Storage: Photos are stored locally on your Android devices, providing direct control and access.
- Broad Compatibility: Supported on most devices using Android 6 and higher, ensuring widespread use.
- Versatile Scope: Transfer pictures, video, audio, and other files, making it a flexible option.
- Fast Transfers: Fast transfers when Wi-Fi is available, speeding up the process.
4.2. Disadvantages of Using Quick Share
- Security Concerns: Can be insecure with the use of Bluetooth, necessitating caution and security measures.
5. Transfer Pictures Using Android Beam
Before Quick Share, there was Android Beam. This feature was introduced in Android 4 and has been deprecated as of Android 10, with Quick Share being the preferred method to carry forward.
Android Beam uses NFC (Near Field Communication) to make a connection between two devices. This is the same technology used to allow you to make payments by touching your phone to a payment terminal in a shop. This means that the two devices must be very close (or touching) to transfer data.
Before you get started, make sure both Android devices have NFC and Android Beam and that both features are turned ON. In the Settings app, these features may be in different places on different devices. If you have a “Connected Devices” option, tap that; if not, under “Wireless & Networks”, tap “More”. Here, ensure that you have options for NFC and Android Beam, and ensure that they are both turned ON.
How do I transfer photos from Android to Android using Android Beam?
-
On the Android containing your photos, open the Photos app.
-
Select the photos you want to transfer (to select multiple, touch and hold one photo, then tap other photos).
-
Ensure your Android devices are unlocked and bring the backs of both devices together.
-
On the first device, you’ll now have the option to “Tap to Beam” your selected photos.
-
Tap the screen to beam your photos to the other Android!
5.1. Advantages of Using Android Beam
- Wireless Transfer: Wireless, direct transfer from Android to Android, offering a simple sharing solution.
- Local Storage: Photos are stored locally on your Android devices, giving you control over your data.
- Versatile Scope: Transfer pictures, video, audio, and other files, making it a versatile option for different media types.
5.2. Disadvantages of Using Android Beam
- Limited Support: Supported on some devices using Android 4 to Android 10, limiting its usability.
- Deprecated Feature: Now deprecated, so will be usable on fewer and fewer devices, reducing its relevance.
- Proximity Requirement: Requires devices to be very close together (or touching), which can be inconvenient.
6. Transfer Photos Using Smart Switch
This section is for those switching from an old Android device to a new one. This is great if you have bought a new Android and will be recycling your old one.
Migrating your content from one device to another is a lot easier than it used to be. Many manufacturers provide their own app to help you transfer your content from your old device to their device. Samsung’s content transfer app is called “Smart Switch” and helps you migrate to a new Samsung Galaxy device.
How do I use Smart Switch to transfer photos from Android to Android?
- Ensure you have the Smart Switch app on both Android devices (it will come preloaded on new Samsung Galaxy devices).
- Launch Smart Switch on your new Samsung Galaxy and tap Receive data > Galaxy/Android.
- Choose to connect via USB cable or Wi-Fi. Follow the steps to make the connection between the two Androids.
- Select all the content types you want to transfer.
- Tap Transfer. Once the process is complete, tap Done!
 Samsung Smart Switch Interface
Samsung Smart Switch Interface
Samsung Smart Switch (Image credit: Samsung)
6.1. Advantages of Using Smart Switch
- Direct Transfers: Direct transfers from Android to Android, streamlining the migration process.
- Flexible Connectivity: Transfer via Wi-Fi, USB cable, or via an SD card, offering various connection options.
- Local Storage: Photos are stored locally on the Android devices, giving you control over your data.
- Comprehensive Scope: Transfer photos, videos, music, messages, and more, making it a complete solution for data migration.
6.2. Disadvantages of Using Smart Switch
- Limited Compatibility: Supported on Android devices running 4.3 or later, but only transfers content to Samsung Galaxy devices, restricting its use to Samsung devices.
FAQ: Transferring Photos Between Android Devices
1. What is the fastest way to transfer photos from one Android to another?
Quick Share or using a USB cable with a computer are generally the fastest methods. Quick Share utilizes both Bluetooth and Wi-Fi, while a USB connection offers direct data transfer.
2. Can I transfer photos from Android to iPhone directly?
No, you can’t directly transfer photos from Android to iPhone using methods like Quick Share or Android Beam. You can use cloud services like Google Photos or third-party apps designed for cross-platform transfers.
3. How do I transfer photos from Android to Android without losing quality?
To avoid losing quality, use methods that transfer the original files without compression. Options include USB transfer to a computer, cloud services set to original quality upload, or Quick Share.
4. Is it possible to transfer photos wirelessly from Android to Android?
Yes, wireless options include Quick Share, Bluetooth, and cloud services like Google Photos. Quick Share is generally the fastest wireless method.
5. How much does it cost to transfer photos using Google Photos?
Google Photos offers 15 GB of free storage, which is shared with other Google services. If you need more storage, you can purchase a Google One subscription, with plans starting at a few dollars per month.
6. What security precautions should I take when transferring photos via Bluetooth?
Ensure both devices are updated with the latest security patches, turn off Bluetooth when not in use, and only pair with trusted devices to minimize security risks.
7. Can I use an SD card to transfer photos between Android devices?
Yes, if both devices have SD card slots, you can copy photos to the SD card on one device and then insert the SD card into the other device to transfer the photos.
8. What should I do if my photos are not transferring using Quick Share?
Ensure both devices have Quick Share enabled, Bluetooth and Wi-Fi are turned on, and they are in close proximity. Also, check for any software updates that might resolve compatibility issues.
9. How do I ensure all my photos are backed up before transferring to a new device?
Use Google Photos to back up all your photos to the cloud. Verify that all photos have been uploaded by checking the backup status in the Google Photos app before wiping or transferring from the old device.
10. Are there any third-party apps that make transferring photos easier?
Yes, apps like SHAREit and Xender can facilitate photo transfers between Android devices. These apps often use Wi-Fi Direct for faster transfer speeds.
Conclusion
Now you have the ultimate guide to transferring photos from Android to Android. You should now have all the information you need to choose the best method. Based on the pros and cons of each, different methods will be better suited for different users.
At dfphoto.net, we are committed to helping you master the art of photography. We invite you to explore our website for in-depth tutorials, gear reviews, and inspiring galleries.
Address: 1600 St Michael’s Dr, Santa Fe, NM 87505, United States.
Phone: +1 (505) 471-6001
Website: dfphoto.net.
Unlock your creative potential and join our community of passionate photographers today!