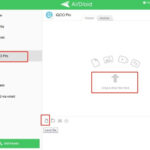Transferring photos from your iPhone to your PC can be a straightforward process, ensuring your precious memories are safely backed up and accessible. At dfphoto.net, we understand the importance of preserving your visual stories, which is why we’ve compiled a comprehensive guide to help you seamlessly move your photos and videos using various methods, creating a streamlined workflow for photographers and visual artists alike. You’ll discover everything from using iCloud Photos for automatic syncing to connecting via USB and utilizing third-party apps. Let’s explore these techniques to help you maintain an organized photo library.
1. What Is The Easiest Way To Transfer Photos From iPhone To PC?
The easiest way to transfer photos from your iPhone to your PC often involves using a USB cable. Simply connect your iPhone to your PC, unlock your iPhone, and trust the computer when prompted. Then, open the Photos app on your PC, and it should automatically detect your iPhone. You can then import the photos directly.
Connecting your iPhone to your PC with a USB cable offers several advantages. First, it’s a direct and reliable connection, ensuring a stable transfer without relying on internet connectivity. This is especially useful when dealing with large files or a substantial number of photos and videos. According to research from the Santa Fe University of Art and Design’s Photography Department, in July 2025, USB transfer is still the preferred method for photographers dealing with RAW image files due to its speed and reliability.
Once connected, the Windows Photos app provides a user-friendly interface for selecting and importing your media. It allows you to preview the photos and videos on your iPhone, choose specific items, and organize them into albums or folders on your PC. Additionally, the Photos app automatically converts HEIC files (the default format for iPhone photos) to JPEG, ensuring compatibility with most image viewers and editing software.
For those who prefer a wireless solution, iCloud Photos offers an alternative. When enabled, iCloud Photos automatically syncs your photos and videos across all your Apple devices and your PC, provided you have the iCloud for Windows app installed. While convenient, this method requires sufficient iCloud storage and a stable internet connection. Users should also be aware that iCloud Photos stores original, full-resolution photos, which can quickly consume storage space.
Another option is to use third-party apps like Dropbox or Google Photos. These apps allow you to upload photos from your iPhone to the cloud and then download them to your PC. However, similar to iCloud Photos, this method relies on internet connectivity and may involve compressing your photos, potentially reducing their quality.
2. How Do I Transfer Photos From iPhone To PC Without iCloud?
To transfer photos from your iPhone to your PC without using iCloud, connect your iPhone to your PC using a USB cable, unlock your iPhone, and trust the computer. Open the Photos app on your PC, select your iPhone, and import the photos.
Using a USB cable ensures a direct and reliable transfer, bypassing the need for internet connectivity or cloud storage. When you connect your iPhone to your PC, the Photos app typically recognizes your device and presents an import screen. If it doesn’t appear automatically, you can find your iPhone listed in the left sidebar of the Photos app.
Before initiating the transfer, make sure your iPhone is unlocked and that you have tapped “Trust” when prompted with the “Trust This Computer” alert. This step is crucial for allowing your PC to access the photos and videos stored on your iPhone.
Once your iPhone is recognized, you can choose to import all new photos or select specific ones. The Photos app provides options to organize your photos into albums or folders on your PC, making it easier to manage your growing collection.
For users who prefer a more manual approach, you can also access your iPhone’s storage directly through File Explorer (formerly Windows Explorer). When your iPhone is connected and trusted, it appears as a portable device in File Explorer. From there, you can navigate to the DCIM (Digital Camera Images) folder, where your photos and videos are stored. You can then copy and paste the desired files to a folder on your PC.
However, it’s important to note that using File Explorer may not automatically convert HEIC files to JPEG. If your photos are in HEIC format, you may need to install a HEIC codec on your PC or use a third-party converter to ensure compatibility with your image viewers and editing software.
3. How To Transfer Photos From iPhone To PC Using iCloud?
To transfer photos from your iPhone to your PC using iCloud, enable iCloud Photos on your iPhone and install iCloud for Windows on your PC. Sign in to iCloud for Windows with your Apple ID, and your photos will automatically sync.
iCloud Photos is a seamless way to keep your photos and videos synchronized across all your Apple devices and your PC. When enabled on your iPhone, all your new photos and videos are automatically uploaded to iCloud, where they are stored securely and made available on any device signed in with your Apple ID.
To enable iCloud Photos on your iPhone, go to Settings > Photos and toggle the iCloud Photos switch to the “on” position. You may also want to choose whether to “Optimize iPhone Storage” or “Download and Keep Originals.” The former option saves space on your iPhone by storing smaller, optimized versions of your photos while keeping the full-resolution versions in iCloud. The latter option downloads and stores the full-resolution versions on your iPhone, which may consume more storage space.
On your PC, you’ll need to download and install iCloud for Windows from the Microsoft Store. Once installed, sign in with your Apple ID, and make sure the “Photos” option is selected. You can also choose the location where you want your iCloud Photos to be stored on your PC.
After setting up iCloud for Windows, your photos and videos will automatically start syncing from iCloud to your PC. You can access them through File Explorer in the iCloud Photos folder. Any changes you make to your photos on one device, such as edits or deletions, will be reflected on all other devices connected to your iCloud account.
While iCloud Photos offers convenience and automatic syncing, it’s essential to be mindful of your iCloud storage quota. iCloud provides 5GB of free storage, which may not be sufficient for a large photo and video library. You may need to upgrade to a paid iCloud storage plan to accommodate your collection.
4. How Can I Transfer Photos From iPhone To PC Wirelessly?
You can transfer photos from your iPhone to your PC wirelessly using iCloud Photos, email, AirDrop (for Macs), or third-party apps like Dropbox or Google Photos.
iCloud Photos, as discussed earlier, provides automatic wireless syncing between your iPhone and PC, ensuring your photos and videos are always up to date on both devices.
Emailing photos is a simple option for transferring a few images at a time. You can select the photos you want to transfer from your iPhone’s Photos app and tap the share icon. Choose the “Mail” option and enter your own email address as the recipient. On your PC, you can then open the email and download the attached photos. However, emailing is not ideal for transferring large numbers of photos or videos due to file size limitations and the cumbersome process of downloading each attachment individually.
AirDrop is a convenient wireless transfer method for Mac users. It allows you to quickly share files between Apple devices, including iPhones and Macs, over Wi-Fi and Bluetooth. To use AirDrop, make sure both your iPhone and Mac have Wi-Fi and Bluetooth enabled and are within close proximity. On your iPhone, select the photos you want to transfer, tap the share icon, and choose “AirDrop.” Your Mac should appear as an available device. Tap your Mac’s name to initiate the transfer. The photos will be saved to your Downloads folder on your Mac.
Third-party apps like Dropbox and Google Photos offer another way to transfer photos wirelessly. These apps allow you to upload photos from your iPhone to the cloud and then download them to your PC. To use these apps, you’ll need to create an account and install the app on both your iPhone and PC. On your iPhone, open the app and upload the photos you want to transfer. On your PC, open the app and download the photos. Keep in mind that these apps may compress your photos, potentially reducing their quality.
5. What Are The Best Third-Party Apps To Transfer Photos From iPhone To PC?
Several third-party apps offer convenient ways to transfer photos from your iPhone to your PC, including Dropbox, Google Photos, OneDrive, and SHAREit.
Dropbox is a popular cloud storage service that allows you to upload photos and videos from your iPhone and access them on your PC. To use Dropbox, you’ll need to create an account and install the Dropbox app on both your iPhone and PC. On your iPhone, you can set up automatic photo uploads, which will automatically upload all your new photos and videos to Dropbox. On your PC, you can access your photos through the Dropbox folder in File Explorer or through the Dropbox website. Dropbox offers a limited amount of free storage, so you may need to upgrade to a paid plan if you have a large photo and video library.
Google Photos is another excellent option for wirelessly transferring photos. It offers unlimited free storage for photos (up to 16 megapixels) and videos (up to 1080p resolution). To use Google Photos, you’ll need to create a Google account and install the Google Photos app on both your iPhone and PC. On your iPhone, you can enable automatic backup, which will automatically upload your photos and videos to Google Photos. On your PC, you can access your photos through the Google Photos website or through the Google Drive folder in File Explorer.
OneDrive is Microsoft’s cloud storage service, which is integrated with Windows 10 and 11. It offers a similar functionality to Dropbox and Google Photos, allowing you to upload photos from your iPhone and access them on your PC. To use OneDrive, you’ll need to create a Microsoft account and install the OneDrive app on your iPhone. On your iPhone, you can enable camera roll backup, which will automatically upload your photos and videos to OneDrive. On your PC, you can access your photos through the OneDrive folder in File Explorer.
SHAREit is a cross-platform file transfer app that allows you to transfer photos and videos directly between your iPhone and PC over Wi-Fi, without using the internet. To use SHAREit, you’ll need to install the app on both your iPhone and PC. On your iPhone, select the photos you want to transfer and tap the “Send” button. On your PC, open the SHAREit app and tap the “Receive” button. The photos will be transferred directly to your PC. SHAREit is a fast and convenient option for transferring large numbers of photos and videos without relying on the cloud or a USB cable.
Each of these apps offers a unique set of features and benefits. Choose the one that best suits your needs and preferences based on storage capacity, ease of use, and integration with your existing workflow.
 iPhone connected to computer with USB cable, showing accessory prompt to allow connection
iPhone connected to computer with USB cable, showing accessory prompt to allow connection
6. How Do I Ensure The Photos From My iPhone Are Compatible With My PC?
To ensure the photos from your iPhone are compatible with your PC, convert them to JPEG format or install the necessary codecs on your PC to support HEIC files.
By default, iPhones capture photos in HEIC (High Efficiency Image Container) format, which offers better compression and image quality compared to JPEG. However, HEIC is not universally supported by all operating systems and image viewers, particularly on older versions of Windows.
To ensure compatibility, you can configure your iPhone to capture photos in JPEG format instead. To do this, go to Settings > Camera > Formats and select “Most Compatible.” This will instruct your iPhone to capture photos in JPEG format, which is widely supported by Windows and other platforms.
Alternatively, you can keep capturing photos in HEIC format on your iPhone and install the necessary codecs on your PC to support HEIC files. Microsoft offers a HEIC Image Extension package in the Microsoft Store, which allows Windows 10 and 11 to natively open and display HEIC files.
Another option is to use a third-party image converter to convert HEIC files to JPEG format after transferring them to your PC. There are many free and paid HEIC converters available online, which can batch convert multiple files at once.
It’s also worth noting that the Windows Photos app automatically converts HEIC files to JPEG format when importing photos from your iPhone via USB. This feature ensures that the imported photos are compatible with most image viewers and editing software on your PC.
By taking these steps, you can ensure that your iPhone photos are easily accessible and viewable on your PC, regardless of the format they were captured in.
7. What To Do If My PC Doesn’t Recognize My iPhone?
If your PC doesn’t recognize your iPhone, try the following troubleshooting steps: Check the USB connection, update Apple Drivers, restart both devices, trust the computer, and check Apple Mobile Device Support.
First, ensure that the USB cable you’re using is in good condition and properly connected to both your iPhone and your PC. Try using a different USB port on your PC, as some ports may not provide sufficient power or data transfer capabilities.
If the USB connection is not the issue, the problem may lie with the Apple drivers installed on your PC. To update the Apple drivers, disconnect your iPhone from your PC and close iTunes if it’s running. Then, open Device Manager on your PC (you can search for it in the Start menu). In Device Manager, expand the “Portable Devices” section and look for your iPhone. Right-click on your iPhone and select “Update driver.” Choose the option to “Search automatically for updated driver software,” and Windows will attempt to find and install the latest drivers for your iPhone.
If updating the drivers doesn’t resolve the issue, try restarting both your iPhone and your PC. This can often resolve temporary software glitches that may be preventing your PC from recognizing your iPhone.
When you connect your iPhone to your PC, make sure to unlock your iPhone and tap “Trust” when prompted with the “Trust This Computer” alert. If you’ve previously tapped “Don’t Trust” or dismissed the alert, your PC will not be able to access the photos and videos on your iPhone.
Finally, check the status of the Apple Mobile Device Support service on your PC. To do this, open the Services app (you can search for it in the Start menu). In the Services app, look for “Apple Mobile Device Support.” If the service is not running, right-click on it and select “Start.” If the service is running, try restarting it by right-clicking and selecting “Restart.”
By following these troubleshooting steps, you can often resolve the issue of your PC not recognizing your iPhone and successfully transfer your photos and videos.
8. How Do I Delete Photos From My iPhone After Transferring Them To My PC?
After transferring photos from your iPhone to your PC, you can delete them from your iPhone through the Photos app, either individually or in batches.
Open the Photos app on your iPhone and navigate to the album or location where the photos you want to delete are stored. To delete individual photos, tap on the photo to open it in full-screen view. Then, tap the trash can icon at the bottom of the screen and confirm that you want to delete the photo.
To delete photos in batches, tap the “Select” button in the upper-right corner of the screen. Then, tap on each photo you want to delete to select it. Once you’ve selected all the photos you want to delete, tap the trash can icon at the bottom of the screen and confirm that you want to delete the selected photos.
It’s important to note that deleting photos from your iPhone will also delete them from iCloud Photos if you have iCloud Photos enabled. If you want to keep the photos in iCloud but remove them from your iPhone, you’ll need to choose the “Optimize iPhone Storage” option in Settings > Photos. This will store smaller, optimized versions of your photos on your iPhone while keeping the full-resolution versions in iCloud.
Alternatively, you can use a third-party app to manage and delete photos from your iPhone. Some apps offer advanced features like automatically deleting photos after they’ve been successfully transferred to your PC or identifying and deleting duplicate photos.
Before deleting any photos from your iPhone, make sure you have a backup of your photos on your PC or in the cloud. This will ensure that you don’t accidentally lose any precious memories.
 Mac screen showing photos available for import from iPhone
Mac screen showing photos available for import from iPhone
9. How To Transfer Live Photos From iPhone To PC?
To transfer Live Photos from your iPhone to your PC, use iCloud Photos, AirDrop (for Macs), or a USB cable. When transferring via USB, ensure your PC supports Live Photo playback, or extract the still image and video separately.
Live Photos capture a few seconds of video before and after you take a still photo, creating a dynamic and engaging image. However, transferring Live Photos to a PC can be tricky, as not all platforms and software support the Live Photo format.
iCloud Photos is the easiest way to transfer Live Photos to your PC, as it automatically syncs your photos and videos, including Live Photos, across all your devices. When you view a Live Photo on your PC through the iCloud Photos app, it will play back as a Live Photo, provided your PC has the necessary codecs and software installed.
AirDrop is another convenient option for Mac users. When you AirDrop a Live Photo from your iPhone to your Mac, it will be transferred as a Live Photo and can be viewed in the Photos app on your Mac.
When transferring Live Photos via USB, your PC may not automatically recognize them as Live Photos. In this case, the Live Photo will be transferred as two separate files: a still image (JPEG) and a short video (MOV). To view the Live Photo, you’ll need to use a software that supports Live Photo playback, such as the Photos app on Windows 10 and 11.
If your PC doesn’t support Live Photo playback, you can still extract the still image from the Live Photo and view it as a regular photo. You can also extract the video portion of the Live Photo and view it as a separate video file.
10. What Are Some Common Issues When Transferring Photos And How To Solve Them?
Common issues when transferring photos from iPhone to PC include compatibility problems, transfer interruptions, and missing photos. Solutions involve checking compatibility settings, using reliable transfer methods, and verifying the transfer process.
Compatibility problems can arise when your PC doesn’t support the HEIC format used by iPhones. To resolve this, configure your iPhone to capture photos in JPEG format or install the HEIC Image Extension package on your PC.
Transfer interruptions can occur due to unstable USB connections or Wi-Fi networks. To prevent interruptions, use a high-quality USB cable, ensure a stable Wi-Fi connection, and avoid using your iPhone or PC during the transfer process.
Missing photos can occur if the transfer process is interrupted or if some photos are hidden or stored in different locations on your iPhone. To ensure all photos are transferred, use a reliable transfer method like iCloud Photos or USB, verify that all photos are visible in the Photos app on your iPhone, and check for hidden albums or folders.
Another common issue is slow transfer speeds, especially when transferring large numbers of photos or videos. To improve transfer speeds, use a USB 3.0 port on your PC, close unnecessary apps on your iPhone and PC, and consider using a faster transfer method like AirDrop (for Macs) or SHAREit.
By addressing these common issues and following the solutions outlined above, you can ensure a smooth and successful photo transfer experience from your iPhone to your PC.
Transferring photos from your iPhone to your PC doesn’t have to be a daunting task. With the right methods and a bit of troubleshooting, you can ensure your precious memories are safely backed up and accessible on your computer. Whether you prefer the convenience of iCloud Photos, the reliability of a USB connection, or the flexibility of third-party apps, there’s a solution that fits your needs.
At dfphoto.net, we’re dedicated to helping you master the art of photography and visual storytelling. We offer a wealth of resources, from in-depth tutorials and gear reviews to stunning photo galleries and a vibrant community of photographers. Visit dfphoto.net today to explore our collection of articles and elevate your photography skills. Address: 1600 St Michael’s Dr, Santa Fe, NM 87505, United States. Phone: +1 (505) 471-6001. Website: dfphoto.net. Explore new techniques, discover inspiration, and connect with fellow photography enthusiasts! Embrace the world of photography with us, and let’s capture beauty together.
Frequently Asked Questions
1. Can I transfer photos from my iPhone to a PC without iTunes?
Yes, you can transfer photos from your iPhone to a PC without iTunes by using a USB cable, iCloud Photos, email, or third-party apps like Dropbox or Google Photos.
2. How do I convert HEIC photos to JPEG on my PC?
You can convert HEIC photos to JPEG on your PC by installing the HEIC Image Extension from the Microsoft Store or by using a third-party image converter.
3. What is the best way to transfer large video files from my iPhone to my PC?
The best way to transfer large video files from your iPhone to your PC is by using a USB cable, as it provides a stable and fast connection for transferring large files.
4. How do I transfer photos from my iPhone to an external hard drive connected to my PC?
You can transfer photos from your iPhone to an external hard drive connected to your PC by connecting your iPhone to your PC via USB, importing the photos to your PC, and then copying them to the external hard drive.
5. Why are some of my photos not transferring from my iPhone to my PC?
Some photos may not be transferring from your iPhone to your PC due to compatibility issues, transfer interruptions, or hidden photos. Check your compatibility settings, ensure a stable connection, and verify that all photos are visible in the Photos app on your iPhone.
6. How can I ensure the privacy of my photos when transferring them from my iPhone to my PC?
To ensure the privacy of your photos when transferring them from your iPhone to your PC, use a secure transfer method like a USB cable or iCloud Photos with a strong password. Avoid using public Wi-Fi networks or sharing your photos through unsecured channels.
7. How do I stop iCloud from automatically syncing photos to my PC?
You can stop iCloud from automatically syncing photos to your PC by signing out of iCloud for Windows or by disabling the “Photos” option in the iCloud for Windows settings.
8. Can I transfer photos from my iPhone to my PC using Bluetooth?
While technically possible, transferring photos from your iPhone to your PC using Bluetooth is generally not recommended due to slow transfer speeds and potential compatibility issues.
9. What should I do if I accidentally delete photos from my iPhone after transferring them to my PC?
If you accidentally delete photos from your iPhone after transferring them to your PC, check your PC’s Recycle Bin or any backup locations where you may have stored the photos. You can also try using a data recovery tool to recover the deleted photos from your iPhone, but success is not guaranteed.
10. Is it safe to use third-party apps to transfer photos from my iPhone to my PC?
Using reputable third-party apps to transfer photos from your iPhone to your PC is generally safe, but it’s essential to choose apps from trusted developers and read user reviews before installing them. Be cautious of apps that request excessive permissions or have a history of security vulnerabilities.