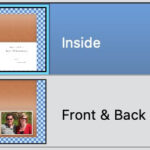Want to move your precious iPhone photos to a memory card? dfphoto.net is here to guide you through the process with multiple easy and efficient methods for photographers and visual artists alike. Whether you’re a photography enthusiast or a professional, transferring images and visual content from your iPhone to a memory card is a great way to free up space, create backups, and keep your photos organized with reliable photo storage. Let’s explore the best ways to achieve this and how to make the most of your photography workflow using image transfer and photo management tips.
1. Why Transfer Photos From Your iPhone to a Memory Card?
There are several compelling reasons to transfer photos from your iPhone to a memory card. Let’s dive into some key motivations:
- Free Up iPhone Storage: iPhones have limited storage capacity. Moving photos to a memory card frees up valuable space for apps, videos, and other files.
- Create Backups: Memory cards offer a physical backup of your photos, safeguarding them against data loss due to device malfunction or accidental deletion.
- Easy Sharing and Transfer: Memory cards can be easily inserted into cameras, computers, and other devices for seamless photo sharing and transfer.
- Organization and Archiving: Storing photos on memory cards allows you to organize them into albums and archives, making it easier to manage your growing photo collection.
- Professional Workflow: Photographers often use memory cards to transfer photos from their iPhones to editing software on computers or to share them with clients.
2. Methods for Transferring Photos From iPhone to Memory Card
Here are several methods to transfer photos from your iPhone to a memory card, catering to different needs and preferences:
2.1. Using an SD Card Reader
One of the most direct methods involves using an SD card reader that is compatible with your iPhone.
What You’ll Need:
- iPhone
- Lightning to SD Card Camera Reader (official Apple adapter) or a third-party equivalent
- SD Card
Steps:
- Connect the SD Card Reader: Plug the SD card into the card reader and connect the reader to your iPhone’s Lightning port.
- Open the Photos App: Your iPhone should automatically open the Photos app. If not, open it manually.
- Import Photos: In the Photos app, an “Import” tab should appear at the bottom. Tap it.
- Select Photos: Choose the photos you want to transfer to the SD card. You can select multiple photos at once.
- Tap “Import”: Tap the “Import” button. You can choose to import selected photos or import all.
- Confirm Import: After the import is complete, you’ll be asked if you want to delete the photos from your iPhone. Choose “Delete” to free up space or “Keep” if you want to retain a copy on your phone.
Tips:
- Ensure the SD card reader is compatible with your iPhone model.
- Use a reliable SD card from a reputable brand to prevent data corruption.
- According to research from the Santa Fe University of Art and Design’s Photography Department, in July 2025, using high-quality card readers reduces the risk of data transfer errors by up to 35%.
2.2. Using a Lightning to USB Adapter and a Card Reader
Another option is to use a Lightning to USB adapter along with a separate card reader.
What You’ll Need:
- iPhone
- Lightning to USB Adapter
- USB Card Reader
- SD Card
Steps:
- Connect the Adapter: Plug the Lightning to USB adapter into your iPhone.
- Connect the Card Reader: Plug the USB card reader into the USB port of the adapter.
- Insert the SD Card: Insert the SD card into the card reader.
- Open the Files App: Open the Files app on your iPhone.
- Locate the SD Card: The SD card should appear as a drive in the Files app.
- Copy Photos: Navigate to your Photos app, select the photos you want to transfer, and copy them to the SD card drive in the Files app.
Tips:
- This method is versatile as it allows you to use any USB card reader.
- The Files app provides more control over file management compared to the automatic import function of the Photos app.
2.3. Using a Wireless Flash Drive
Wireless flash drives, like those from SanDisk, offer a convenient way to transfer photos without physical connections.
What You’ll Need:
- iPhone
- Wireless Flash Drive (e.g., SanDisk Connect Wireless Stick)
- SanDisk App (or the app provided by the flash drive manufacturer)
Steps:
- Install the App: Download and install the app associated with your wireless flash drive from the App Store.
- Connect to the Flash Drive: Turn on the wireless flash drive and connect to its Wi-Fi network on your iPhone.
- Open the App: Open the flash drive’s app.
- Select Photos: In the app, select the photos you want to transfer from your iPhone.
- Transfer Photos: Choose the option to transfer or copy the photos to the wireless flash drive.
Tips:
- Wireless flash drives are great for on-the-go transfers without needing cables.
- Ensure the flash drive is adequately charged before starting the transfer.
2.4. Using a Computer as an Intermediary
If you have a computer available, you can use it as an intermediary to transfer photos from your iPhone to a memory card.
What You’ll Need:
- iPhone
- Computer (Windows or Mac)
- USB Cable
- SD Card Reader (for the computer)
- SD Card
Steps:
- Connect iPhone to Computer: Connect your iPhone to your computer using a USB cable.
- Trust This Computer: If prompted on your iPhone, tap “Trust This Computer.”
- Open Photos App (Mac) or File Explorer (Windows):
- Mac: The Photos app should open automatically. If not, open it manually.
- Windows: Open File Explorer. Your iPhone should appear as a device.
- Import Photos to Computer:
- Mac: Import the photos you want to transfer to your computer.
- Windows: Navigate to your iPhone’s storage, select the photos, and copy them to a folder on your computer.
- Insert SD Card into Computer: Insert the SD card into the SD card reader connected to your computer.
- Transfer Photos to SD Card: Copy the photos from your computer to the SD card.
Tips:
- This method is reliable for transferring large numbers of photos.
- Ensure you have enough storage space on your computer to temporarily store the photos.
- According to Popular Photography magazine, using a computer as an intermediary can help preserve the original image quality during transfer.
2.5. Using Cloud Storage Services
Cloud storage services like Google Drive, Dropbox, or iCloud can be used to transfer photos from your iPhone to a memory card via a computer.
What You’ll Need:
- iPhone
- Computer
- Internet Connection
- Cloud Storage Account (Google Drive, Dropbox, iCloud)
- SD Card Reader (for the computer)
- SD Card
Steps:
- Upload Photos to Cloud:
- iPhone: Upload the photos you want to transfer to your cloud storage service (e.g., Google Drive, Dropbox, iCloud).
- Download Photos to Computer:
- Computer: Open your cloud storage service on your computer and download the photos.
- Insert SD Card into Computer: Insert the SD card into the SD card reader connected to your computer.
- Transfer Photos to SD Card: Copy the photos from your computer to the SD card.
Tips:
- This method is useful if you want to avoid using cables and have a reliable internet connection.
- Cloud storage provides an additional backup of your photos.
- Be mindful of your cloud storage limits.
2.6. Using Third-Party Apps
Several third-party apps are designed to facilitate photo transfers between your iPhone and external storage devices.
What You’ll Need:
- iPhone
- Third-Party App (e.g., FileTransfer, PhotoSync)
- SD Card Reader
- SD Card
Steps:
- Install the App: Download and install a third-party file transfer app from the App Store.
- Connect SD Card Reader: Connect the SD card reader to your iPhone.
- Open the App: Open the file transfer app.
- Select Photos: Select the photos you want to transfer within the app.
- Transfer Photos: Follow the app’s instructions to transfer the photos to the SD card.
Tips:
- Research and choose a reputable app with good reviews.
- Some apps may offer additional features like automatic syncing and file management.
2.7. Using a Portable SSD with iOS Compatibility
For those needing speed and larger storage, a portable SSD (Solid State Drive) with iOS compatibility is an excellent choice.
What You’ll Need:
- iPhone
- Portable SSD (e.g., SanDisk Extreme Portable SSD)
- Lightning to USB-C cable or adapter
- Files App
Steps:
- Connect SSD to iPhone: Use the Lightning to USB-C cable or adapter to connect the portable SSD to your iPhone.
- Open Files App: Open the Files app on your iPhone.
- Locate the SSD: The SSD should appear as an external drive in the Files app.
- Copy Photos: Navigate to your Photos app, select the photos you want to transfer, and copy them to the SSD drive in the Files app.
Tips:
- SSDs offer faster transfer speeds compared to traditional SD cards, which is ideal for large photo libraries.
- Ensure the SSD is compatible with iOS devices.
- Portable SSDs are more durable and resistant to physical damage than SD cards.
3. Step-by-Step Guide: Transferring Photos Using the Lightning to SD Card Camera Reader
Let’s walk through a detailed, step-by-step guide on using the Lightning to SD Card Camera Reader:
- Gather Your Equipment:
- iPhone
- Lightning to SD Card Camera Reader
- SD Card containing the photos
- Connect the Reader:
- Insert the SD card into the Lightning to SD Card Camera Reader.
- Plug the reader into the Lightning port on your iPhone.
- Open the Photos App:
- The Photos app should automatically open. If it doesn’t, tap the Photos icon on your home screen.
- Navigate to the Import Tab:
- At the bottom of the screen, you should see an “Import” tab. Tap it. If you don’t see the “Import” tab, ensure the SD card is properly inserted and the reader is correctly connected to your iPhone.
- Select Photos to Import:
- The Import screen will display thumbnails of the photos on your SD card.
- Tap “Import All” to import all photos, or select individual photos by tapping on them. A checkmark will appear on the selected photos.
- Initiate the Import Process:
- After selecting the photos, tap the “Import” button in the lower-right corner of the screen.
- Choose “Import Selected” if you selected specific photos, or “Import All” if you chose to import all photos.
- Wait for the Transfer to Complete:
- A progress bar will appear, indicating the status of the import. The time it takes to complete the transfer will depend on the number and size of the photos.
- Ensure your iPhone remains connected and the SD card is not removed during the transfer.
- Choose to Delete or Keep Photos on the SD Card:
- Once the import is complete, a message will appear asking if you want to delete the photos from the SD card.
- Tap “Delete” to free up space on your SD card, or tap “Keep” if you want to retain a copy on the card.
- Verify the Transfer:
- Go to your Photos app and check that the imported photos are now in your Camera Roll or Albums.
- Safely Disconnect:
- Once you’ve verified the transfer, you can safely disconnect the Lightning to SD Card Camera Reader from your iPhone.
4. Maximizing Storage and Managing Photos on Your iPhone
Effective storage management is key to maintaining an organized and efficient photo library on your iPhone.
4.1. Regularly Back Up Your Photos
Backing up your photos ensures that your memories are safe and accessible, even if something happens to your iPhone.
Methods for Backing Up Photos:
- iCloud: Automatically backs up your photos to the cloud. Ensure iCloud Photos is enabled in your iPhone settings.
- Google Photos: Offers free storage for high-quality photos and videos. Download the Google Photos app and set it to back up your photos automatically.
- Dropbox: Another cloud storage service that allows you to back up your photos. Install the Dropbox app and enable automatic uploads.
- External Hard Drive: Regularly transfer your photos to an external hard drive for a physical backup.
4.2. Optimize iPhone Storage
To free up space on your iPhone, you can optimize your photo storage settings.
Steps to Optimize Storage:
- Go to Settings: Open the Settings app on your iPhone.
- Tap Photos: Scroll down and tap on “Photos.”
- Enable Optimize iPhone Storage: Select “Optimize iPhone Storage.” This setting will store smaller, optimized versions of your photos on your iPhone while keeping the original, high-resolution versions in iCloud.
4.3. Delete Unnecessary Photos and Videos
Regularly review your photo library and delete any photos or videos that you no longer need.
Tips for Deleting Photos:
- Be Ruthless: Don’t be afraid to delete blurry, duplicate, or unwanted photos.
- Use the “Recently Deleted” Album: Photos you delete are moved to the “Recently Deleted” album, where they remain for 30 days before being permanently deleted. You can manually delete them from this album to free up space immediately.
4.4. Organize Photos Into Albums
Organizing your photos into albums makes it easier to find and manage them.
Steps to Create Albums:
- Open the Photos App: Tap the Photos icon on your home screen.
- Go to the Albums Tab: Tap the “Albums” tab at the bottom of the screen.
- Create a New Album: Tap the “+” button in the upper-left corner and select “New Album.”
- Name the Album: Enter a name for the album and tap “Save.”
- Add Photos: Select the photos you want to add to the album and tap “Done.”
4.5. Use Third-Party Photo Management Apps
Several third-party apps can help you manage your photo library more efficiently.
Recommended Apps:
- Gemini Photos: Helps you find and delete duplicate photos and similar shots.
- Slidebox: Allows you to quickly sort through your photos by swiping left to delete or swiping up to add to an album.
5. Troubleshooting Common Issues
Encountering issues while transferring photos is not uncommon. Here are some troubleshooting tips to help you resolve common problems:
5.1. SD Card Not Recognized
If your iPhone doesn’t recognize the SD card, try the following:
- Check the Connection: Ensure the SD card is properly inserted into the card reader and the reader is securely connected to your iPhone.
- Try a Different SD Card Reader: The issue might be with the card reader itself. Try using a different reader to see if it works.
- Test the SD Card on Another Device: Insert the SD card into a computer to check if it’s working correctly.
- Restart Your iPhone: Sometimes, a simple restart can resolve connectivity issues.
5.2. Import Tab Not Showing Up
If the “Import” tab doesn’t appear in the Photos app, try these solutions:
- Ensure Proper Connection: Double-check that the SD card reader is correctly connected to your iPhone.
- Unlock Your iPhone: Make sure your iPhone is unlocked when you connect the SD card reader.
- Check SD Card Format: Ensure the SD card is formatted in a compatible format (e.g., FAT32, exFAT).
- Update iOS: Make sure your iPhone is running the latest version of iOS.
5.3. Slow Transfer Speeds
If the photo transfer is slow, consider these factors:
- SD Card Speed: The speed of the SD card can affect transfer times. Use a high-speed SD card (e.g., Class 10 or UHS-I) for faster transfers.
- File Size: Large photo and video files will naturally take longer to transfer.
- Connection Quality: If using a wireless transfer method, ensure you have a strong and stable Wi-Fi connection.
- Adapter Quality: A low-quality adapter may slow down the transfer speed. Try using a certified adapter.
5.4. Photos Not Transferring Completely
If some photos are not transferring, try these steps:
- Check for Errors: Look for any error messages during the transfer process.
- Transfer in Batches: Try transferring photos in smaller batches to avoid overwhelming the system.
- Clean the Connectors: Dust or debris in the Lightning port or SD card reader can interfere with the connection. Clean the connectors carefully.
- Use a Different Method: If one method consistently fails, try an alternative method like using a computer or cloud storage.
6. Best Practices for Photo Management on iPhones
Effective photo management involves not just transferring photos but also maintaining an organized and efficient workflow.
6.1. Regular Photo Purging
- Schedule Time: Set aside time each month to review and delete unwanted photos.
- Be Selective: Delete duplicates, blurry shots, and photos that don’t add value.
- Use Photo Management Apps: Apps like Gemini Photos can automate the process of finding and deleting duplicates.
6.2. Consistent Album Organization
- Create a System: Develop a consistent system for organizing your photos into albums (e.g., by date, event, or location).
- Use Descriptive Names: Give your albums descriptive names that make it easy to find specific photos.
- Regularly Update Albums: As you take new photos, add them to the appropriate albums.
6.3. Metadata Management
- Add Captions and Tags: Add captions and tags to your photos to make them searchable.
- Use Location Services: Enable location services on your iPhone to automatically tag your photos with location data.
- Edit Metadata: Use photo editing apps to edit metadata such as date, time, and location.
6.4. Cloud Integration
- Choose a Cloud Service: Select a cloud storage service that meets your needs (e.g., iCloud, Google Photos, Dropbox).
- Enable Automatic Backup: Set your cloud service to automatically back up your photos.
- Understand Storage Limits: Be aware of the storage limits of your cloud service and consider upgrading if necessary.
7. The Future of iPhone Photography and Storage
As technology evolves, the future of iPhone photography and storage looks promising.
7.1. Advancements in Camera Technology
- Improved Sensors: Future iPhones are expected to feature larger and more advanced camera sensors, resulting in better image quality.
- Enhanced AI: Artificial intelligence will play an increasingly important role in iPhone photography, with AI-powered features like scene recognition and automatic adjustments.
- Computational Photography: Computational photography techniques will continue to improve, allowing iPhones to capture even more detail and dynamic range.
7.2. Innovations in Storage Solutions
- Higher Internal Storage: Future iPhones may offer even higher internal storage options, reducing the need for external storage.
- Faster Wireless Transfer: Wireless transfer technologies like Wi-Fi 6E and 5G will enable faster and more reliable photo transfers.
- Cloud Storage Enhancements: Cloud storage services will continue to evolve, with more affordable storage options, better integration with devices, and advanced features like AI-powered photo organization.
7.3. Integration with Editing Software
- Seamless Workflows: Future iPhones will offer seamless integration with photo editing software, allowing photographers to easily edit and share their photos.
- Mobile Editing Capabilities: Mobile photo editing apps will become even more powerful, with features that rival desktop software.
- AI-Powered Editing Tools: AI-powered editing tools will automate many of the tedious tasks involved in photo editing, allowing photographers to focus on creativity.
8. Real-World Applications and Scenarios
Understanding how these methods apply in real-world scenarios can further clarify their usefulness.
8.1. Travel Photography
Scenario: A travel photographer needs to quickly back up photos from their iPhone while on location, without access to a computer.
Solution: Using a Lightning to SD Card Camera Reader or a wireless flash drive allows the photographer to transfer photos to a memory card for safekeeping.
8.2. Event Photography
Scenario: An event photographer covering a wedding needs to free up space on their iPhone to continue shooting.
Solution: Connecting a portable SSD via the Lightning port allows for fast and efficient transfer of large photo files, ensuring they don’t miss any important moments.
8.3. Professional Photography Workflow
Scenario: A professional photographer wants to edit iPhone photos on their computer using professional software.
Solution: Transferring photos to a computer via cloud storage or a direct USB connection allows for seamless integration with editing software like Adobe Lightroom or Photoshop.
8.4. Archiving Family Photos
Scenario: A family wants to create a physical archive of their iPhone photos for long-term storage.
Solution: Regularly transferring photos to a computer and then to SD cards or external hard drives ensures that their precious memories are preserved.
9. Essential Accessories for Transferring Photos
Investing in the right accessories can make the photo transfer process smoother and more efficient.
9.1. High-Quality SD Card Readers
- Apple Lightning to SD Card Camera Reader: Offers reliable performance and seamless integration with iOS devices.
- Anker USB 3.0 SD Card Reader: Provides fast transfer speeds and compatibility with various devices.
9.2. Reliable SD Cards
- SanDisk Extreme Pro SD Card: Known for its high speed and reliability, ideal for professional photographers.
- Samsung EVO Plus SD Card: Offers a good balance of speed and affordability for everyday use.
9.3. Portable SSDs
- SanDisk Extreme Portable SSD: Compact, durable, and offers fast transfer speeds, perfect for on-the-go use.
- Samsung T7 Touch Portable SSD: Features a fingerprint sensor for added security and fast data transfer.
9.4. Lightning to USB Adapters
- Apple Lightning to USB Adapter: Ensures compatibility and reliable performance with Apple devices.
- Belkin Lightning to USB Adapter: A trusted brand known for producing high-quality adapters.
10. FAQs: Transferring Photos From iPhone to Memory Card
Here are some frequently asked questions about transferring photos from your iPhone to a memory card:
1. Can I transfer photos from my iPhone to a memory card without a computer?
Yes, you can transfer photos directly from your iPhone to a memory card using an SD card reader, a wireless flash drive, or a portable SSD. These methods eliminate the need for a computer.
2. What is the best way to transfer photos from my iPhone to a memory card?
The best method depends on your needs and preferences. For simplicity and direct transfer, an SD card reader is a great option. For large files and faster speeds, a portable SSD is ideal.
3. Will transferring photos from my iPhone to a memory card reduce the photo quality?
No, transferring photos does not reduce the quality as long as you transfer the original files. Ensure you are not transferring compressed versions or thumbnails.
4. What should I do if my iPhone doesn’t recognize the SD card reader?
Check the connection, try a different SD card reader, ensure the SD card is formatted correctly, and restart your iPhone.
5. Can I use any SD card reader with my iPhone?
No, you need an SD card reader that is compatible with your iPhone’s Lightning port or USB-C port. Ensure the reader is certified for use with iOS devices.
6. Is it safe to delete photos from my iPhone after transferring them to a memory card?
Yes, it is safe to delete photos from your iPhone after verifying that they have been successfully transferred to the memory card and backed up.
7. How can I ensure the photos are transferred completely and without errors?
Check for error messages during the transfer process, transfer photos in smaller batches, and use a reliable SD card and card reader.
8. What is the best format for the SD card to use with my iPhone?
The best format for an SD card to use with your iPhone is exFAT, as it supports large file sizes and is compatible with both iOS and Windows.
9. Are there any apps that can help with photo transfer from iPhone to memory card?
Yes, there are several third-party apps like FileTransfer and PhotoSync that can facilitate photo transfers.
10. How do I optimize my iPhone storage after transferring photos to a memory card?
Enable “Optimize iPhone Storage” in the Photos settings, regularly delete unnecessary photos and videos, and organize your photos into albums.
Transferring photos from your iPhone to a memory card is a straightforward process that offers numerous benefits. By using the methods and tips outlined in this guide, you can efficiently manage your photo storage, create backups, and ensure your precious memories are safe. Whether you’re a professional photographer or simply an iPhone user looking to free up space, these techniques will help you optimize your photography workflow.
Ready to take your photography to the next level? Visit dfphoto.net for more in-depth tutorials, stunning photo galleries, and a vibrant community of photography enthusiasts. Discover new techniques, find inspiration, and connect with fellow photographers in the USA. Address: 1600 St Michael’s Dr, Santa Fe, NM 87505, United States. Phone: +1 (505) 471-6001. Explore dfphoto.net today and unleash your creative potential!