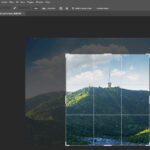Keeping your precious photos and videos safe and accessible across all your devices is crucial in today’s digital age. For iPhone users, iCloud Photos offers a seamless solution to automatically back up and synchronize your entire photo library. If you’re wondering, “How Do I Transfer Photos From Iphone To Icloud?”, you’ve come to the right place. This comprehensive guide will walk you through everything you need to know to set up and effectively use iCloud Photos, ensuring your memories are always within reach and securely stored in the cloud.
Understanding iCloud Photos and Why It’s Essential for Your iPhone
iCloud Photos is Apple’s cloud-based service designed to work hand-in-hand with the Photos app on your iPhone, iPad, Mac, and other Apple devices. It automatically uploads and stores every photo and video you capture directly to iCloud. This means any new memory you make with your iPhone camera is instantly transferred to iCloud, acting as a robust backup and synchronization tool.
The beauty of iCloud Photos lies in its seamless integration and accessibility. Once set up, your photo library is no longer confined to a single device. You can access, browse, and manage your entire collection from any device logged in with your Apple ID, including Macs, iPads, and even through iCloud.com on a web browser. Edits you make on one device instantly reflect on all others, keeping your photo library consistent and up-to-date everywhere.
Moreover, iCloud Photos ensures your photos and videos are stored in their original, high-resolution formats. This includes popular formats like JPEG, HEIF, and MP4, as well as special formats like Live Photos and 4K videos. By automatically transferring and backing up your photos to iCloud, you safeguard your memories against device loss, damage, or theft.
Setting Up iCloud Photos on Your iPhone: Step-by-Step
Getting started with iCloud Photos on your iPhone is a straightforward process. Here’s how to turn it on and begin automatically transferring your photos to iCloud:
- Open the Settings app on your iPhone. This is the grey gear icon typically found on your home screen.
- Tap on your name at the top. This will take you to your Apple ID account settings.
- Select iCloud. You’ll find this option listed below your Apple ID details.
- Tap Photos. This will lead you to the iCloud Photos settings.
- Toggle the switch next to “Sync this iPhone” to the green ON position. This activates iCloud Photos and initiates the process of transferring your photos from your iPhone to iCloud.
Note: Ensure you are signed in to iCloud with the same Apple ID on all devices where you want to access your photos. The initial transfer time will depend on the size of your photo library and your internet connection speed.
Managing Your iCloud Photo Storage
iCloud provides 5GB of free storage when you sign up. While this might be sufficient initially, storing a large photo and video library will likely require more space. iCloud Photos utilizes your iCloud storage, so managing this storage is essential.
Checking Your iCloud Storage:
- Go to Settings > [Your Name] > iCloud.
- At the top, you’ll see a storage bar indicating your used and available iCloud storage. Tap on Manage Account Storage or Manage Storage for a detailed breakdown.
Optimizing iPhone Storage:
To save space on your iPhone while still keeping all your photos in iCloud, you can enable “Optimize iPhone Storage”:
- Go to Settings > [Your Name] > iCloud > Photos.
- Choose Optimize iPhone Storage.
With this setting enabled, iCloud Photos intelligently manages your iPhone storage. Original, high-resolution photos and videos are stored in iCloud, while space-saving versions are kept on your device. You can still access and view your entire library seamlessly, and the original versions will download from iCloud when needed, given a Wi-Fi or cellular connection. Alternatively, selecting “Download and Keep Originals” ensures full-resolution versions are stored on both your iPhone and iCloud, provided you have sufficient device storage.
Upgrading to iCloud+ for More Storage:
If you need more than the free 5GB, Apple offers iCloud+, a subscription service that provides increased storage and additional premium features. You can upgrade to iCloud+ directly from your iPhone:
- Go to Settings > [Your Name] > iCloud > Manage Storage or Manage Account Storage.
- Tap Upgrade to iCloud+ or Change Storage Plan.
- Choose a storage plan that suits your needs and follow the on-screen instructions to subscribe. iCloud+ plans offer options ranging from 50GB to 2TB and beyond, catering to varying storage requirements.
Accessing and Downloading Your iCloud Photos
Once your photos are safely transferred to iCloud, you can access and download them from various devices and platforms.
Accessing iCloud Photos on Other Apple Devices:
Simply ensure iCloud Photos is enabled on your other Apple devices (iPad, Mac, Apple TV) using the same Apple ID. Your photo library will automatically synchronize, making your photos accessible within the Photos app on each device.
Accessing iCloud Photos on iCloud.com:
You can also access your iCloud Photos from any web browser using iCloud.com:
- Go to iCloud.com in your web browser.
- Sign in with your Apple ID and password.
- Click on the Photos app icon.
From iCloud.com, you can view, manage, and download your photos and videos.
Downloading Photos and Videos:
You can download copies of your photos and videos from iCloud to your computer or iPhone for offline access or backup purposes.
Downloading from iCloud.com:
- Go to iCloud.com and open the Photos app.
- Select the photos and videos you wish to download.
- Click the download button (cloud icon with a downward arrow) in the top right corner.
- Choose your preferred download options: “Most Compatible” for JPEG and H.264 format or “Unmodified Original” for the original file format and resolution.
Downloading to Your iPhone:
While iCloud Photos keeps your library synchronized, you might want to download specific photos directly to your iPhone’s local storage.
- Open the Photos app on your iPhone.
- Select the photos or videos you want to download.
- Tap the Share button (square with an upward arrow).
- Choose Save Image or Save Video. This will download a copy to your iPhone’s Camera Roll, even if you are using “Optimize iPhone Storage.”
Troubleshooting Common iCloud Photos Issues
While iCloud Photos is generally reliable, you might occasionally encounter issues. Here are some common problems and how to address them:
- Slow Uploads: Initial uploads or uploads of large libraries can take time, especially on slower internet connections. Ensure you are on a stable Wi-Fi network. You can also pause and resume uploads in the Photos app settings if needed.
- Syncing Problems: If photos are not syncing across devices, ensure iCloud Photos is enabled and you are logged in with the same Apple ID on all devices. Restarting your devices and checking your internet connection can also help.
- iCloud Storage Full: If your iCloud storage is full, new photos will not upload. Check your iCloud storage and consider upgrading to iCloud+ or freeing up space by deleting unnecessary files.
Conclusion
Transferring photos from your iPhone to iCloud is a simple yet powerful way to safeguard your memories and access them across all your Apple devices. By following this guide, you can easily set up iCloud Photos, manage your storage effectively, and ensure your precious photos and videos are securely backed up and readily available whenever you need them. Embrace the convenience and peace of mind that iCloud Photos offers, and never worry about losing your irreplaceable moments again.