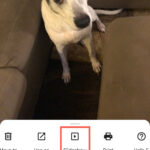In today’s tech landscape, iPhones and Chromebooks stand out as popular devices, yet they sometimes operate in different ecosystems. This can lead to common questions, especially for users wanting to transfer photos from their iPhone to a Chromebook. If you’re looking for straightforward ways to bridge this gap and seamlessly move your precious photos, you’re in the right place.
This guide will walk you through several effective methods to transfer photos from iPhone to Chromebook, ensuring you can easily access your iPhone photos on your Chromebook for editing, sharing, or simply backing them up. We’ll cover both wireless and wired solutions, catering to various preferences and situations. Let’s dive in and explore the best options available.
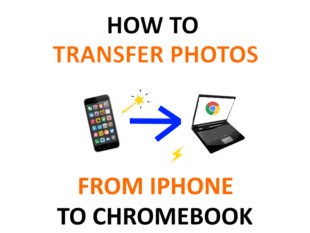 how-to-transfer-photos-iphone-to-chromebook
how-to-transfer-photos-iphone-to-chromebook
Transferring photos from iPhone to Chromebook wirelessly and with cables is easy with the right methods.
Method 1: Effortless Wireless Photo Transfer with AirDroid Personal
If you’re seeking a hassle-free, wireless approach to get photos from your iPhone to your Chromebook without sacrificing image quality, AirDroid Personal is an excellent solution. Highly regarded for its efficiency and user-friendly interface, AirDroid Personal simplifies the process of transferring files between different devices.
AirDroid Personal distinguishes itself with its speed, ease of use, and a wide array of features. By establishing a wireless connection between your iPhone and Chromebook, AirDroid enables you to transfer photos and videos swiftly. The key requirement is ensuring both your devices are connected to the same Wi-Fi network.
AirDroid Personal provides a user-friendly interface for seamless file transfer between iPhone and Chromebook.
Key Features of AirDroid Personal for Photo Transfer:
- Convenient Photo Transfer: Easily move photos and entire photo albums from your iPhone to your Chromebook wirelessly.
- Versatile File Transfer: Transfer all types of files, not just photos, between your Chromebook and iPhone, including videos, documents, and more.
- Cross-Platform Compatibility: Works seamlessly across various operating systems including iOS, Android, Windows, Mac, and Linux, making it ideal for users with diverse devices.
- Data Backup and Restore: Beyond photo transfer, AirDroid can also back up your phone’s data to your Chromebook or computer, and restore it whenever needed, providing an extra layer of data security.
Free Trial
Ready to learn how to download pictures from iPhone to Chromebook using AirDroid Personal? Follow these simple steps:
Step 1: Install the AirDroid Personal Desktop Client on your Chromebook and the AirDroid mobile app on your iPhone. Create an AirDroid account and log in on both devices using the same credentials.
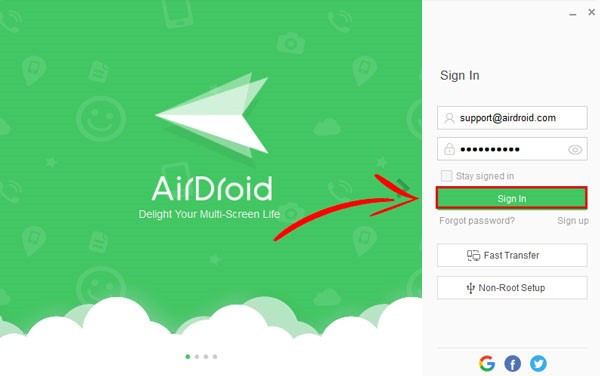 airdroid-desktop-sign-in
airdroid-desktop-sign-in
Sign in to your AirDroid Personal account on both your Chromebook and iPhone to begin the transfer process.
Step 2: On your iPhone’s AirDroid app, navigate to “My Devices,” and select your Chromebook from the list to establish a wireless connection between the two devices.
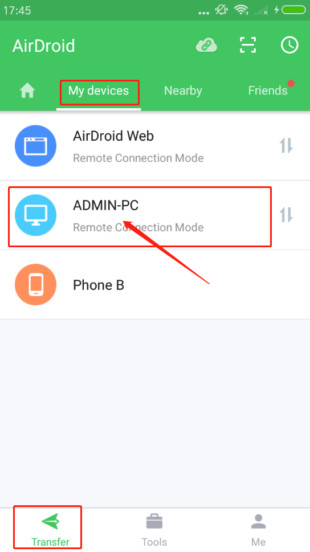
Connect your iPhone and Chromebook wirelessly within the AirDroid Personal app.
Step 3: Tap the “File Transfer” option, then the attachment icon, and choose “Files”. Select the photos you wish to transfer from your iPhone’s photo library. Once selected, tap “Send”.
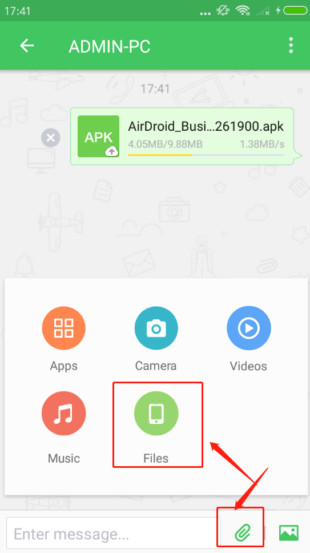 send-files
send-files
Select the photos you want to transfer and send them from your iPhone to your Chromebook using AirDroid Personal.
Your transferred photos will now be accessible in the AirDroid Personal desktop client on your Chromebook, ready for you to view and download.
Method 2: Using Google Drive to Transfer iPhone Photos to Chromebook
Google Drive offers another straightforward method to transfer photos from iPhone to Chromebook. As a widely used cloud storage service, Google Drive is compatible across various platforms, including iOS and Chrome OS. With 15GB of free storage space, it’s a convenient option for transferring photos and other files.
The process involves uploading your photos from your iPhone to Google Drive and then downloading them onto your Chromebook. Google Drive offers both a mobile app for your iPhone and a web interface accessible through your Chromebook’s browser, providing flexibility in how you manage your files.
Here’s how to transfer pictures from iPhone to Chromebook using Google Drive:
Step 1: Download and install the Google Drive app from the App Store on your iPhone. Sign in to the app using your Google account.
Step 2: Tap the “+” button, usually located at the bottom right corner of the app interface, and select the “Upload” option.
Step 3: Choose “Photos and Videos” to access your iPhone’s photo gallery. Select the photos you want to transfer to your Chromebook. After selecting, tap “Upload” in the top-right corner to begin uploading your chosen photos to Google Drive.
Step 4: On your Chromebook, open a browser and go to drive.google.com. Log in with the same Google account you used on your iPhone.
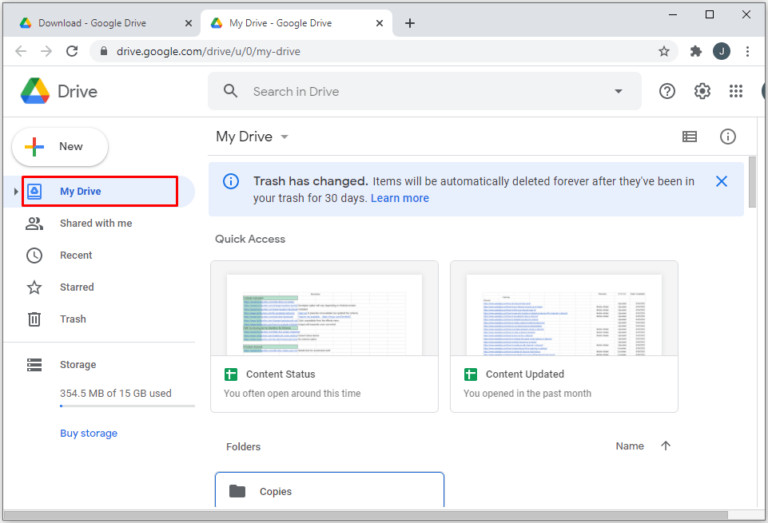 google-drive-transfer-files.jpg
google-drive-transfer-files.jpg
Access your uploaded photos on Google Drive from your Chromebook’s browser.
Step 5: Locate the photos you uploaded from your iPhone within your Google Drive on your Chromebook. You can then download them directly to your Chromebook’s local storage.
Method 3: Transfer Photos from iPhone to Chromebook with a USB Cable
For a direct and reliable connection, using a USB cable to upload iPhone photos to Chromebook is a simple and time-tested method. This approach is particularly useful when you prefer a wired connection or need to transfer large numbers of photos.
While navigating the file system on your iPhone via USB might require a little exploration, the process of copying photos to your Chromebook is essentially a drag-and-drop operation once you locate your photos.
Here’s a step-by-step guide on how to do it:
Step 1: Connect your iPhone to your Chromebook using a compatible USB cable.
Step 2: Once connected, your iPhone will prompt you to “Allow” access to the device by the Chromebook. Tap “Allow” on your iPhone to proceed.
Step 3: Open the “Files” app on your Chromebook. In the left-hand sidebar of the Files app, you should see “Apple iPhone” listed as a connected device. Click on “Apple iPhone” and then open the “DCIM” folder to view your photo folders.
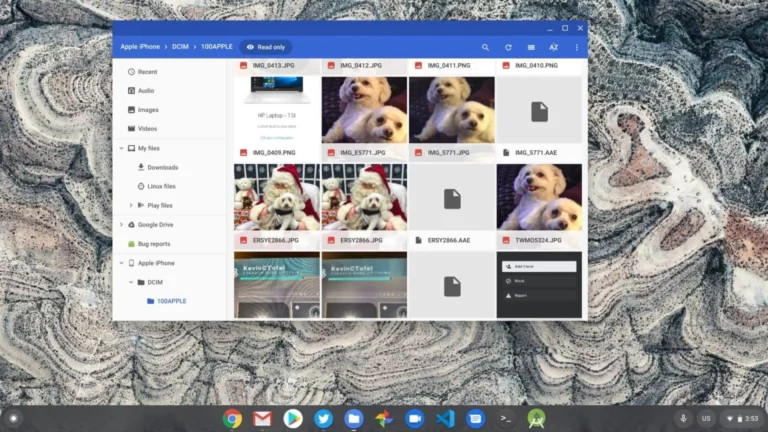 google-photos-with-iphone-connected-to-chromebook
google-photos-with-iphone-connected-to-chromebook
Browse your iPhone’s photos directly from your Chromebook using a USB connection in the Files app.
Step 4: Now you can easily copy and paste the desired photos or photo folders from your iPhone’s DCIM folder to a location on your Chromebook. Simply drag and drop files to transfer them.
Method 4: Using Google Photos to Download Photos from iPhone to Chromebook
Google Photos provides another Google-integrated solution to download photos from iPhone to Chromebook. This service acts as both a cloud storage and photo management tool, making it convenient for transferring photos between devices.
With Google Photos, you can back up photos from your iPhone to the cloud and then access and download them on your Chromebook. Google Photos offers free storage up to 15GB shared across your Google account, with options to purchase more storage if needed. Its cross-device compatibility makes it a versatile choice.
Here’s how to download photos from iPhone to Chromebook using Google Photos:
Step 1: Download and launch the Google Photos app on your iPhone.
Step 2: Tap your profile picture at the top right, then go to “Google Photos settings” > “Backup & sync.” Ensure “Backup & sync” is turned on. This will automatically back up your iPhone photos to your Google Photos account.
Step 3: Select the photos you want to ensure are backed up, or allow automatic backup of all new photos. Wait for the backup process to complete.
Step 4: On your Chromebook, go to photos.google.com in a browser. Sign in with the same Google account you used on your iPhone. You will see your backed-up photos in Google Photos on your Chromebook.
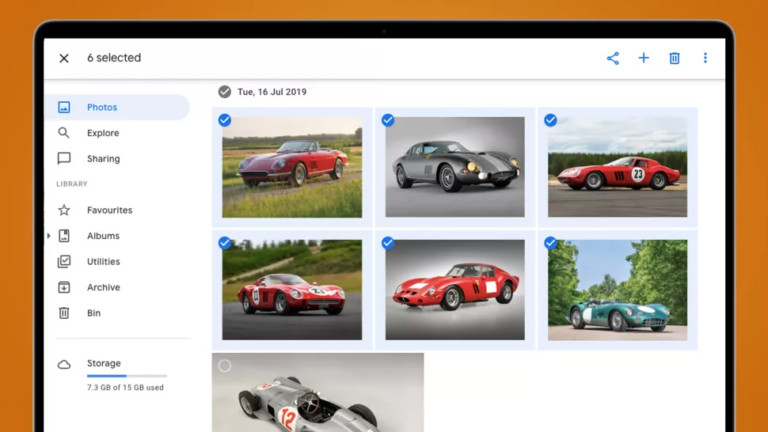 select-google-photos.jpg
select-google-photos.jpg
Access your iPhone photos in Google Photos on your Chromebook after backing them up.
Step 5: Select the photos you want to download to your Chromebook. Click the three-dot icon (More options) and choose “Download” to save them to your Chromebook.
Final Thoughts
As you can see, transferring photos from iPhone to Chromebook is more accessible than you might have thought. Whether you prefer wireless convenience or a direct wired connection, there are multiple effective methods available. By utilizing any of the techniques outlined above, you can confidently move your photos between your iPhone and Chromebook without any complications.
For users prioritizing speed and wireless simplicity, AirDroid Personal stands out as a particularly efficient solution for quickly transferring photos and various other file types from an iPhone to a Chromebook. Its additional remote features in the premium version further enhance its utility, making it a robust tool for device management.
FAQs
Can I connect my iPhone to my Chromebook wirelessly?
Yes, connecting your iPhone to your Chromebook wirelessly is definitely possible. Several third-party applications facilitate wireless connections between iPhones and Chromebooks. AirDroid Personal is a prime example, providing a stable and easy-to-establish wireless connection. Once connected, you can perform various functions like file transfer, screen mirroring, and more.
Is it possible to transfer photos from iPhone to Chromebook?
Absolutely! Transferring photos from your iPhone to your Chromebook is a straightforward process.
Here are the easy methods summarized:
- USB Cable: A direct and reliable method using a physical connection.
- Google Photos: Utilize cloud storage and sync for photo transfer.
- Google Drive: Use Google’s cloud storage platform to upload and download photos.
- AirDroid Personal: A third-party app offering wireless file transfer and device management.