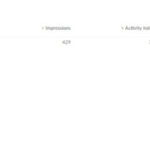You’ve likely captured countless memories with your Android phone, from breathtaking landscapes to cherished moments with loved ones. Now, you want to view these photos on a larger screen or back them up safely on your computer. The good news is transferring photos from your Droid to your computer is a straightforward process with multiple methods available. Whether you’re a tech novice or a seasoned user, this comprehensive guide will walk you through various easy and effective ways to answer your question: “How Do I Transfer Photos From Droid To Computer?”
In this article, we’ll explore five distinct methods to seamlessly move your precious photos from your Android device to your Windows computer. Each method caters to different preferences and technical comfort levels, ensuring you find the perfect solution for your needs. Let’s dive in and discover the best way for you to transfer your photos.
1. Direct USB Connection: The Simplest Method
Often the most direct and reliable approach, using a USB cable to connect your Droid to your computer allows for a quick and easy photo transfer.
-
Connect Your Droid: Begin by plugging your Android phone into a USB port on your Windows PC using a compatible USB cable.
-
Adjust USB Settings on Your Droid: Once connected, swipe down from the top of your Android phone’s screen to access the notification panel. Look for a notification related to the USB connection, likely indicating it’s currently set to “Charging this device via USB.” Tap on this notification.
-
Select File Transfer Mode: In the USB settings options, choose “File Transfer” or “MTP” (Media Transfer Protocol). This allows your computer to access your phone’s files.
-
Access Your Droid in File Explorer: Open File Explorer on your Windows computer. You should now see your Android device listed as a drive under “This PC” or “Devices and drives.” Click on your device to explore its files.
-
Locate Your Photos: Navigate through the folders. Typically, your photos are stored in the “Internal Storage” or “Internal Shared Storage” folder, then within the “DCIM” (Digital Camera Images) folder, and finally in the “Camera” subfolder. Here, you’ll find all the photos you’ve taken with your phone’s camera.
-
Copy Photos to Your Computer: Open another File Explorer window and navigate to the folder on your computer where you want to save your photos. You can then drag and drop or copy and paste the photos from your phone’s Camera folder to your chosen folder on your computer.
2. Windows Photos App: A User-Friendly Import Tool
The Windows Photos app provides a dedicated import feature, making it easy to transfer photos from your Droid.
-
Ensure Connection: Make sure your Android phone is connected to your computer via a USB cable and is set to “File Transfer” mode as described in Method 1.
-
Open the Photos App: Launch the Photos app on your Windows PC. You can find it in the Start Menu by searching for “Photos.”
-
Initiate Import: In the Photos app, click the “Import” button, usually located in the top right corner. Select your Android phone from the list of devices.
-
Select Photos to Import: The Photos app will display the photos on your Android device. You can choose to “Select new” photos to import only the ones not previously transferred, or “Select all” to import everything.
-
Choose Destination Folder: Select the folder on your PC where you want to save the imported photos.
-
Start Import: Click the “Import” button to begin the transfer process. The Photos app will copy the selected photos to your computer.
3. Google Photos: Cloud-Based Synchronization
If you utilize Google Photos for backing up your Android photos, downloading them to your computer is a breeze.
-
Enable Backup & Sync on Your Droid: Open the Google Photos app on your Android phone. Tap your profile icon (usually in the top right corner) and select “Photos settings.” Go to “Backup & sync” and ensure the switch is turned on.
-
Verify Backup Completion: Allow sufficient time for all your photos to be backed up to Google Photos. Ensure you have enough storage space in your Google account. You can also adjust the “Upload size” setting if needed.
-
Access Google Photos on Your Computer: Open a web browser on your computer and go to the Google Photos website. Sign in with the same Google account you use on your Android phone. You should see all your synced photos.
-
Download Photos: To download photos, select the ones you want to transfer. To select multiple photos, click the first photo, hold down the Shift key, and click the last photo in the range.
-
Initiate Download: After selecting your photos, click the three-dot icon (More options) usually located in the top right corner and choose “Download.” Your photos will be downloaded as a ZIP file to your computer’s default download folder.
4. Microsoft OneDrive: Automatic Cloud Upload
If you are a Microsoft OneDrive user, you can set up automatic photo uploads from your Droid to OneDrive.
-
Install OneDrive App on Your Droid: If you don’t have it already, download and install the Microsoft OneDrive app from the Google Play Store on your Android phone.
-
Sign in to OneDrive: Open the OneDrive app and sign in with your Microsoft account credentials.
-
Enable Camera Upload: Tap the “Photos” icon (often at the bottom of the app). Look for the “Camera Upload” option and tap “Turn On.” Confirm by tapping “Turn On” again to enable automatic camera uploads to OneDrive.
-
Access Photos on Your Computer: Once your photos are synced, open File Explorer on your Windows computer and navigate to the “OneDrive” folder. Within OneDrive, you should find a “Pictures” folder containing your photos uploaded from your Droid.
5. Microsoft Phone Link: Seamless Integration
Microsoft’s Phone Link app offers another convenient way to access and transfer photos from your Droid to your Windows PC.
-
Link Your Droid and PC: First, you need to link your Android phone to your Windows computer using the Phone Link app. Follow the setup instructions within the Phone Link app on your PC and the Link to Windows app on your Android phone.
-
Access Photos in Phone Link: Once linked, open the Phone Link app on your Windows PC. Select the “Photos” option in the app’s interface. You will see a gallery of photos from your Android device displayed within the Phone Link app.
-
Save Photos to Your Computer: To download a photo, right-click on it and select “Save As.” Choose the location on your computer where you want to save the photo and click “Save.”
While Phone Link is excellent for accessing individual photos quickly, it’s less efficient for transferring large batches of photos as it doesn’t support bulk downloading.
Conclusion: Choosing the Right Method for You
Transferring photos from your Droid to your computer doesn’t have to be a hassle. As we’ve shown, you have multiple effective options to answer the question “how do I transfer photos from droid to computer?”. For a straightforward, cable-based transfer, the USB connection and Windows Photos app methods are excellent choices. If you prefer cloud-based solutions, Google Photos and OneDrive offer seamless synchronization and access across devices. Lastly, Microsoft Phone Link provides a convenient integration if you are already within the Microsoft ecosystem, especially for grabbing a few photos quickly.
Choose the method that best suits your workflow and technical comfort, and enjoy your photos on your computer!