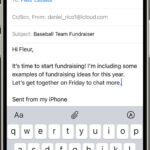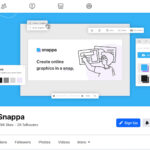Want to get your favorite photos from your computer onto your iPhone? Whether you’re switching devices, backing up precious memories, or just want to have those pictures handy on your phone, transferring photos from your computer to your iPhone is easier than you might think. This guide will walk you through the most effective methods to get your photos onto your iPhone, ensuring they’re ready to view and share wherever you go.
Method 1: Effortless Transfer with iCloud Photos
If you’re already invested in the Apple ecosystem, iCloud Photos offers a seamless way to keep your photos synced across all your devices, including your iPhone and computer. This method is ideal for continuous syncing and ensuring your photo library is consistently up-to-date on your iPhone.
With iCloud Photos, any photos you add to your iCloud Photo Library from your computer will automatically appear on your iPhone, and vice versa. Here’s how to make sure iCloud Photos is set up for transferring from your computer to your iPhone:
- Enable iCloud Photos on your iPhone: Go to Settings > Photos, and toggle on iCloud Photos. Ensure you are signed in to the same Apple ID on both your computer and iPhone.
- Access iCloud Photos on your Computer:
- For Mac: The Photos app on your Mac automatically syncs with iCloud Photos. Simply import photos into your Mac’s Photos app, and they will upload to iCloud and appear on your iPhone.
- For Windows PC: Download and install iCloud for Windows from the Microsoft Store. After installation, sign in with your Apple ID and select Photos. Choose the location for your iCloud Photos folder on your PC. Now, any photos you add to this iCloud Photos folder on your PC will sync to your iCloud Photo Library and become available on your iPhone.
 Accessory prompt to allow or don’t allow accessory to connect, relevant to connecting iPhone to computer for iCloud setup or USB transfer.
Accessory prompt to allow or don’t allow accessory to connect, relevant to connecting iPhone to computer for iCloud setup or USB transfer.
Benefits of iCloud Photos:
- Automatic Syncing: Photos are automatically transferred and kept in sync across devices whenever you’re connected to Wi-Fi.
- Wireless Convenience: No cables are needed for the transfer process.
- Organization Across Devices: Edits and albums are synced across all devices.
Considerations for iCloud Photos:
- iCloud Storage: iCloud Photos uses your iCloud storage. Ensure you have enough storage space for your photo library, or you may need to upgrade your iCloud storage plan.
- Internet Dependency: Requires a stable internet connection for syncing.
Method 2: Transfer Photos to iPhone Using a USB Cable on Mac
For users who prefer a direct connection or need to transfer large photo libraries, using a USB cable to transfer photos from a Mac to an iPhone is a reliable option. This method utilizes the Finder (or iTunes on older macOS versions) to sync photos from your Mac to your iPhone.
Here’s how to transfer photos from your Mac to your iPhone using a USB cable:
- Connect your iPhone to your Mac: Use a USB cable to connect your iPhone to your Mac.
- Unlock your iPhone: Make sure your iPhone is unlocked and you are on the Home screen.
- Trust This Computer: If prompted on your iPhone, tap Trust to allow your computer to access your device’s data.
- Open Finder (or iTunes):
- macOS Catalina and later: Finder will recognize your iPhone in the sidebar under Locations. Click on your iPhone’s name.
- macOS Mojave and earlier: Open iTunes. Click on the iPhone icon near the top left of the iTunes window.
- Go to Photos Sync Options: In Finder, click on Photos in the top menu bar. In iTunes, navigate to the Photos tab in the left sidebar.
- Choose Photos to Sync:
- Sync Photos from: Select the application or folder where your photos are located on your Mac (e.g., Photos app, Pictures folder, or choose a specific folder).
- Choose Albums or Folders: You can choose to sync “All photos, albums, events, and faces” or “Selected albums.” Select the albums or folders you wish to transfer to your iPhone.
- Apply and Sync: Click Apply in Finder or Sync in iTunes to start the photo transfer process.
 Mac screen showing the photos available for import, in this context, it represents selecting albums or folders for syncing photos to iPhone.
Mac screen showing the photos available for import, in this context, it represents selecting albums or folders for syncing photos to iPhone.
Benefits of USB Transfer on Mac:
- Fast Transfer Speed: USB offers a fast and stable connection for transferring large amounts of data.
- No Internet Required: Works offline, without needing an internet connection.
- Control Over Syncing: You have precise control over which albums or folders are synced to your iPhone.
Considerations for USB Transfer on Mac:
- USB Cable Needed: Requires a physical USB cable and connection.
- Syncing Behavior: USB syncing typically overwrites previously synced photos from iTunes or Finder. Be cautious if you have existing synced albums on your iPhone.
Method 3: Transfer Photos to iPhone Using a USB Cable on Windows PC
Transferring photos from a Windows PC to your iPhone via USB cable involves using the Apple Devices app (the recommended method) or File Explorer. The Apple Devices app provides a streamlined way to manage and sync content, including photos, to your iPhone.
Here’s how to transfer photos from your Windows PC to your iPhone using a USB cable and the Apple Devices app:
- Install Apple Devices App: If you haven’t already, download and install the Apple Devices app from the Microsoft Store on your Windows PC.
- Connect your iPhone to your PC: Connect your iPhone to your Windows PC using a USB cable.
- Unlock your iPhone and Trust Computer: Unlock your iPhone and tap Trust or Allow if you see the “Trust This Computer” prompt.
- Open Apple Devices App: Launch the Apple Devices app on your PC.
- Navigate to Photos Sync: Select your iPhone when it appears in the Apple Devices app. Go to the Photos section (or similar, depending on the app’s interface – it might be under “Content” or “File Sharing”).
- Choose Sync Options (if available in Apple Devices app): The Apple Devices app may offer photo syncing options similar to iTunes. If it does, you can select folders on your PC to sync to your iPhone. Follow the app’s instructions to choose folders and initiate the sync.
- Alternatively, Use File Explorer (for direct photo copy): If the Apple Devices app doesn’t offer photo syncing in the way you need, you can use File Explorer for direct photo copying.
- Open File Explorer on your PC.
- Go to This PC and find your Apple iPhone (it will appear as a portable device).
- Navigate to the Internal Storage > DCIM folder on your iPhone.
- Create a new folder inside the DCIM folder (e.g., “From Computer”). Note: Directly copying photos into the root DCIM folder might not display them correctly in the Photos app. Creating a subfolder is often recommended.
- Copy Photos: Drag and drop or copy and paste the photos from your computer into the newly created folder on your iPhone.
Important Note for Windows Users: Historically, iTunes was used for syncing photos to iPhones on Windows. While iTunes might still offer some limited functionality, the Apple Devices app is the more current and recommended application for managing and syncing iOS devices on Windows. For simple photo transfers, using File Explorer to copy photos to a subfolder within the DCIM folder can also be a quick method.
Benefits of USB Transfer on Windows PC:
- Direct and Fast: USB provides a direct and fast transfer method.
- No Cloud or Internet Needed: Works independently of cloud services or internet connectivity.
- Suitable for Large Transfers: Ideal for transferring large photo libraries or individual large files.
Considerations for USB Transfer on Windows PC:
- Apple Devices App or File Explorer Usage: Requires using the Apple Devices app or File Explorer, which might have slightly different workflows compared to macOS.
- Folder Structure: When using File Explorer, pay attention to folder structure within the iPhone to ensure photos are correctly recognized by the Photos app.
Choosing the Right Method for You
The best method for transferring photos from your computer to your iPhone depends on your needs and preferences:
- For Seamless Syncing and Apple Ecosystem Users: iCloud Photos is the most convenient for ongoing syncing and keeping your photo library consistent across all Apple devices.
- For Large Transfers, Offline Use, and Direct Control (Mac): USB Transfer via Finder/iTunes on Mac offers speed, control, and offline capability.
- For Large Transfers, Offline Use, and Direct Control (Windows): USB Transfer via Apple Devices app or File Explorer on Windows provides a direct and cable-based transfer option.
No matter which method you choose, transferring photos from your computer to your iPhone is a straightforward process. Now you can enjoy all your photos on your iPhone, ready to be viewed, edited, and shared!