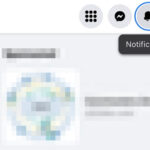Are you switching from iPhone to Samsung and wondering How Do I Transfer My Photos From Iphone To Samsung? At dfphoto.net, we understand the importance of keeping your precious memories safe during a phone transition, so we are here to guide you through various methods, ensuring a smooth transfer of your cherished photos and videos. Let’s explore efficient ways to transfer your iPhone photos to your new Samsung device, covering everything from manufacturer apps to cloud services and more.
1. What Are The Top Methods For Transferring Photos From iPhone To Samsung?
The top methods for transferring photos from iPhone to Samsung include using manufacturer-specific apps like Samsung Smart Switch, third-party software like TouchCopy, cloud services such as Google Photos or Google Drive, and direct transfer via USB cable. Let’s explore each of these methods to find the best fit for your needs.
1.1 Using Samsung Smart Switch
Samsung Smart Switch is a dedicated app designed for transferring data, including photos, from an old device to a new Samsung Galaxy device. This method is seamless and user-friendly, particularly for those already embedded in the Samsung ecosystem.
How It Works:
- Installation: Smart Switch is typically pre-installed on newer Galaxy models. If not, download it from the Google Play Store.
- Connection: Connect your iPhone to your Samsung Galaxy either via a USB cable or wirelessly over Wi-Fi.
- Data Selection: Choose the data types you want to transfer, like images, videos, and audio.
- Transfer: Initiate the transfer process. Smart Switch will copy the selected data from your iPhone to your Samsung device.
Pros:
- Free and user-friendly.
- Multiple connection options (USB or Wi-Fi).
- Supports various content types.
- Fast and efficient for Samsung devices.
Cons:
- Only works for Samsung Galaxy devices.
- May not be able to transfer specific files after the device is set up.
Alt text: Transferring photos from iPhone to Samsung using Smart Switch app.
1.2 Employing Third-Party Software: TouchCopy
TouchCopy is a versatile tool that allows you to access and manage your iPhone content from your computer, providing more control over the photos you want to transfer.
How It Works:
- Download and Install: Download and install TouchCopy on your PC or Mac from dfphoto.net.
- Connect iPhone: Launch TouchCopy and connect your iPhone to your computer via USB.
- Select Photos: Choose the “Photos” feature to view all photos and videos on your iPhone.
- Save to Computer: Select the desired photos and click “Save to PC” or “Copy to Mac.”
- Transfer to Android: Once saved on your computer, connect your Samsung device and copy the photos to your desired folder.
Pros:
- Offers iPhone to PC or Mac transfer.
- Provides comprehensive iOS file management.
- Supports various content types.
- Fast and efficient with a free demo available.
- Convenient for regular transfers and backups.
Cons:
- Requires a computer for the transfer process.
- The full version may require a purchase.
Alt text: Photo transfer from iPhone to PC using TouchCopy software.
1.3 Using Cloud Services: Google Photos
Google Photos is an excellent option for users integrated into the Google ecosystem, offering seamless syncing and accessibility across devices.
How It Works:
- Install Google Photos: Download the Google Photos app from the App Store on your iPhone.
- Sign In: Launch the app and sign in with your Google account.
- Backup & Sync: Enable “Backup & sync” in the Google Photos settings to automatically upload your photos to the cloud.
- Access on Android: Open Google Photos on your Samsung device and sign in with the same Google account to access your photos.
- Download (Optional): If you want to store the photos directly on your Samsung device, select the photos and tap “Download.”
Pros:
- Wireless sharing and accessibility.
- No computer required.
- Internet access is required (Wi-Fi recommended).
- Free up to 15 GB of storage (shared with other Google services).
- Automatic syncing between devices.
Cons:
- Requires a stable internet connection.
- Storage is limited to 15 GB for free (additional storage requires a subscription).
- Photos are stored in the cloud, which may raise privacy concerns for some users.
Alt text: Uploading photos from iPhone to Google Photos for cross-platform access.
1.4 Direct Transfer Via USB Cable
A straightforward method involves directly connecting both devices to a computer and transferring files.
How It Works:
- Connect Devices: Connect both your iPhone and Samsung device to your computer using USB cables.
- Access Storage: On your computer, access the internal storage of both devices.
- Drag and Drop: Locate the photos on your iPhone’s storage and drag and drop them into a folder on your Samsung device’s storage.
Pros:
- USB wired transfer.
- No additional software is required.
- Quick and easy.
Cons:
- Requires a computer.
- Can be unreliable for some users.
- May encounter driver or compatibility issues.
Alt text: Transferring photos from iPhone to Android by dragging and dropping files on a computer.
2. What Are The Benefits Of Using Manufacturer Apps Like Samsung Smart Switch?
Manufacturer apps like Samsung Smart Switch provide a streamlined, secure, and efficient method for transferring data, including photos, from an old device to a new device within the same brand ecosystem. These apps are designed to work seamlessly with the manufacturer’s devices, ensuring a smooth transition.
2.1 Streamlined and User-Friendly Experience
Samsung Smart Switch offers a user-friendly interface specifically designed for Samsung devices. The app guides you through the transfer process step-by-step, making it easy even for those who aren’t tech-savvy.
2.2 Seamless Integration with Samsung Devices
These apps are designed to work flawlessly within their respective ecosystems. Smart Switch is optimized for Samsung devices, ensuring compatibility and efficient data transfer.
2.3 Comprehensive Data Transfer
Smart Switch can transfer a wide range of data types, including photos, videos, contacts, messages, and app data. This comprehensive approach ensures that you don’t leave any important information behind.
2.4 Secure Data Migration
Samsung Smart Switch employs secure data transfer protocols to protect your personal information during the migration process. This ensures that your data remains private and safe.
2.5 Efficient and Fast Transfer Speeds
These apps are optimized to provide fast and efficient data transfer speeds, reducing the time it takes to move large amounts of data from your old device to your new one.
2.6 Direct Device-to-Device Transfer
Smart Switch allows for direct device-to-device transfer, either wirelessly or via USB cable, eliminating the need for intermediate storage or cloud services. This simplifies the transfer process and enhances security.
2.7 Backup and Restore Capabilities
Samsung Smart Switch can also back up your entire device and restore it to a new device. This feature is useful if you want to create a complete copy of your old device before transferring data.
2.8 No Additional Costs
Smart Switch is free to use and typically comes pre-installed on Samsung devices, eliminating the need for additional purchases or subscriptions.
3. What Are The Benefits Of Using Third-Party Software Like TouchCopy?
Third-party software like TouchCopy offers extensive control and versatility when transferring photos from iPhone to Samsung. These tools often provide more advanced features and flexibility than native solutions.
3.1 Greater Control Over Data Transfer
TouchCopy allows you to selectively choose which photos, videos, and other data you want to transfer. This is particularly useful if you don’t want to move everything from your old device to your new one.
3.2 Compatibility with Multiple Devices
TouchCopy is compatible with both iPhones and Android devices, providing a universal solution for data transfer regardless of the device type.
3.3 Advanced File Management
TouchCopy offers advanced file management capabilities, allowing you to organize, rename, and delete files during the transfer process. This can help you keep your data organized and clutter-free.
3.4 Backup and Restore Options
TouchCopy provides backup and restore options, allowing you to create complete backups of your iPhone and restore them to your Samsung device. This ensures that you don’t lose any important data during the transfer.
3.5 Preview and Verify Data
TouchCopy allows you to preview and verify the data before transferring it to your Samsung device. This ensures that you are transferring the correct files and that they are intact.
3.6 No Internet Connection Required
TouchCopy operates locally on your computer, so you don’t need an internet connection to transfer your data. This enhances security and ensures that your data remains private.
3.7 Support for Multiple Data Types
TouchCopy supports a wide range of data types, including photos, videos, contacts, messages, call logs, and app data. This comprehensive support ensures that you can transfer all your important information.
3.8 User-Friendly Interface
TouchCopy features a user-friendly interface that simplifies the transfer process. The software guides you through each step, making it easy even for non-technical users.
4. When Should I Consider Using Cloud Services Like Google Photos For Photo Transfer?
Cloud services like Google Photos are ideal when you want wireless convenience, automatic syncing, and accessibility across multiple devices. They offer a simple way to keep your photos backed up and accessible.
4.1 Wireless Convenience
Google Photos allows you to wirelessly transfer your photos from your iPhone to your Samsung device without the need for cables or a computer. This is particularly useful if you prefer a hassle-free transfer process.
4.2 Automatic Syncing
Google Photos automatically syncs your photos between your iPhone and Samsung device, ensuring that your photos are always up-to-date on both devices. This feature is useful if you frequently take new photos and want to keep them synchronized.
4.3 Accessibility Across Multiple Devices
Google Photos allows you to access your photos from any device with an internet connection. This is particularly useful if you want to view your photos on multiple devices or share them with friends and family.
4.4 Backup and Restore Options
Google Photos provides backup and restore options, allowing you to back up your iPhone photos to the cloud and restore them to your Samsung device. This ensures that you don’t lose any photos during the transfer.
4.5 Free Storage
Google Photos offers 15 GB of free storage, which is typically sufficient for storing a large number of photos. If you need more storage, you can purchase a Google One subscription.
4.6 Easy Sharing
Google Photos makes it easy to share your photos with friends and family. You can create shared albums, send links to specific photos, or share your entire photo library.
4.7 No Computer Required
Google Photos operates entirely in the cloud, so you don’t need a computer to transfer your photos. This simplifies the transfer process and makes it more convenient.
4.8 Cross-Platform Compatibility
Google Photos is compatible with both iPhones and Android devices, providing a universal solution for photo transfer regardless of the device type.
5. How Do I Transfer Photos Using Google Photos?
Transferring photos using Google Photos is a straightforward process that involves uploading your photos from your iPhone to Google Photos and then accessing them on your Samsung device.
5.1 Install Google Photos on Your iPhone
Download and install the Google Photos app from the App Store on your iPhone.
5.2 Sign In to Google Photos
Launch the Google Photos app and sign in with your Google account. If you don’t have a Google account, you can create one for free.
5.3 Enable Backup & Sync
In the Google Photos settings, enable the “Backup & sync” option. This will automatically upload your photos to Google Photos whenever you are connected to Wi-Fi.
5.4 Choose Backup Settings
Configure the backup settings to your preference. You can choose to back up photos in “High quality” or “Original quality.” High quality provides unlimited storage but may compress your photos, while original quality retains the original resolution but counts against your Google account’s storage quota.
5.5 Wait for Photos to Upload
Wait for your photos to upload to Google Photos. The upload time will depend on the number of photos you have and your internet connection speed.
5.6 Install Google Photos on Your Samsung Device
Download and install the Google Photos app from the Google Play Store on your Samsung device.
5.7 Sign In to Google Photos on Your Samsung Device
Launch the Google Photos app and sign in with the same Google account you used on your iPhone.
5.8 Access Your Photos
Your photos will automatically appear in Google Photos on your Samsung device. You can view, download, and share your photos as needed.
5.9 Download Photos to Your Samsung Device (Optional)
If you want to store the photos directly on your Samsung device, you can download them from Google Photos. Simply select the photos you want to download and tap the “Download” icon.
5.10 Manage Your Photos
Use Google Photos to manage your photos on your Samsung device. You can create albums, edit photos, and share them with friends and family.
6. What Are The Steps For Direct Photo Transfer Via USB Cable?
Direct photo transfer via USB cable involves connecting your iPhone and Samsung device to a computer and manually copying the files. This method is straightforward and doesn’t require any additional software.
6.1 Connect Your iPhone to Your Computer
Connect your iPhone to your computer using a USB cable. If prompted, trust the computer on your iPhone.
6.2 Connect Your Samsung Device to Your Computer
Connect your Samsung device to your computer using a USB cable. If prompted, allow access to device data on your Samsung device.
6.3 Open File Explorer (Windows) or Finder (Mac)
On your computer, open File Explorer (Windows) or Finder (Mac).
6.4 Locate Your iPhone
In File Explorer or Finder, locate your iPhone. It should appear as a connected device.
6.5 Access iPhone Storage
Click on your iPhone to access its internal storage. Navigate to the DCIM (Digital Camera Images) folder, which contains your photos and videos.
6.6 Locate Your Samsung Device
In File Explorer or Finder, locate your Samsung device. It should appear as a connected device.
6.7 Access Samsung Device Storage
Click on your Samsung device to access its internal storage. Navigate to the folder where you want to store your photos.
6.8 Copy Photos from iPhone to Samsung Device
Select the photos you want to transfer from your iPhone’s DCIM folder. Right-click and choose “Copy.”
6.9 Paste Photos to Samsung Device
Navigate to the folder on your Samsung device where you want to store the photos. Right-click and choose “Paste.”
6.10 Wait for Transfer to Complete
Wait for the transfer process to complete. The transfer time will depend on the number of photos you are transferring and the speed of your USB connection.
6.11 Disconnect Devices
Once the transfer is complete, safely disconnect both your iPhone and Samsung device from your computer.
7. What Are Common Issues Encountered During Photo Transfers And How Can They Be Resolved?
During photo transfers from iPhone to Samsung, several issues can arise. Knowing these problems and their solutions can save you time and frustration.
7.1 Compatibility Issues
Problem: The devices may not be compatible, leading to transfer failures.
Solution: Ensure that both devices support the transfer method you’re using. For direct transfers, check for compatible USB drivers.
7.2 Connection Problems
Problem: Connection issues can interrupt the transfer process.
Solution: Ensure that the USB cables are securely connected. Try using different USB ports or cables.
7.3 Insufficient Storage Space
Problem: The Samsung device may not have enough storage space for the photos.
Solution: Check the available storage space on your Samsung device and free up space if necessary.
7.4 Slow Transfer Speeds
Problem: Transfer speeds can be slow, especially with large files.
Solution: Use a USB 3.0 port for faster transfer speeds. Close unnecessary applications on both devices to free up resources.
7.5 File Corruption
Problem: Files can become corrupted during the transfer process.
Solution: Verify the integrity of the transferred files by comparing them to the originals. Use reliable transfer methods and avoid interrupting the process.
7.6 Driver Issues
Problem: Driver issues can prevent the computer from recognizing the devices.
Solution: Update the USB drivers for both devices. Reinstall the drivers if necessary.
7.7 Device Not Recognized
Problem: The computer may not recognize one or both of the devices.
Solution: Restart both devices and the computer. Ensure that the devices are unlocked and set to allow data transfer.
7.8 Cloud Service Sync Issues
Problem: Photos may not sync properly with cloud services like Google Photos.
Solution: Check the internet connection and ensure that the cloud service is properly configured on both devices. Clear the cache and data for the cloud service app and try again.
7.9 Permission Issues
Problem: Permission issues can prevent the transfer of photos.
Solution: Grant the necessary permissions to the transfer app or service on both devices.
8. How Can I Ensure The Photos Are Transferred In High Quality?
Maintaining the original quality of your photos during transfer is crucial. Here’s how to ensure high-quality transfers from iPhone to Samsung.
8.1 Use Direct Transfer Methods
Explanation: Direct transfer methods, such as using a USB cable, typically preserve the original quality of the photos since they are copied directly from one device to another.
Steps:
- Connect both devices to a computer using USB cables.
- Copy the photos from the iPhone’s DCIM folder to the desired folder on the Samsung device.
8.2 Choose Original Quality Settings in Cloud Services
Explanation: When using cloud services like Google Photos, ensure that you select the “Original quality” setting to prevent compression.
Steps:
- Open Google Photos on your iPhone.
- Go to Settings > Backup & sync.
- Choose “Original quality” for photo uploads.
8.3 Avoid Compression
Explanation: Avoid using methods that compress photos, such as sending them via MMS or low-quality email attachments.
Steps:
- Use methods that preserve the original file size and resolution.
8.4 Check File Formats
Explanation: Ensure that the file formats are compatible between devices. iPhones typically use HEIC format, which may not be fully supported on all Android devices.
Steps:
- Convert HEIC files to JPEG before transferring, if necessary.
- Use a file converter app on your iPhone or computer.
8.5 Use Reliable Transfer Software
Explanation: Use reliable transfer software like TouchCopy, which is designed to preserve the original quality of the photos during transfer.
Steps:
- Download and install TouchCopy on your computer from dfphoto.net.
- Connect your iPhone and Samsung device to the computer.
- Use TouchCopy to transfer the photos from the iPhone to the Samsung device.
8.6 Verify Transferred Photos
Explanation: After the transfer, verify that the photos on the Samsung device are of high quality.
Steps:
- Open the transferred photos on the Samsung device.
- Zoom in to check for any loss of detail or artifacts.
- Compare the photos to the originals on the iPhone.
8.7 Use High-Speed Connections
Explanation: Use high-speed connections, such as USB 3.0, to ensure fast and reliable transfers.
Steps:
- Connect both devices to a USB 3.0 port on your computer.
- Use high-quality USB cables to prevent connection issues.
9. How To Manage HEIC Files When Transferring From iPhone To Samsung?
HEIC (High Efficiency Image Container) is the default image format on iPhones. However, Samsung devices may not fully support HEIC, leading to compatibility issues.
9.1 Convert HEIC to JPEG
Explanation: Convert HEIC files to JPEG before transferring them to your Samsung device. JPEG is a widely supported format that ensures compatibility across devices.
Steps:
-
Using iPhone Settings:
- Go to Settings > Camera > Formats.
- Choose “Most Compatible” to capture photos in JPEG format.
-
Using a File Converter App:
- Download a file converter app from the App Store, such as “HEIC to JPG Converter.”
- Convert the HEIC files to JPEG format before transferring.
-
Using Online Conversion Tools:
- Use an online conversion tool like Convertio or Zamzar to convert HEIC files to JPEG.
- Upload the HEIC files to the online converter and download the converted JPEG files.
9.2 Use Cloud Services That Support HEIC
Explanation: Some cloud services, like Google Photos, support HEIC format. Upload the HEIC files to the cloud service, and they will be automatically converted to JPEG when accessed on your Samsung device.
Steps:
- Upload the HEIC files to Google Photos.
- Access the photos on your Samsung device through the Google Photos app.
- The photos will be automatically converted to JPEG format.
9.3 Use Third-Party Software
Explanation: Use third-party software, such as TouchCopy, to automatically convert HEIC files to JPEG during the transfer process.
Steps:
- Download and install TouchCopy on your computer from dfphoto.net.
- Connect your iPhone and Samsung device to the computer.
- Use TouchCopy to transfer the photos from the iPhone to the Samsung device.
- TouchCopy will automatically convert the HEIC files to JPEG during the transfer.
9.4 Install HEIC Codecs on Your Computer
Explanation: Install HEIC codecs on your computer to enable it to open and convert HEIC files.
Steps:
- Download and install the HEIC codec from the Microsoft Store (for Windows users).
- Use a file converter app or online tool to convert the HEIC files to JPEG.
9.5 Adjust iPhone Settings
Explanation: Adjust your iPhone settings to capture photos in JPEG format by default.
Steps:
- Go to Settings > Camera > Formats.
- Choose “Most Compatible” to capture photos in JPEG format.
- New photos will be saved in JPEG format, eliminating the need for conversion.
10. How Can I Back Up My Photos Before Transferring To A New Device?
Backing up your photos before transferring them to a new device ensures that you have a copy of your precious memories in case something goes wrong during the transfer process.
10.1 Using iCloud
Explanation: Back up your photos to iCloud, Apple’s cloud storage service.
Steps:
- Go to Settings > [Your Name] > iCloud > Photos.
- Turn on iCloud Photos.
- Your photos will be automatically backed up to iCloud when your device is connected to Wi-Fi.
10.2 Using Google Photos
Explanation: Back up your photos to Google Photos, Google’s cloud storage service.
Steps:
- Download and install the Google Photos app on your iPhone.
- Sign in to your Google account.
- Turn on Backup & sync.
- Your photos will be automatically backed up to Google Photos when your device is connected to Wi-Fi.
10.3 Using iTunes or Finder
Explanation: Back up your entire iPhone to your computer using iTunes or Finder.
Steps:
- Connect your iPhone to your computer using a USB cable.
- Open iTunes (or Finder on macOS Catalina and later).
- Select your iPhone.
- Click “Back Up Now.”
- Your photos and other data will be backed up to your computer.
10.4 Using Third-Party Software
Explanation: Use third-party software, such as TouchCopy, to back up your photos to your computer.
Steps:
- Download and install TouchCopy on your computer from dfphoto.net.
- Connect your iPhone to your computer.
- Use TouchCopy to copy your photos to your computer.
- Your photos will be backed up to your computer.
10.5 Using External Storage Devices
Explanation: Copy your photos to an external storage device, such as a USB drive or external hard drive.
Steps:
- Connect your iPhone to your computer using a USB cable.
- Access your iPhone’s storage and copy the photos to the external storage device.
- Your photos will be backed up to the external storage device.
10.6 Verifying The Backup
Explanation: Verify that your photos have been successfully backed up by checking the backup location.
Steps:
- Check iCloud, Google Photos, your computer, or the external storage device to ensure that all your photos are present and intact.
Conclusion
Transferring your photos from an iPhone to a Samsung device involves selecting the method that best fits your needs, considering factors such as ease of use, speed, and data security. Whether using Samsung Smart Switch for a seamless transition within the Samsung ecosystem, TouchCopy for greater control, Google Photos for wireless convenience, or a direct USB transfer, each approach offers unique benefits. Remember to back up your photos before transferring them to prevent data loss.
We at dfphoto.net hope this guide has provided you with the knowledge and confidence to transfer your photos smoothly. For more photography tips, tutorials, and resources, visit our website at dfphoto.net and explore the world of photography with us. Join our community to share your experiences and learn from other photography enthusiasts in the USA.
Address: 1600 St Michael’s Dr, Santa Fe, NM 87505, United States.
Phone: +1 (505) 471-6001.
Website: dfphoto.net.
FAQ: How Do I Transfer My Photos From iPhone to Samsung?
1. Can I transfer photos from iPhone to Samsung without a computer?
Yes, you can transfer photos from iPhone to Samsung without a computer using cloud services like Google Photos or direct transfer apps.
2. What is the fastest way to transfer photos from iPhone to Samsung?
The fastest way to transfer photos from iPhone to Samsung is typically using a direct USB connection, though the speed may vary.
3. How do I transfer all my photos from iPhone to Samsung at once?
You can transfer all your photos from iPhone to Samsung at once by using Google Photos to sync and then download them on your Samsung device.
4. Is Samsung Smart Switch compatible with all Android devices?
No, Samsung Smart Switch is primarily designed for Samsung Galaxy devices but you should be able to copy the files over to other Android devices.
5. How much does TouchCopy cost?
TouchCopy offers a free demo with limited features; the full version requires a purchase, but you can download it from dfphoto.net.
6. How do I convert HEIC files to JPEG on my iPhone?
You can convert HEIC files to JPEG on your iPhone by changing the camera settings to “Most Compatible” or using a file converter app.
7. What should I do if my photos are not syncing with Google Photos?
If your photos are not syncing with Google Photos, check your internet connection, ensure Backup & sync is enabled, and clear the app’s cache.
8. How can I ensure the security of my photos during transfer?
To ensure the security of your photos during transfer, use secure methods like direct USB transfer or trusted cloud services, and avoid public Wi-Fi networks.
9. What file format is best for transferring photos from iPhone to Samsung?
The best file format for transferring photos from iPhone to Samsung is JPEG, as it is widely supported and ensures compatibility.
10. What do I do if the USB connection is not working during photo transfer?
If the USB connection is not working during photo transfer, try using a different USB cable, port, or restart both devices.