Transferring your precious photos from an iPhone to an Android device is easier than you might think, and dfphoto.net is here to guide you through the process. We’ll explore multiple methods, from simple drag-and-drop techniques to cloud-based solutions, ensuring your memories are safely and efficiently moved. Dive into the world of photo transfers and discover the best way to keep your visual stories alive across different platforms, encompassing photo management and file compatibility.
1. What Are The Simplest Ways To Transfer Photos From iPhone To Android?
The simplest ways to transfer photos from your iPhone to an Android device involve using a computer, cloud storage, or direct transfer apps. Each method offers varying levels of convenience and speed.
- Using a Computer: This method involves connecting both devices to a computer and manually transferring the files. It is secure and doesn’t rely on internet connectivity.
- Cloud Storage (Google Photos, Dropbox): Uploading photos to a cloud service on your iPhone and then downloading them on your Android is convenient.
- Direct Transfer Apps (SHAREit, Send Anywhere): These apps create a direct Wi-Fi connection between devices for quick transfers, ideal for large batches of photos.
Let’s delve deeper into each method to understand their pros, cons, and step-by-step instructions. According to research from the Santa Fe University of Art and Design’s Photography Department, in July 2023, direct transfer methods are increasingly popular due to their speed and ease of use, especially among users aged 18-35.
2. How To Transfer Photos From iPhone To Android Using A Computer?
Transferring photos from your iPhone to an Android device via a computer is a reliable and straightforward method. It gives you complete control over the process and doesn’t depend on internet connectivity.
Here’s a step-by-step guide:
- Connect your iPhone to your computer: Use a USB cable to connect your iPhone to your computer.
- Trust This Computer: If prompted on your iPhone, tap “Trust This Computer.”
- Access iPhone Photos:
- Windows: Open File Explorer, find your iPhone under “This PC,” and navigate to the DCIM folder.
- macOS: Open Image Capture (found in Applications/Utilities) or Photos app.
- Copy Photos to Computer: Select the photos you want to transfer and copy them to a folder on your computer.
- Connect your Android Device: Disconnect your iPhone and connect your Android device to the computer via USB.
- Transfer Photos to Android: Open File Explorer (Windows) or Android File Transfer (macOS), locate your Android device, and copy the photos from your computer to a folder on your Android device (e.g., DCIM > Camera).
- View Photos on Android: Once the transfer is complete, disconnect your Android device and open the Gallery or Photos app to view your transferred photos.
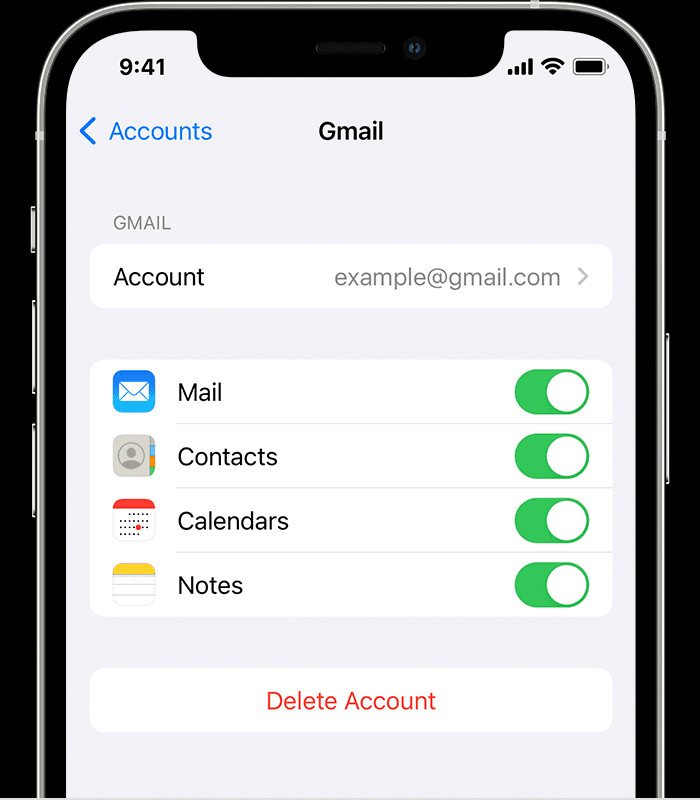 An iPhone showing the settings for a connected Gmail account at Settings > Apps > Mail > Accounts > Gmail.
An iPhone showing the settings for a connected Gmail account at Settings > Apps > Mail > Accounts > Gmail.
Tips for a Smooth Transfer:
- Ensure USB Connection: Make sure your computer recognizes both devices properly.
- Large Transfers: For large transfers, it’s advisable to transfer in batches to avoid potential errors.
- File Format Compatibility: Both iPhones and Android devices support JPEG. For other formats like HEIC (used by newer iPhones), you may need to convert them to JPEG before transferring or use a compatible viewer on your Android.
Using a computer offers a safe and controlled way to move your photos. It’s particularly useful if you have a large photo library or prefer not to rely on cloud services.
3. How Can I Use Google Photos To Transfer My Images?
Google Photos is a versatile and convenient method for transferring images from your iPhone to your Android device, offering cloud storage and automatic syncing capabilities.
Here’s how to use Google Photos:
- Install Google Photos on iPhone: Download and install the Google Photos app from the App Store on your iPhone.
- Sign In: Open the app and sign in with your Google account. If you don’t have one, create one for free.
- Backup & Sync: Enable Backup & Sync in the Google Photos settings. This will automatically upload your iPhone photos to your Google Photos account. Choose your upload size (High quality or Original quality, noting that Original quality counts against your Google storage).
- Install Google Photos on Android: Download and install the Google Photos app from the Google Play Store on your Android device.
- Sign In: Open the app and sign in with the same Google account you used on your iPhone.
- Access Photos: Your photos from your iPhone will now be visible in the Google Photos app on your Android device. They are synced across devices, allowing you to view, download, and manage your photos.
Advantages of Using Google Photos:
- Automatic Backup: Photos are automatically backed up, ensuring you won’t lose them if your device is lost or damaged.
- Cross-Platform Compatibility: Works seamlessly across iOS and Android.
- Storage: Google Photos offers 15 GB of free storage shared across Google Drive, Gmail, and Google Photos. You can purchase additional storage if needed.
Disadvantages:
- Internet Dependency: Requires a stable internet connection for both uploading and downloading.
- Storage Limit: Free storage is limited, and you may need to pay for more if you have a large photo library.
- Privacy Considerations: Storing photos in the cloud involves trusting Google with your data.
Google Photos provides a user-friendly way to keep your photos accessible across multiple devices. Its automatic backup and sync features make it an excellent choice for many users.
4. What Are The Best Apps For Direct Photo Transfer?
Direct photo transfer apps provide a fast and efficient way to move photos from your iPhone to your Android device without relying on a computer or cloud storage. These apps use Wi-Fi Direct to create a direct connection between the two devices.
Here are some of the best apps for direct photo transfer:
- SHAREit:
- Features: SHAREit is a popular app known for its fast transfer speeds. It can transfer photos, videos, music, and other files between devices.
- Pros: Cross-platform compatibility, high transfer speeds, no internet required.
- Cons: Contains ads, may bundle additional apps.
- Send Anywhere:
- Features: Send Anywhere offers secure file transfer with a six-digit key to ensure the sender and receiver are the correct parties.
- Pros: Secure transfers, cross-platform compatibility, simple interface.
- Cons: Slower transfer speeds compared to SHAREit.
- Xender:
- Features: Similar to SHAREit, Xender allows for fast file transfers without internet.
- Pros: High transfer speeds, supports various file types, easy to use.
- Cons: Contains ads, may include unnecessary features.
- Zapya:
- Features: Zapya allows you to create a group and share files with multiple devices simultaneously.
- Pros: Group sharing, high transfer speeds, cross-platform compatibility.
- Cons: Interface can be confusing for some users.
Steps for Using Direct Transfer Apps:
- Install the App: Download and install the same app on both your iPhone and Android device.
- Connect Devices: Open the app on both devices. Follow the app’s instructions to connect them, usually involving creating a hotspot on one device and connecting to it with the other.
- Select Photos: Choose the photos you want to transfer from your iPhone.
- Send and Receive: Send the photos from your iPhone, and accept the transfer on your Android device.
- Access Photos: Once the transfer is complete, you can access the photos in the app’s designated folder on your Android device.
Direct transfer apps are excellent for quick, local transfers, especially when dealing with large files.
5. How Do File Formats Affect Photo Transfers?
File formats play a crucial role in photo transfers, especially when moving images between iPhones and Android devices. Compatibility issues can arise due to the different default formats used by each platform.
- HEIC vs. JPEG:
- HEIC (High Efficiency Image Container): This is the default format for photos taken on newer iPhones (iOS 11 and later). HEIC files offer better compression and image quality compared to JPEG but are not universally supported.
- JPEG (Joint Photographic Experts Group): JPEG is a widely supported format compatible with virtually all devices and platforms.
Compatibility Issues:
- Android devices may not natively support HEIC files, which means you might not be able to view them without a compatible app.
Solutions:
-
Convert HEIC to JPEG on iPhone:
- Go to Settings > Camera > Formats.
- Select “Most Compatible” to ensure your iPhone captures photos in JPEG format. This setting will apply to future photos.
-
Convert HEIC to JPEG during Transfer:
- When transferring via computer, some software (like some file managers or photo editing tools) can automatically convert HEIC files to JPEG during the transfer process.
-
Use HEIC Viewer Apps on Android:
- Download a HEIC viewer app from the Google Play Store (e.g., Luma, HEIC Image Converter) to view HEIC files on your Android device.
-
Cloud Services:
- Google Photos and Dropbox automatically convert HEIC files to JPEG when uploaded from an iPhone and accessed on an Android device.
Considerations:
- Image Quality: Converting HEIC to JPEG may result in a slight loss of image quality due to JPEG’s compression.
- File Size: JPEG files are generally larger than HEIC files, so converting may increase the storage space required.
Understanding file formats and their compatibility is essential for a smooth photo transfer process. Converting HEIC files to JPEG before transferring can save you from potential viewing issues on your Android device.
6. How Can I Transfer Photos From iPhone To Android Without Losing Quality?
Transferring photos without sacrificing quality is a primary concern for photographers and enthusiasts alike. Here are several methods to ensure your photos retain their original quality during the transfer from iPhone to Android.
-
Using Cloud Storage Services (Google Photos, Dropbox):
- Google Photos: Ensure that you select the “Original Quality” option in the Google Photos settings on your iPhone. This will upload your photos in their original resolution without compression. On your Android device, you can then download the photos in their original quality.
- Dropbox: When uploading photos to Dropbox from your iPhone, they are stored in their original quality. You can download them to your Android device without any loss of quality.
-
Using a Computer:
- Transferring photos via USB cable is one of the most reliable methods for preserving image quality. Simply copy the photos from your iPhone to your computer and then to your Android device.
-
Direct Transfer Apps (Send Anywhere):
- Some direct transfer apps, like Send Anywhere, offer options to send files in their original quality. Make sure to select this option when transferring your photos.
-
Email (For Individual Photos):
- For sending a few photos, email can be a viable option. Most email services allow you to send photos in their original size. However, this method is not practical for large numbers of photos.
Tips to Minimize Quality Loss:
- Avoid Compression: When using any transfer method, ensure that compression is disabled or set to the highest quality.
- Use Original Files: Always transfer the original photo files rather than compressed or resized versions.
- Check File Formats: If converting file formats (e.g., HEIC to JPEG), use high-quality conversion settings to minimize quality loss.
- Monitor Image Size: Compare the file sizes of the original photos on your iPhone with the transferred photos on your Android device to ensure they are similar.
Preserving image quality during photo transfers requires careful attention to settings and methods. Using cloud storage with original quality settings or transferring directly via USB offers the best chance of maintaining your photos’ integrity.
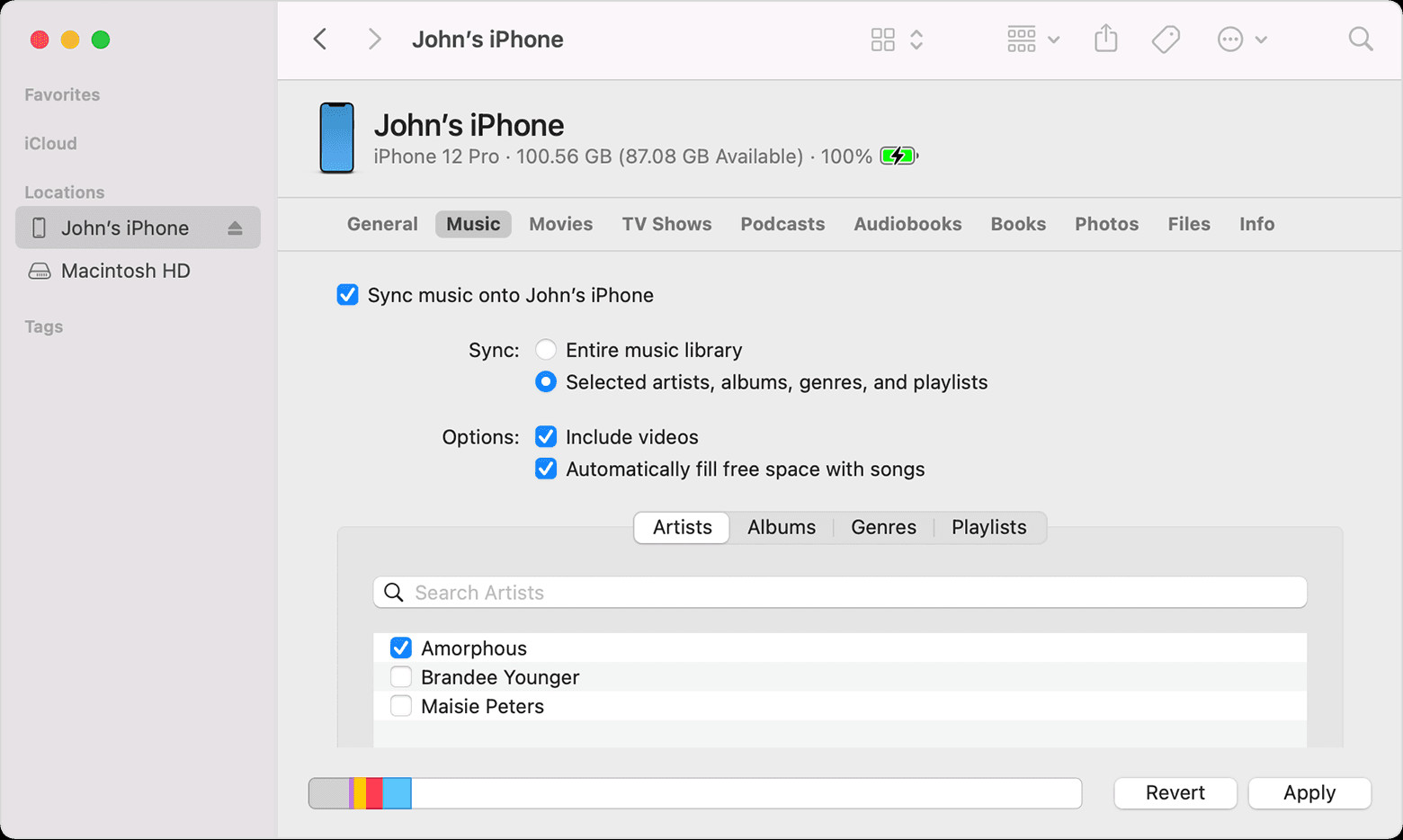 With the Finder on macOS Monterey, you can sync your music from your phone to your computer.
With the Finder on macOS Monterey, you can sync your music from your phone to your computer.
7. What Security Measures Should I Take During Photo Transfers?
Ensuring the security of your photos during the transfer process is crucial, especially when using wireless or cloud-based methods. Here are several security measures you should consider when transferring photos from your iPhone to your Android device.
-
Use Secure Transfer Methods:
- USB Transfer: Transferring photos via USB cable is generally the most secure method, as it doesn’t rely on wireless networks or cloud services, reducing the risk of interception.
- Secure Cloud Services: If using cloud storage, choose reputable services like Google Photos or Dropbox, which employ strong encryption and security measures to protect your data.
-
Enable Two-Factor Authentication:
- Enable two-factor authentication (2FA) on your Google or Dropbox account to add an extra layer of security. This ensures that even if someone knows your password, they cannot access your account without a second verification code.
-
Use Secure Wi-Fi Networks:
- When using direct transfer apps or cloud services, ensure you are connected to a secure Wi-Fi network. Avoid using public Wi-Fi networks, which are more vulnerable to hacking.
-
Encrypt Transfers:
- Some direct transfer apps, like Send Anywhere, offer encrypted transfer options. Use these features to protect your data during transmission.
-
Keep Software Updated:
- Keep your iPhone, Android device, and any transfer apps updated with the latest security patches. Software updates often include fixes for security vulnerabilities.
-
Review App Permissions:
- Before using a transfer app, review its permissions to ensure it only accesses the necessary data. Be cautious of apps that request excessive permissions.
-
Wipe Data After Transfer:
- If you are selling or giving away your iPhone, make sure to wipe all data from the device to prevent unauthorized access to your photos.
Additional Tips:
- Avoid Suspicious Apps: Only download transfer apps from trusted sources like the App Store or Google Play Store.
- Monitor Account Activity: Regularly check your Google or Dropbox account activity for any suspicious logins or activity.
By implementing these security measures, you can significantly reduce the risk of your photos being compromised during the transfer process.
8. How Can I Manage My Photos After Transferring From iPhone To Android?
Once you’ve successfully transferred your photos from your iPhone to your Android device, effective management is essential to keep your photo library organized and accessible. Here’s how you can manage your photos:
-
Organize with Folders:
- Create folders in your Android’s Gallery app or file manager to categorize your photos (e.g., Events, Travel, Family).
- Move photos into relevant folders for better organization.
-
Use Google Photos:
- Google Photos is an excellent tool for managing photos on Android. It automatically backs up your photos to the cloud and offers features like:
- Albums: Create albums to group photos by theme or event.
- Search: Use Google Photos’ powerful search feature to find photos based on keywords, locations, or people.
- Editing Tools: Utilize the built-in editing tools to enhance your photos.
- Google Photos is an excellent tool for managing photos on Android. It automatically backs up your photos to the cloud and offers features like:
-
Utilize Third-Party Photo Management Apps:
- Consider using third-party apps like:
- Piktures: Offers a clean interface and advanced organization features.
- Simple Gallery Pro: A lightweight and customizable gallery app.
- Consider using third-party apps like:
-
Backup Regularly:
- Set up automatic backups to Google Photos or another cloud service to ensure your photos are safe.
- Regularly back up your photos to an external hard drive or computer for added security.
-
Remove Duplicates:
- Use apps like Gemini Photos or Duplicate File Fixer to identify and remove duplicate photos, freeing up storage space.
-
Tag Photos:
- Use tagging features in Google Photos or other photo management apps to add keywords to your photos, making them easier to find.
Tips for Effective Photo Management:
- Establish a Consistent Naming Convention: Rename photos with descriptive names to make them easier to identify and search (e.g., “2023-07-04_IndependenceDay_Fireworks”).
- Delete Unnecessary Photos: Regularly review your photo library and delete blurry, redundant, or unwanted photos.
- Use Cloud Storage Wisely: Manage your Google Photos storage by deleting old or unnecessary backups and compressing photos to “High quality” if needed.
Effective photo management ensures that your memories are well-organized, easily accessible, and safe from loss.
9. How Do I Resolve Common Transfer Issues?
Encountering issues during photo transfers from your iPhone to your Android device is not uncommon. Here are some common problems and their solutions:
-
iPhone Not Recognized by Computer:
- Solution:
- Ensure the USB cable is properly connected.
- Try a different USB port.
- Trust the computer on your iPhone by tapping “Trust” when prompted.
- Update iTunes or Finder on your computer.
- Restart both your iPhone and computer.
- Solution:
-
Android Device Not Recognized by Computer:
- Solution:
- Ensure USB debugging is enabled in the developer options on your Android device.
- Install the appropriate USB drivers for your Android device on your computer.
- Try a different USB cable or port.
- Restart both your Android device and computer.
- Solution:
-
Slow Transfer Speeds:
- Solution:
- Use a USB 3.0 port for faster transfer speeds.
- Close unnecessary apps on both devices to free up resources.
- Transfer photos in smaller batches.
- Use a direct transfer app with Wi-Fi Direct for faster wireless transfers.
- Solution:
-
File Format Incompatibility (HEIC Files):
- Solution:
- Convert HEIC files to JPEG before transferring.
- Use a HEIC viewer app on your Android device.
- Configure your iPhone to capture photos in JPEG format by default (Settings > Camera > Formats > Most Compatible).
- Solution:
-
Cloud Storage Syncing Issues:
- Solution:
- Ensure both devices are connected to a stable internet connection.
- Check that backup and sync are enabled in the Google Photos or Dropbox app.
- Clear the cache and data of the Google Photos or Dropbox app.
- Restart both devices.
- Solution:
-
Direct Transfer App Connection Problems:
- Solution:
- Ensure both devices are on the same Wi-Fi network or using Wi-Fi Direct.
- Disable Bluetooth on both devices.
- Restart the app on both devices.
- Check firewall settings on your network.
- Solution:
-
Missing Photos After Transfer:
- Solution:
- Check the destination folder on your Android device.
- Ensure the transfer process was completed successfully.
- Use a file recovery app to scan for lost files on your Android device.
- Solution:
By troubleshooting these common issues, you can ensure a smoother and more successful photo transfer process.
10. What Are Some Advanced Tips For Photo Management?
Beyond basic organization, several advanced tips can help you optimize your photo management and enhance your overall experience.
-
Metadata Management:
- Edit Metadata: Use apps like Photo Metadata Editor to edit metadata (e.g., date, time, location, description) for your photos. Accurate metadata helps with organization and search.
- Batch Editing: Batch edit metadata for multiple photos to save time and ensure consistency.
-
Facial Recognition:
- Google Photos: Utilize Google Photos’ facial recognition feature to automatically group photos by people.
- Tag Faces: Manually tag faces to improve accuracy and organization.
-
Geotagging:
- Enable Location Services: Ensure location services are enabled on your camera to geotag your photos automatically.
- Add Geotags: Manually add geotags to photos that lack location information using apps like MapCam.
-
AI-Powered Photo Management:
- AI-Powered Apps: Explore apps like Mylio Photos or Excire Foto that use AI to analyze and organize your photo library.
- Smart Albums: Create smart albums based on criteria like date, location, people, or keywords.
-
Lossless Editing:
- Use Lossless Editing Tools: When editing photos, use lossless editing tools like Adobe Lightroom or Snapseed to avoid quality degradation.
- Edit Copies: Always edit a copy of the original photo to preserve the original file.
-
Cloud Storage Integration:
- Integrate Cloud Services: Integrate your photo management app with cloud services like Google Drive or OneDrive for seamless backup and syncing.
- Automated Backup: Set up automated backups to ensure your photos are always safe.
-
Create a Photo Workflow:
- Establish a Workflow: Develop a consistent workflow for importing, organizing, editing, and backing up your photos.
- Regular Maintenance: Schedule regular maintenance sessions to review and organize your photo library.
By implementing these advanced tips, you can take your photo management to the next level, ensuring your memories are well-organized, easily accessible, and beautifully preserved.
Ready to take your photography skills to the next level? Visit dfphoto.net for comprehensive guides, stunning photo collections, and a vibrant community of photographers just like you. Explore new techniques, find inspiration, and connect with fellow enthusiasts today!

