Navigating iCloud storage can be tricky, especially when you’re trying to manage your precious photos. At dfphoto.net, we understand the importance of keeping your memories safe and accessible. This guide will walk you through various methods to download photos from iCloud, freeing up space and ensuring you have local backups. Learn how to manage your photo storage and keep your memories accessible with these tips and tricks.
1. Understanding iCloud Photo Storage
iCloud Photos seamlessly syncs your photos and videos across all your Apple devices, ensuring they’re always accessible and backed up. It’s a convenient service, but it can quickly eat into your iCloud storage. According to research from the Santa Fe University of Art and Design’s Photography Department, in July 2025, managing iCloud storage effectively is crucial for photographers who rely on the Apple ecosystem. Understanding how iCloud Photos works and how to optimize its settings is the first step in managing your photo library.
1.1. How does iCloud Photos work?
iCloud Photos stores your entire photo library in the cloud, making it accessible on any device signed in with your Apple ID. Any edits or deletions you make on one device are automatically reflected on all other devices. This synchronization feature ensures consistency across your Apple devices, whether it’s an iPhone, iPad, or Mac. When you take a photo on your iPhone, it automatically uploads to iCloud, and you can then view it on your iPad or Mac.
1.2. What are the benefits of using iCloud Photos?
- Accessibility: Access your photos and videos from any device, anywhere with an internet connection.
- Backup: Your photos are safely stored in the cloud, protecting them from loss or damage if your device is lost or damaged.
- Synchronization: Keep your photo library consistent across all your devices with automatic syncing.
- Storage Optimization: iCloud Photos offers storage optimization features that allow you to store full-resolution photos in the cloud while keeping smaller, device-optimized versions on your devices to save space.
1.3. What are the drawbacks of using iCloud Photos?
- Limited Free Storage: Apple provides only 5GB of free iCloud storage, which may not be enough for users with large photo and video libraries.
- Cost: Upgrading to more iCloud storage requires a monthly subscription fee.
- Internet Dependency: Accessing your photos requires a stable internet connection.
- Privacy Concerns: Some users may have concerns about storing their personal photos in the cloud due to privacy and security reasons.
2. Checking Your iCloud Storage
Before you start offloading photos, it’s essential to know how much storage you’re using. Check your iCloud storage to determine if you need to manage your photos at all.
2.1. How to check iCloud storage on iPhone or iPad
- Open the Settings app.
- Tap your name at the top.
- Tap iCloud.
- View the storage bar to see how much iCloud storage you’re using.
- Tap Manage Account Storage or Manage Storage for more details.
2.2. How to check iCloud storage on Mac
- Click the Apple menu () in the top-left corner of your screen.
- Select System Settings (or System Preferences on older macOS versions).
- Click your name, then click iCloud.
- Click Manage.
- View the storage bar to see how much iCloud storage you’re using.
2.3. How to check iCloud storage on iCloud.com
- Go to iCloud.com and sign in with your Apple ID.
- Click Account Settings.
- View the storage bar to see how much iCloud storage you’re using.
3. Downloading Photos from iCloud to Your Devices
Here are several methods to download your photos from iCloud to your devices. Each method caters to different needs, whether you want to download a few photos or your entire library.
3.1. Downloading Photos to iPhone or iPad
You can download individual photos or entire albums directly to your iPhone or iPad.
3.1.1. Downloading individual photos
- Open the Photos app.
- Tap the photo you want to download.
- Tap the Share button (the square with an arrow pointing up).
- Tap Download. The photo will be downloaded to your device.
3.1.2. Downloading multiple photos
- Open the Photos app.
- Tap Select in the top-right corner.
- Select the photos you want to download.
- Tap the Share button.
- Tap Download. The selected photos will be downloaded to your device.
3.1.3. Downloading entire albums
Downloading an entire album directly isn’t possible. Instead, you can select all photos in the album and download them as a batch.
- Open the Photos app.
- Tap the album you want to download.
- Tap Select in the top-right corner.
- Tap Select All in the top-left corner.
- Tap the Share button.
- Tap Download. All photos in the album will be downloaded to your device.
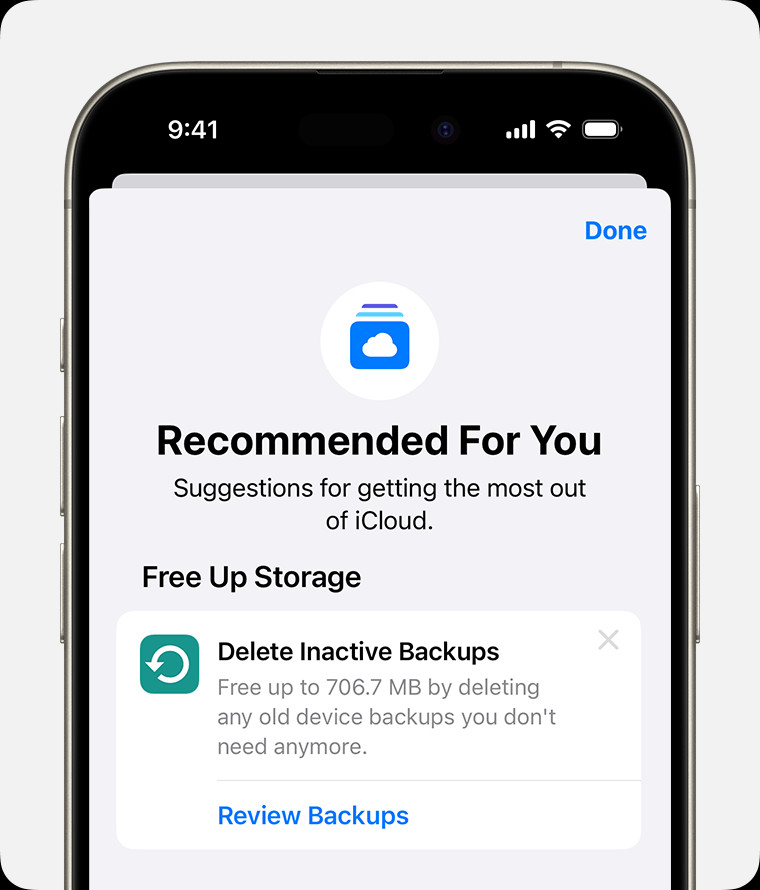 iPhone showing how to select and download multiple photos from iCloud
iPhone showing how to select and download multiple photos from iCloud
3.2. Downloading Photos to Mac
You can use the Photos app on your Mac to download your photos from iCloud.
3.2.1. Downloading individual photos
- Open the Photos app.
- Double-click the photo you want to download to open it.
- Click File in the menu bar.
- Select Export and choose Export Unmodified Original.
- Choose a location to save the photo and click Export.
3.2.2. Downloading multiple photos
- Open the Photos app.
- Select the photos you want to download.
- Click File in the menu bar.
- Select Export and choose Export Unmodified Original.
- Choose a location to save the photos and click Export.
3.2.3. Downloading entire albums
- Open the Photos app.
- Select the album you want to download.
- Select all photos in the album (Edit > Select All or Command + A).
- Click File in the menu bar.
- Select Export and choose Export Unmodified Original.
- Choose a location to save the photos and click Export.
3.3. Downloading Photos to Windows PC
To download photos to your Windows PC, you’ll need to install iCloud for Windows.
3.3.1. Installing iCloud for Windows
- Download iCloud for Windows from the Microsoft Store.
- Install the application and follow the on-screen instructions.
- Sign in with your Apple ID.
- Make sure Photos is selected in the iCloud settings.
- Click Apply.
3.3.2. Downloading photos after installing iCloud for Windows
- Open File Explorer and navigate to iCloud Photos.
- Your photos will automatically download to your PC. This may take some time depending on the size of your library.
- To download specific photos, open the iCloud Photos folder.
- Copy the photos you want to your desired location on your PC.
3.4. Downloading Photos from iCloud.com
You can also download photos directly from the iCloud website.
3.4.1. Downloading individual photos
- Go to iCloud.com and sign in with your Apple ID.
- Click Photos.
- Select the photo you want to download.
- Click the More button (the three dots in the top-right corner).
- Select Download. The photo will be downloaded to your device.
3.4.2. Downloading multiple photos
- Go to iCloud.com and sign in with your Apple ID.
- Click Photos.
- Select the photos you want to download.
- To select multiple photos, press and hold Command (on Mac) or Control (on Windows) while you select the items.
- Click the More button.
- Select Download. The selected photos will be downloaded as a ZIP file to your device.
4. Managing iCloud Storage by Deleting Photos
If you need to free up iCloud storage, deleting unnecessary photos is an effective method.
4.1. Deleting photos on iPhone or iPad
- Open the Photos app.
- Tap Select in the top-right corner.
- Select the photos you want to delete.
- Tap the Delete button (the trash can icon).
- Confirm the deletion.
4.2. Deleting photos on Mac
- Open the Photos app.
- Select the photos you want to delete.
- Press the Delete key on your keyboard.
- Confirm the deletion.
4.3. Deleting photos on iCloud.com
- Go to iCloud.com and sign in with your Apple ID.
- Click Photos.
- Select the photos you want to delete.
- To select multiple photos, press and hold Command (on Mac) or Control (on Windows) while you select the items.
- Click the Delete button (the trash can icon).
- Confirm the deletion.
4.4. Recovering deleted photos
Deleted photos are moved to the Recently Deleted album, where they remain for 30 days before being permanently deleted. You can recover photos from this album if you change your mind.
4.4.1. Recovering photos on iPhone, iPad, or Mac
- Open the Photos app.
- Tap Albums at the bottom.
- Scroll down and tap Recently Deleted.
- Tap Select in the top-right corner.
- Select the photos you want to recover.
- Tap Recover in the bottom-right corner.
4.4.2. Recovering photos on iCloud.com
- Go to iCloud.com and sign in with your Apple ID.
- Click Photos.
- Click Recently Deleted in the sidebar.
- Select the photos you want to recover.
- Click Recover at the top.
5. Optimizing iCloud Photo Settings
Optimizing your iCloud Photo settings can help you manage storage space without compromising on photo quality.
5.1. Enabling “Optimize iPhone Storage”
This setting stores full-resolution photos in iCloud while keeping smaller, device-optimized versions on your iPhone, saving valuable space.
- Open the Settings app.
- Tap your name at the top.
- Tap iCloud.
- Tap Photos.
- Select Optimize iPhone Storage.
5.2. Managing iCloud Shared Photo Library
If you’re part of an iCloud Shared Photo Library, photos added to the shared library only count towards the storage of the person who created the library. Ensure you’re viewing your Personal Library to manage your own storage effectively.
- Open the Photos app.
- Tap the three dots in the top-right corner.
- Select Personal Library to view and manage your own photos.
6. Archiving Photos to External Storage
For long-term storage and backup, consider archiving your photos to external storage devices.
6.1. Transferring photos to an external hard drive on Mac
- Connect the external hard drive to your Mac.
- Open the Photos app.
- Select the photos you want to transfer.
- Click File in the menu bar.
- Select Export and choose Export Unmodified Original.
- Choose the external hard drive as the destination and click Export.
6.2. Transferring photos to an external hard drive on Windows PC
- Connect the external hard drive to your PC.
- Open File Explorer and navigate to iCloud Photos.
- Select the photos you want to transfer.
- Right-click and select Copy.
- Navigate to the external hard drive.
- Right-click and select Paste.
7. Using Third-Party Cloud Storage Services
Consider using third-party cloud storage services for additional photo storage and backup options.
7.1. Popular cloud storage services for photos
- Google Photos: Offers unlimited storage for photos (compressed quality) and paid plans for original quality.
- Dropbox: Provides file storage and syncing capabilities, suitable for photo backup and sharing.
- Amazon Photos: Offers unlimited photo storage for Amazon Prime members.
- Microsoft OneDrive: Integrates with Windows and offers file storage, syncing, and sharing features.
7.2. Comparing iCloud Photos with third-party services
| Feature | iCloud Photos | Google Photos | Dropbox | Amazon Photos |
|---|---|---|---|---|
| Storage | 5GB free, paid upgrades available | 15GB free (shared with other Google services), paid upgrades available | 2GB free, paid upgrades available | Unlimited for Prime members, paid upgrades available |
| Integration | Seamless with Apple devices | Cross-platform | Cross-platform | Cross-platform |
| Photo Quality | Original | Original or compressed | Original | Original |
| Automatic Backup | Yes | Yes | Yes | Yes |
| Price | Paid plans start at $0.99/month | Paid plans start at $1.99/month | Paid plans start at $11.99/month | Included with Prime membership or paid upgrades |
| Sharing Features | iCloud Sharing | Google Photos Sharing | Shared folders | Amazon Photos Sharing |
| Editing Tools | Basic | Advanced | Basic | Basic |
| Facial Recognition | Yes | Yes | No | Yes |
8. Troubleshooting Common Issues
Encountering issues while downloading or managing photos is not uncommon. Here are some troubleshooting tips for common problems.
8.1. Photos not downloading from iCloud
- Check Internet Connection: Ensure you have a stable internet connection.
- Check iCloud Status: Verify that iCloud services are running without any issues on Apple’s System Status page.
- Restart Device: Restart your iPhone, iPad, or Mac.
- Update Software: Make sure your device has the latest software updates.
- Sign Out and Back In: Sign out of iCloud and then sign back in.
8.2. iCloud storage full
- Delete Unnecessary Photos: Remove old or duplicate photos and videos.
- Reduce Backup Size: Choose which apps to back up to iCloud.
- Upgrade Storage Plan: Purchase more iCloud storage if needed.
- Archive Photos: Move photos to an external hard drive or another cloud service.
8.3. Photos not syncing across devices
- Check iCloud Settings: Ensure iCloud Photos is enabled on all devices.
- Use Same Apple ID: Verify that all devices are signed in with the same Apple ID.
- Restart Devices: Restart your devices.
- Update Software: Ensure all devices have the latest software updates.
9. Advanced Tips for Photo Management
Take your photo management skills to the next level with these advanced tips.
9.1. Using smart albums to organize photos
Smart Albums automatically organize photos based on criteria you set, such as date, location, or keywords.
- Open the Photos app on your Mac.
- Click File in the menu bar.
- Select New Smart Album.
- Enter a name for the album.
- Set the criteria for the album (e.g., Date is in the last 30 days).
- Click OK.
9.2. Adding keywords and metadata to photos
Adding keywords and metadata makes it easier to search for and organize your photos.
- Open the Photos app.
- Select the photo you want to edit.
- Press Command + I to open the Info window.
- Add a title, caption, keywords, and location information.
9.3. Backing up photos to multiple locations
To ensure your photos are safe, back them up to multiple locations, such as iCloud, an external hard drive, and a third-party cloud service.
10. Understanding iCloud+
iCloud+ is Apple’s subscription service that offers additional storage and features beyond the free 5GB.
10.1. Benefits of upgrading to iCloud+
- More Storage: Get up to 2TB of iCloud storage for your photos, videos, and files.
- Private Relay: Protect your internet privacy by hiding your IP address and browsing activity.
- Hide My Email: Create unique, random email addresses to keep your personal email address private.
- HomeKit Secure Video: Store video footage from your home security cameras in iCloud.
- Custom Email Domain: Personalize your iCloud Mail with a custom email domain.
10.2. iCloud+ storage plans and pricing
| Storage | Price (USD) |
|---|---|
| 50GB | $0.99/month |
| 200GB | $2.99/month |
| 2TB | $9.99/month |
10.3. How to upgrade to iCloud+
- Open the Settings app on your iPhone or iPad.
- Tap your name at the top.
- Tap iCloud.
- Tap Manage Account Storage or Manage Storage.
- Tap Upgrade to iCloud+ or Change Storage Plan.
- Choose a storage plan and follow the on-screen instructions.
FAQ: How Do I Take Photos Off iCloud?
1. How do I download all my photos from iCloud to my iPhone?
To download all your photos, open the Photos app, tap “Albums,” select the album containing the photos (or “All Photos”), tap “Select,” choose all photos, tap the share icon, and then “Download.” Ensure you have enough storage on your iPhone.
2. Can I download photos from iCloud to my Android device?
Yes, you can download photos from iCloud to your Android device by using a web browser to access iCloud.com, signing in with your Apple ID, selecting the photos, and downloading them.
3. How do I free up space on iCloud without deleting my photos?
You can free up space on iCloud by enabling “Optimize iPhone Storage” in your photo settings, backing up your photos to an external drive, or upgrading to an iCloud+ storage plan.
4. What happens if I delete photos from iCloud?
When you delete photos from iCloud, they are moved to the “Recently Deleted” album for 30 days, after which they are permanently deleted. This also removes them from all devices synced with iCloud Photos.
5. How do I access my iCloud photos on my Windows PC?
To access your iCloud photos on a Windows PC, download and install iCloud for Windows from the Microsoft Store, sign in with your Apple ID, and enable the Photos feature.
6. How can I transfer photos from iCloud to Google Photos?
You can transfer photos from iCloud to Google Photos by downloading them from iCloud to your computer and then uploading them to Google Photos.
7. How do I stop iCloud from syncing my photos?
To stop iCloud from syncing your photos, go to Settings > Your Name > iCloud > Photos and toggle off iCloud Photos.
8. Is it possible to download photos from iCloud in their original quality?
Yes, you can download photos from iCloud in their original quality by exporting them from the Photos app on your Mac or downloading them from iCloud.com.
9. What are the best practices for managing my iCloud photo storage?
Best practices include regularly reviewing and deleting unnecessary photos, optimizing storage settings, archiving photos to external drives, and considering an iCloud+ upgrade if you need more space.
10. How secure are my photos stored in iCloud?
Apple uses encryption to protect your photos stored in iCloud, both in transit and at rest. However, it’s always a good idea to enable two-factor authentication for added security.
Managing your photos in iCloud doesn’t have to be a daunting task. By following these steps, you can efficiently manage your iCloud storage, ensuring your precious memories are both safe and accessible. At dfphoto.net, we encourage you to explore these techniques and discover the best strategies for your unique needs. And if you’re looking to elevate your photography skills, don’t forget to check out our resources on composition techniques, lighting tips, and camera gear reviews.
Address: 1600 St Michael’s Dr, Santa Fe, NM 87505, United States. Phone: +1 (505) 471-6001. Website: dfphoto.net.
Ready to take control of your photo storage and unleash your creativity? Visit dfphoto.net today to discover a wealth of tutorials, stunning photo collections, and a vibrant community of fellow photography enthusiasts!
