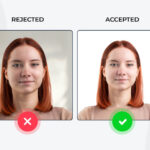Taking photos with your webcam is easier than you might think! This dfphoto.net guide will walk you through several methods, from using the built-in Windows Camera app to exploring fun online tools, so you can capture the perfect shot. Learn how to use your webcam for photography, improve your webcam photos, and discover exciting possibilities in visual arts.
1. Understanding Your Webcam and Its Potential
1.1. What is a Webcam and How Does it Work?
A webcam is a video camera that streams or records video or still images for use on a computer. But how does it all come together? Essentially, it’s a digital camera that can connect to a computer. Webcams typically include a lens to focus light, an image sensor to capture the visual data, and circuitry to process and transmit this data to the computer. According to research from the Santa Fe University of Art and Design’s Photography Department, in July 2025, the image sensors in modern webcams have become incredibly sophisticated, allowing for decent image quality even in low-light conditions.
1.2. Why Use a Webcam for Photography?
While not a replacement for professional cameras, webcams offer convenience and accessibility. They’re great for quick snapshots, video calls, and experimenting with different looks. Webcams are readily available, often built directly into laptops or available as inexpensive peripherals.
1.3. Intended Searches Related to Webcams and Photography
- Take a photo with my computer camera
- Take a selfie with my webcam
- Use a webcam for pictures online
- Webcam photo booth software
- Improve webcam picture quality
2. Using the Built-in Windows Camera App
2.1. Accessing the Camera App on Windows
If you have a Windows operating system, finding the Camera app is very simple. The Windows Camera app is often the fastest and easiest way to take a picture.
- Click on the Windows search bar
- Type “Camera”
- Click the Camera app icon
2.2. Configuring Your Webcam
Once the app launches, make sure your webcam is selected:
- The Windows Camera app should automatically detect your default camera.
- If you have multiple cameras, click the “Change Camera” button, which is usually located on the top left.
- Select the webcam you want to use from the list.
2.3. Taking Your Photo
Taking a photo is super easy, all you need to do is click the photo button. Frame your shot and click the “Take Photo” button, which is typically the larger button on the right side of the app.
2.4. Reviewing and Saving Your Photos
To see your photos in the camera roll (with a picture) icon on the lower left. You can scroll using the arrow keys or your mouse wheel. The Camera app usually saves photos to your “Pictures” folder by default, but you can adjust this in the app’s settings.
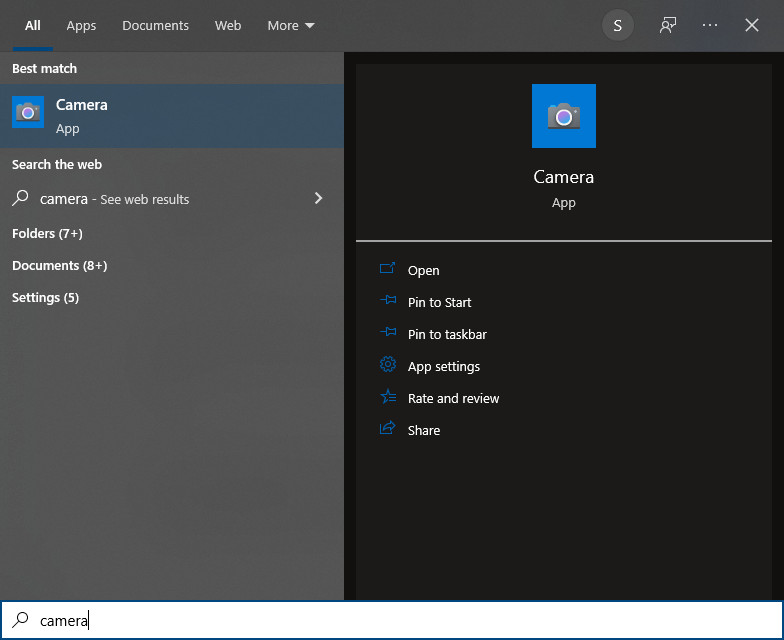 Window Camera App
Window Camera App
2.5. Advantages and Limitations of the Windows Camera App
The Windows Camera app is straightforward and convenient, but it has limited features, such as it has a basic interface and it lacks advanced controls. You are not able to change white balance or ISO, but for simple snapshots, it’s a great choice.
3. Enhancing Your Webcam Photos with FineShare FineCam
3.1. Introducing FineShare FineCam
FineShare FineCam is an excellent piece of software for advanced webcam picture taking. FineShare FineCam combines functionality with customizations. This tool not only captures photos or videos but can change, remove, or blur the webcam background, add visual effects, and can even use your iPhone or Android as a webcam.
3.2. Downloading and Installing FineCam
To begin with, download and install their FineShare FineCam software.
3.3. Setting Up Your Camera in FineCam
- Run FineCam
- Select the camera you want to take a photo with.
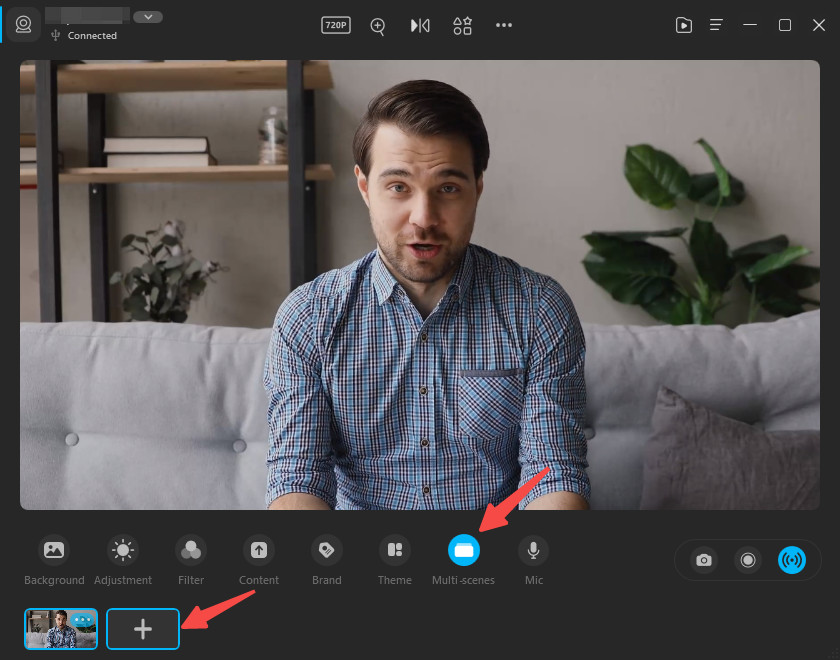 How to add more cameras in FineCam
How to add more cameras in FineCam
3.4. Exploring FineCam’s Features
FineCam offers a range of exciting features to level up your photos:
- Virtual Backgrounds: Replace your real background with an image or video.
- Filters and Effects: Add fun or stylish filters to your photos.
- Multi-Scene: Allows you to use multiple cameras in a single scene.
- Camera Adjustments: Brightness, contrast, saturation, and more.
3.5. Capturing Photos with FineCam
When you are ready to take a picture, click the snapshot camera icon below, or you can record videos with this software.
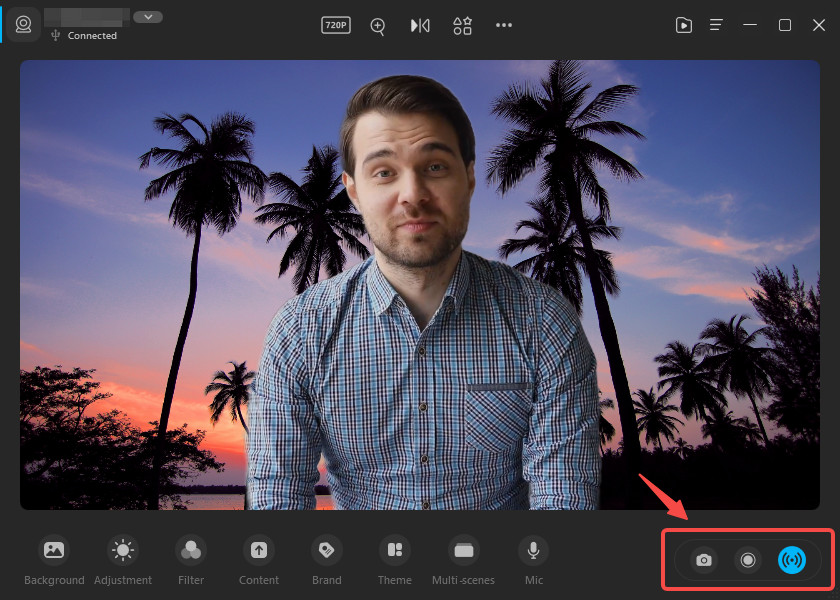 take a photo or video with FineCam
take a photo or video with FineCam
3.6. Saving and Sharing Your FineCam Photos
After taking the photo, you’ll be able to save it to your computer or share it directly to social media.
4. Getting Creative with Online Webcam Tools
4.1. Exploring Webcam Toy
Webcam Toy is a fun and easy-to-use online webcam selfie software. If you’re in the mood to take random, funny, or wacky photos of yourself or your friends, Webcam toy is the perfect online app.
4.1.1. Accessing Webcam Toy
Go to the Webcam Toy website at https://webcamtoy.com/
4.1.2. Using Webcam Toy’s Effects
- Click on the Ready? Smile! Selfie button to start.
- Make sure to allow the Webcam toy to use your camera.
- Click on the left and right arrow keys to scroll through each effect.
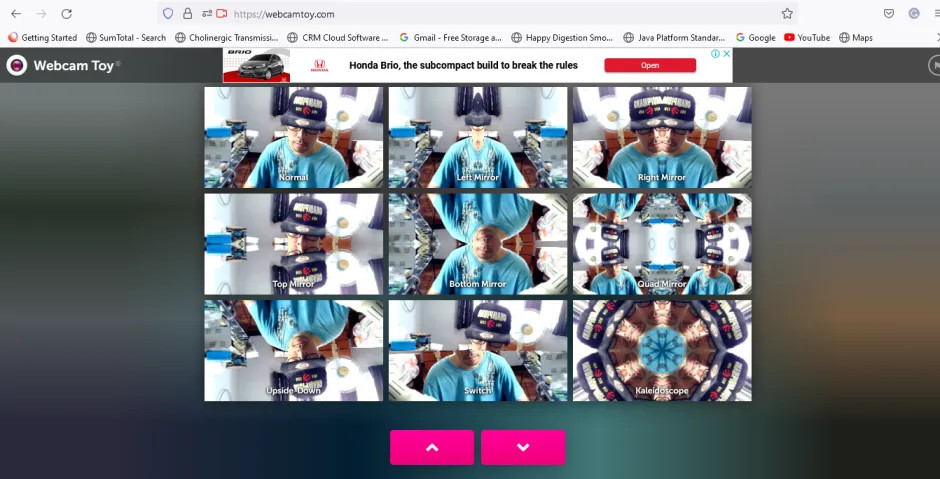 Take Photos using Webcam – Webcam Toy
Take Photos using Webcam – Webcam Toy
4.1.3. Saving and Sharing Photos from Webcam Toy
Click the take a photo icon on the right, and the app will surprise you with the share icons for Twitter, Google Photos, and Tumblr.
4.2. Discovering Pixect
Pixect is a versatile online webcam photo editor with various functions. It has tools for adding effects to your videos and editing your photos. What’s cool about this software is that it integrates both a webcam tool and a photo editor in one program.
4.2.1. Navigating Pixect’s Interface
- Go to Pixect.com and click Get Started now!
- Make sure to allow your camera as a source to be used for the first time.
- Next, choose if you want to use a Camera or a Photo.
4.2.2. Editing Photos in Pixect
- You can now start with your selfies or photo editing!
- On using your webcam, please choose your proper camera source by clicking the change camera icon on the upper right.
- Go through all the available effects on the lower left.
4.2.3. Saving and Sharing Photos from Pixect
On the right, choose an editing function to enhance your images. Save it or share it on your social network if you like.
4.3. Simple Photoshoots with Webcam.io
If you’re looking for a simple webcam photoshoot, then Webcam.io is the perfect tool. This online tool will capture, record, and save all the shots you’ve taken from your webcam.
4.3.1. Using Webcam.io’s Basic Functions
- Open your browser and go to https://webcamera.io/.
- Ensure access to your camera during this time because the test capture will start automatically.
- You are now ready to capture photos or videos from your webcam.
- Click the camera icon on the left for photo capture or the record button in the middle for video capture.
4.3.2. Customizing Settings in Webcam.io
If you’d like to change camera sources or resolutions, click the gear icon on the lower left.
5. Optimizing Your Webcam Photography
5.1. Understanding Lighting
Great lighting is essential for any photo, including webcam shots. Natural light is your best friend; position yourself near a window for soft, flattering light. If natural light isn’t available, use a desk lamp or ring light to illuminate your face evenly.
5.2. Framing and Composition Tips
Pay attention to what’s in the background. A cluttered background can be distracting, so try to find a clean, simple backdrop. Experiment with different angles to find the most flattering perspective.
5.3. Adjusting Webcam Settings
Most webcam software allows you to adjust brightness, contrast, and saturation. Take some time to play with these settings to find the sweet spot for your lighting and skin tone.
5.4. Posing Techniques for Webcam Photos
Relax your shoulders and stand tall. Avoid looking directly into the camera, which can look intense. Instead, try tilting your head slightly or looking just to the side of the lens.
5.5. Software Enhancements and Filters
Experiment with filters and effects in your webcam software. Some filters can smooth your skin, brighten your eyes, or add a touch of artistic flair.
6. Technical Considerations for Better Webcam Photos
6.1. Choosing the Right Webcam
If you’re serious about webcam photography, consider investing in a high-quality webcam. Look for models with good resolution (1080p or higher) and a wide-angle lens. Logitech and Razer are popular brands known for their webcam quality.
6.2. Webcam Resolution and Image Quality
Resolution is a key factor in image quality. A higher resolution webcam will produce sharper, more detailed images.
6.3. Dealing with Low Light Conditions
Webcams often struggle in low light. Here are some tips for improving image quality in these conditions:
- Increase ambient light: Add more lamps or turn on overhead lights.
- Use a ring light: A ring light provides even, flattering light.
- Adjust webcam settings: Increase brightness and reduce noise.
- Use software enhancements: Some software can reduce noise and sharpen images.
6.4. Webcam Placement and Stability
Position your webcam at eye level for the most natural look. Make sure your webcam is stable to avoid blurry photos. Use a tripod or clamp to secure your webcam to your desk or monitor.
7. Webcam Photography for Specific Purposes
7.1. Professional Headshots with a Webcam
You can create professional-looking headshots with a webcam.
- Use a neutral background, wear professional attire, and use good lighting.
- Edit your photos to smooth your skin, whiten your teeth, and adjust the colors.
7.2. Creative Self-Portraits with a Webcam
Webcams are perfect for creative self-portraits. Experiment with different angles, lighting, and expressions. Use props, backgrounds, and filters to add visual interest.
7.3. Using Webcams for Online Meetings and Presentations
Ensure your webcam is properly positioned and your lighting is good when you have online meetings. Test your camera and microphone beforehand to avoid technical issues.
8. Inspiring Ideas for Webcam Photography Projects
8.1. Daily Self-Portrait Challenge
Commit to taking a self-portrait every day for a month. This is a great way to improve your skills and explore your creativity.
8.2. Recreating Famous Paintings with a Webcam
Choose a famous painting and recreate it using your webcam. This is a fun way to learn about art history and challenge yourself creatively.
8.3. Collaborative Webcam Photo Projects
Collaborate with friends or other photographers on a webcam photo project. This could involve taking photos of each other, creating a series of themed portraits, or working together on a collaborative art piece.
9. Ethical Considerations in Webcam Photography
9.1. Privacy Concerns
Be aware of privacy concerns when using your webcam. Avoid taking photos in private spaces without permission.
9.2. Consent and Respect
Always ask for consent before taking photos of others with your webcam. Respect their wishes if they don’t want to be photographed.
9.3. Legal Considerations
Be aware of any legal restrictions on webcam photography in your area. Some locations may have restrictions on filming or photographing people without their permission.
10. Staying Updated with Webcam Technology and Trends
10.1. Following Photography Blogs and Websites
Stay up-to-date on the latest webcam technology and trends by following photography blogs and websites, such as dfphoto.net!
10.2. Exploring Online Communities and Forums
Join online communities and forums dedicated to photography. This is a great way to learn from other photographers, share your work, and get feedback.
10.3. Attending Workshops and Webinars
Attend workshops and webinars to improve your skills and learn about new techniques. Many photography organizations and schools offer online and in-person workshops.
11. Webcam Photography FAQs
11.1. How do I improve my webcam quality?
Improve your webcam quality by ensuring good lighting, adjusting webcam settings, and using software enhancements. A high-quality webcam with good resolution can also make a significant difference.
11.2. What is the best webcam software?
There are many excellent webcam software options available, including FineShare FineCam, Windows Camera App, Webcam Toy, Pixect, and Webcam.io. The best software for you will depend on your specific needs and preferences.
11.3. How can I use my phone as a webcam?
You can use your phone as a webcam by downloading a webcam app, such as FineShare FineCam, connecting your phone to your computer via USB or Wi-Fi, and selecting your phone as the camera source in your webcam software.
11.4. How do I take a photo with my webcam on a Mac?
To take a photo with your webcam on a Mac, use the Photo Booth app. Open the app, select your webcam, and click the camera icon to take a photo.
11.5. How do I change my webcam settings?
You can change your webcam settings in your webcam software or in your computer’s settings. In Windows, go to Settings > Devices > Camera to adjust your webcam settings. On a Mac, go to System Preferences > Sound > Input to adjust your microphone settings.
11.6. How do I fix a blurry webcam photo?
Fix a blurry webcam photo by ensuring your webcam is stable, adjusting the focus, and increasing the lighting. Software enhancements can also help sharpen blurry images.
11.7. How can I add effects to my webcam photos?
You can add effects to your webcam photos by using webcam software that offers filters and effects, such as FineShare FineCam, Webcam Toy, and Pixect.
11.8. How do I create a professional headshot with my webcam?
Create a professional headshot with your webcam by using a neutral background, wearing professional attire, ensuring good lighting, and editing your photos to smooth your skin, whiten your teeth, and adjust the colors.
11.9. How do I use a virtual background with my webcam?
Use a virtual background with your webcam by using webcam software that offers virtual background features, such as FineShare FineCam. Select a virtual background image or video, and the software will replace your real background with the virtual one.
11.10. How do I share my webcam photos?
You can share your webcam photos by saving them to your computer and uploading them to social media, email, or other platforms. Some webcam software also offers direct sharing options.
Conclusion
Taking photos with your webcam is a simple and fun way to express your creativity. Whether you’re using the built-in Windows Camera app, exploring the advanced features of FineShare FineCam, or experimenting with online tools like Webcam Toy, Pixect, and Webcam.io, there are endless possibilities to explore. So grab your webcam, get creative, and start capturing your world in new and exciting ways!
Ready to dive deeper into the world of photography? Visit dfphoto.net for more in-depth tutorials, stunning photo galleries, and a vibrant community of photography enthusiasts! Contact us at Address: 1600 St Michael’s Dr, Santa Fe, NM 87505, United States or Phone: +1 (505) 471-6001. Let’s capture the beauty of the world together!