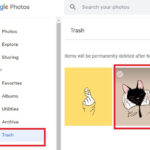Taking photos on your iPad is a simple yet powerful way to capture memories and express your creativity. If you’re looking to master the art of iPad photography, dfphoto.net is here to guide you through every step of the process, from basic techniques to advanced tips. Let’s explore how you can transform your iPad into a versatile photography tool, whether you are using an iPad Pro, iPad Air, or iPad mini.
1. Understanding the Basics of iPad Photography
Do you know how to use your iPad’s camera for stunning photos? Yes, you can take incredible photos with your iPad by understanding its camera features, composition techniques, and available shooting modes. Let’s dive in.
1.1 Exploring iPad Camera Features
The iPad’s camera has evolved significantly over the years, offering features like:
- Resolution: The higher the resolution, the more detailed your photos will be.
- Aperture: This controls the amount of light entering the camera. A wider aperture (lower f-number) is great for low-light conditions and creating a shallow depth of field.
- Image Stabilization: Helps reduce blur from shaky hands.
- HDR (High Dynamic Range): Combines multiple exposures to capture a wider range of tones, ideal for high-contrast scenes.
- Zoom: Digital zoom allows you to get closer to your subject, though it can reduce image quality.
- Flash: Use it sparingly, as it can often create harsh lighting.
- Burst Mode: Captures a series of photos quickly, useful for action shots.
- Live Photos: Records a few seconds of video before and after you take a photo, bringing your images to life.
Each of these features can be found in the Camera app, allowing you to adjust settings based on your environment and artistic vision.
1.2 Getting Familiar with the Camera App
The Camera app on your iPad is your gateway to capturing stunning photos. Here’s a quick tour:
- Shutter Button: The large, round button at the bottom center of the screen. Tap it to take a photo or start/stop recording video.
- Mode Selector: Swipe left or right above the shutter button to switch between photo, video, panorama, square, and other modes.
- Front/Rear Camera Switch: Tap the camera icon with arrows to switch between the front and rear cameras.
- Flash Control: Tap the lightning bolt icon to turn the flash on, off, or set it to auto.
- HDR Control: Tap the HDR icon to enable or disable High Dynamic Range (HDR) photography.
- Live Photos Button: Tap the concentric circles icon to turn Live Photos on or off.
- Timer: Set a timer for self-portraits or group shots using the timer icon.
- Filters: Add creative effects to your photos in real-time by tapping the three overlapping circles icon.
- Zoom: Pinch to zoom in or out, or use the zoom slider for more precise control.
1.3 Mastering Basic Composition Techniques
Great photos aren’t just about the technology; they’re also about art. Apply these basic composition techniques for visually appealing shots:
- Rule of Thirds: Imagine dividing your screen into nine equal parts with two horizontal and two vertical lines. Place key elements of your photo along these lines or at their intersections to create a balanced and engaging composition.
- Leading Lines: Use lines (roads, fences, rivers) to guide the viewer’s eye into the scene.
- Symmetry and Patterns: Capture symmetrical scenes or repeating patterns for a visually striking effect.
- Framing: Use elements in the foreground (trees, arches, doorways) to frame your subject and add depth.
- Simplifying the Scene: Reduce clutter and focus on your main subject. Sometimes, less is more.
- Angles and Perspectives: Experiment with different angles to find unique views of your subject. Get down low, shoot from above, or try a tilted angle.
1.4 Understanding Shooting Modes
Your iPad’s Camera app offers several shooting modes to suit different situations:
- Photo: The standard mode for capturing still images.
- Video: Records video clips. Adjust the resolution and frame rate in Settings > Camera > Record Video.
- Square: Captures square-format photos, perfect for social media.
- Panorama: Allows you to create wide, sweeping landscapes by panning the camera.
- Portrait: Available on some iPad models, this mode creates a shallow depth of field, blurring the background and emphasizing the subject.
- Time-Lapse: Records a series of photos over a period of time, which are then combined into a video.
- Slo-Mo: Captures high-frame-rate video for slow-motion playback.
Understanding these modes will enable you to adapt to various shooting scenarios and capture the best possible images.
2. Step-by-Step Guide to Taking a Photo on Your iPad
Do you need a simple guide to taking your first photo? Absolutely! Here’s a comprehensive, step-by-step guide.
2.1 Opening the Camera App
- Locate the Camera App: Find the Camera app icon on your iPad’s home screen or in the app library. It looks like a camera lens.
- Tap to Open: Tap the icon to launch the Camera app.
2.2 Framing Your Shot
- Hold Your iPad Steady: Grip your iPad with both hands to minimize camera shake.
- Position Your Subject: Use the iPad’s screen to frame your subject. Consider the composition techniques mentioned earlier (Rule of Thirds, leading lines, etc.).
- Adjust Zoom (Optional): If necessary, pinch to zoom in or out, or use the zoom slider for more precise control. Be aware that digital zoom can reduce image quality.
- Focus: Tap the screen on the area you want to focus on. The camera will automatically adjust focus and exposure for that area.
2.3 Adjusting Settings (Flash, HDR, Live Photos)
- Flash:
- Tap the lightning bolt icon to choose your flash setting:
- Auto: The flash will fire automatically in low-light conditions.
- On: The flash will always fire.
- Off: The flash will never fire.
- Tap the lightning bolt icon to choose your flash setting:
- HDR (High Dynamic Range):
- Tap the HDR icon to toggle HDR mode on or off.
- On: The camera will capture multiple exposures and combine them to create a photo with a wider range of tones.
- Off: The camera will capture a single exposure.
- Tap the HDR icon to toggle HDR mode on or off.
- Live Photos:
- Tap the concentric circles icon to toggle Live Photos on or off.
- On: The camera will record a few seconds of video before and after you take the photo.
- Off: The camera will capture a still image.
- Tap the concentric circles icon to toggle Live Photos on or off.
2.4 Taking the Photo
- Press the Shutter Button: Once you’re satisfied with your framing and settings, press the large, round shutter button at the bottom center of the screen to take the photo.
- Hold Steady: Keep your iPad steady for a moment after pressing the shutter button to ensure a sharp image, especially in low-light conditions.
2.5 Reviewing Your Photo
- View the Photo: The photo you just took will appear in the lower-left corner of the screen. Tap it to view the photo in full screen.
- Assess the Image: Check the photo for sharpness, composition, and exposure. If you’re not happy with the result, simply take another shot.
- Edit (Optional): Use the built-in editing tools in the Photos app to adjust brightness, contrast, color, and more.
2.6 Advanced Settings
- Grid: Enable the grid in Settings > Camera to help with composition using the rule of thirds.
- Exposure Adjustment: Tap and hold on the screen to lock focus, then swipe up or down to adjust the exposure manually.
- Burst Mode: Hold down the shutter button to take a burst of photos, useful for capturing action shots.
- QuickTake Video: On newer iPads, hold down the shutter button to quickly start recording a video without switching to video mode.
Following these steps, you’ll be able to take stunning photos with your iPad in no time. Practice makes perfect, so don’t be afraid to experiment with different settings and techniques to find what works best for you.
3. Tips for Better iPad Photography
Want to elevate your iPad photography skills? Here are some tips that can vastly improve your results.
3.1 Stabilizing Your iPad
Keeping your iPad steady is crucial for sharp photos, especially in low light. Here are some techniques:
- Use Both Hands: Grip your iPad with both hands to reduce camera shake.
- Lean Against a Solid Object: Lean against a wall, tree, or other stable surface for added support.
- Use a Tripod: For more serious photography, invest in a tripod designed for tablets.
- Image Stabilization: Enable image stabilization in the Camera app settings, if available on your iPad model.
- Take Multiple Shots: Capture several photos of the same scene and choose the sharpest one.
3.2 Mastering Focus and Exposure
Proper focus and exposure are essential for well-lit, clear photos.
- Tap to Focus: Tap the screen on the area you want to focus on. The camera will automatically adjust focus and exposure for that area.
- Exposure Adjustment: After tapping to focus, swipe up or down on the screen to adjust the exposure manually. This can help brighten or darken the scene.
- AE/AF Lock: Tap and hold on the screen to lock the focus and exposure. This is useful when you want to maintain the same settings while recomposing your shot.
3.3 Utilizing Natural Light
Natural light is your best friend in photography.
- Shoot During Golden Hour: The hour after sunrise and the hour before sunset provide soft, warm light that is ideal for photography.
- Avoid Direct Sunlight: Harsh sunlight can create strong shadows and blown-out highlights. If you must shoot in direct sunlight, try to find shade or use a diffuser.
- Use Reflectors: Reflectors can bounce light onto your subject, filling in shadows and creating more even lighting.
- Pay Attention to Direction: Note the direction of the light and position your subject accordingly. Side lighting can create dramatic shadows and highlights, while backlighting can create a soft, ethereal look.
3.4 Using HDR Effectively
HDR (High Dynamic Range) mode can be a powerful tool, but it’s important to use it correctly.
- Use HDR for High-Contrast Scenes: HDR is most effective when shooting scenes with a wide range of tones, such as landscapes or interiors with bright windows.
- Avoid HDR for Moving Subjects: HDR involves capturing multiple exposures, which can result in motion blur if your subject is moving.
- Experiment: Try shooting the same scene with and without HDR to see which result you prefer.
- Edit HDR Photos: HDR photos can sometimes look artificial, so be sure to edit them to achieve a natural-looking result.
3.5 Exploring Different Angles and Perspectives
Don’t be afraid to get creative with your angles and perspectives.
- Get Down Low: Shooting from a low angle can make your subject appear larger and more imposing.
- Shoot from Above: Shooting from a high angle can provide a unique perspective and reveal patterns or details that you wouldn’t otherwise see.
- Tilt Your Camera: Tilting your camera can add a sense of dynamism and energy to your photos.
- Find Unique Vantage Points: Look for unusual places to position yourself, such as rooftops, balconies, or through windows.
3.6 Keeping Your Lens Clean
A dirty lens can ruin your photos.
- Use a Microfiber Cloth: Gently wipe your iPad’s lens with a clean microfiber cloth to remove smudges, fingerprints, and dust.
- Avoid Abrasive Materials: Don’t use paper towels or other abrasive materials, as they can scratch the lens.
- Clean Regularly: Make it a habit to clean your lens before each photography session.
4. Creative iPad Photography Ideas
Want to get more creative with your iPad photography? Here are some inspiring ideas.
4.1 Capturing Landscapes
The iPad is excellent for landscape photography, especially with its wide-angle lens.
- Use Panorama Mode: Capture sweeping vistas with the Panorama mode.
- Include a Foreground Element: Add depth to your landscape photos by including an interesting element in the foreground, such as a rock, tree, or flower.
- Look for Leading Lines: Use roads, rivers, or fences to guide the viewer’s eye into the scene.
- Shoot During Golden Hour: The soft, warm light during the golden hour is ideal for landscape photography.
- Use a Polarizing Filter: A polarizing filter can reduce glare and reflections, and enhance colors in your landscape photos.
4.2 Shooting Portraits
While not a traditional portrait camera, the iPad can still capture great portraits, especially with good lighting and composition.
- Use Portrait Mode (if available): Some iPad models have a Portrait mode that creates a shallow depth of field, blurring the background and emphasizing the subject.
- Focus on the Eyes: Make sure the eyes are sharp and in focus.
- Use Natural Light: Position your subject near a window or in open shade for soft, flattering light.
- Experiment with Angles: Try shooting from slightly above or below your subject to find the most flattering angle.
- Use a Reflector: A reflector can bounce light onto your subject, filling in shadows and creating more even lighting.
4.3 Macro Photography
While the iPad doesn’t have a dedicated macro lens, you can still capture close-up photos with a little creativity.
- Use a Clip-On Macro Lens: Attach a clip-on macro lens to your iPad’s camera for increased magnification.
- Get Close: Get as close as possible to your subject while still maintaining focus.
- Use a Tripod: A tripod is essential for macro photography, as it helps to keep the camera steady.
- Use Natural Light: Natural light is ideal for macro photography, as it provides even illumination.
- Focus Manually: Tap the screen to focus on the specific part of your subject that you want to be sharp.
4.4 Black and White Photography
Black and white photography can be a powerful way to convey emotion and create timeless images.
- Shoot in RAW (if available): Shooting in RAW format gives you more flexibility when editing your black and white photos.
- Look for Contrast: Black and white photos rely on contrast to create visual interest. Look for scenes with strong highlights and shadows.
- Pay Attention to Texture: Texture can be enhanced in black and white photos, adding depth and dimension.
- Edit Your Photos: Use editing tools to adjust the contrast, brightness, and tones in your black and white photos.
- Experiment with Filters: Use filters to create different effects, such as simulating the look of classic black and white film.
4.5 Using Filters and Effects
The iPad’s Camera app offers a variety of filters and effects that you can use to enhance your photos.
- Experiment with Different Filters: Try out different filters to see how they affect the look of your photos.
- Use Filters Sparingly: Filters can be overused, so use them sparingly to enhance your photos without making them look artificial.
- Adjust Filter Intensity: Adjust the intensity of the filters to achieve the desired effect.
- Use Third-Party Apps: Explore third-party apps like VSCO or Instagram for more advanced filters and editing tools.
5. Editing Your iPad Photos
Do you know how to enhance your photos after you’ve taken them? Here’s how to make your photos even better with the iPad’s built-in editing tools and third-party apps.
5.1 Using the Built-In Editing Tools
The Photos app on your iPad includes a range of editing tools that you can use to adjust the look of your photos.
- Open the Photo: Open the Photos app and select the photo you want to edit.
- Tap Edit: Tap the “Edit” button in the upper-right corner of the screen.
- Adjust Lighting:
- Exposure: Adjust the overall brightness of the photo.
- Brilliance: Brighten shadows and reduce highlights to reveal more detail.
- Highlights: Adjust the brightness of the brightest areas in the photo.
- Shadows: Adjust the brightness of the darkest areas in the photo.
- Contrast: Adjust the difference between the bright and dark areas in the photo.
- Brightness: Similar to exposure, but affects the midtones more.
- Black Point: Set the point at which the darkest areas in the photo become pure black.
- Adjust Color:
- Saturation: Adjust the intensity of the colors in the photo.
- Vibrance: Adjust the intensity of the more muted colors in the photo.
- Warmth: Adjust the color temperature of the photo, making it warmer (more yellow) or cooler (more blue).
- Tint: Adjust the color tint of the photo, making it more green or magenta.
- Apply Filters:
- Choose from a range of built-in filters to add creative effects to your photos.
- Adjust the intensity of the filters to achieve the desired effect.
- Adjust Sharpness:
- Sharpness: Increase the sharpness of the photo to bring out more detail.
- Definition: Enhance the clarity and detail in the photo.
- Reduce Noise:
- Noise Reduction: Reduce the amount of grain or noise in the photo, especially in low-light conditions.
- Adjust Vignette:
- Vignette: Add a dark or light vignette around the edges of the photo to draw attention to the center.
- Straighten and Crop:
- Straighten: Straighten the photo to correct any tilting.
- Crop: Crop the photo to improve the composition or remove unwanted areas.
- Aspect Ratio: Choose from a range of aspect ratios, such as square, 3:2, or 16:9.
- Save Your Edits: Tap “Done” to save your edits. You can always revert back to the original photo by tapping “Revert.”
5.2 Recommended Third-Party Photo Editing Apps
For more advanced editing capabilities, consider using third-party photo editing apps. Here are some popular options:
- Adobe Lightroom Mobile: A powerful and versatile photo editing app that offers a wide range of tools and features, including RAW editing, selective adjustments, and cloud syncing.
- VSCO: A popular photo editing app known for its film-like filters and advanced editing tools.
- Snapseed: A free photo editing app from Google that offers a wide range of tools and features, including selective adjustments, healing brush, and perspective correction.
- Pixelmator Photo: A powerful and intuitive photo editing app that offers a range of tools and features, including RAW editing, machine learning-powered enhancements, and support for layers.
- Darkroom: A fast and intuitive photo editing app that offers a range of tools and features, including RAW editing, custom filters, and batch processing.
5.3 Key Editing Techniques
Here are some key editing techniques to keep in mind when editing your iPad photos:
- Start with Global Adjustments: Make global adjustments to the exposure, contrast, and color of the photo before making more specific adjustments.
- Use Selective Adjustments: Use selective adjustment tools to target specific areas of the photo, such as the sky, the subject, or the background.
- Don’t Overdo It: Avoid over-editing your photos, as this can make them look artificial. Aim for a natural-looking result.
- Pay Attention to Detail: Pay attention to the details in your photos, such as the sharpness, the noise, and the colors.
- Experiment: Don’t be afraid to experiment with different editing techniques to find what works best for you.
5.4 Correcting Common Photo Problems
Here are some tips for correcting common photo problems:
- Overexposed Photos: Reduce the exposure and highlights to bring back detail in the bright areas of the photo.
- Underexposed Photos: Increase the exposure and shadows to brighten the dark areas of the photo.
- Color Casts: Adjust the white balance to remove any unwanted color casts.
- Distorted Perspective: Use perspective correction tools to straighten lines and correct distortions.
- Unwanted Objects: Use healing brush or clone stamp tools to remove unwanted objects from the photo.
6. Sharing Your iPad Photos
Want to share your amazing iPad photos with the world? Here’s how.
6.1 Sharing to Social Media
Sharing your photos on social media is a great way to showcase your work and connect with other photographers.
- Open the Photo: Open the Photos app and select the photo you want to share.
- Tap the Share Button: Tap the share button in the lower-left corner of the screen.
- Choose Social Media Platform: Choose the social media platform you want to share to, such as Instagram, Facebook, or Twitter.
- Add a Caption: Add a caption to your photo. Use relevant hashtags to increase visibility.
- Post the Photo: Post the photo to your chosen social media platform.
6.2 Saving and Exporting Photos
You can save and export your photos in different formats and sizes.
- Open the Photo: Open the Photos app and select the photo you want to save or export.
- Tap the Share Button: Tap the share button in the lower-left corner of the screen.
- Choose Save Image: To save the photo to your iPad, choose “Save Image.”
- Choose Save to Files: To save the photo to a specific folder, choose “Save to Files.”
- Choose AirDrop: To share the photo with another Apple device, choose “AirDrop.”
- Choose Print: To print the photo, choose “Print.”
6.3 Creating Photo Albums and Slideshows
Organize your photos and create beautiful slideshows to share with friends and family.
- Create a New Album: In the Photos app, tap the “+” button in the upper-left corner of the screen and choose “New Album.”
- Add Photos to Album: Select the photos you want to add to the album.
- Create a Slideshow: Select the album you want to create a slideshow from, then tap the share button and choose “Slideshow.”
- Customize Slideshow: Customize the slideshow settings, such as the theme, the music, and the transition speed.
- Share Slideshow: Share the slideshow with friends and family via AirDrop, email, or social media.
6.4 Printing Your Photos
Printing your photos is a great way to preserve your memories and create physical keepsakes.
- Choose a Printer: Choose a printer that is compatible with your iPad.
- Connect to Printer: Connect your iPad to the printer via Wi-Fi or AirPrint.
- Open the Photo: Open the Photos app and select the photo you want to print.
- Tap the Share Button: Tap the share button in the lower-left corner of the screen.
- Choose Print: Choose “Print.”
- Adjust Print Settings: Adjust the print settings, such as the paper size, the print quality, and the number of copies.
- Print the Photo: Print the photo.
7. iPad Photography Accessories
Enhance your iPad photography experience with these accessories.
7.1 Tripods and Mounts
A tripod is essential for steady shots, especially in low light or when shooting videos.
- Joby GripTight Mount: A versatile mount that can be used with a variety of tripods.
- Manfrotto PIXI Smart: A compact and lightweight tripod that is perfect for travel.
- Arkon Tablet Tripod Mount: A sturdy and adjustable mount that can be used with tablets of all sizes.
7.2 Lenses
External lenses can expand your iPad’s photography capabilities.
- Olloclip Lenses: A range of clip-on lenses that include wide-angle, macro, and fisheye lenses.
- Moment Lenses: High-quality lenses that are designed to work with Moment’s phone cases.
- Apexel Lenses: Affordable and versatile lenses that are perfect for experimenting with different effects.
7.3 Lighting Accessories
External lighting can improve the quality of your photos, especially in low-light conditions.
- Lume Cube: A compact and waterproof LED light that can be used for both photos and videos.
- Godox LEDM150: A portable and adjustable LED light that is perfect for portrait photography.
- Neewer LED Ring Light: A ring light that provides soft and even illumination, ideal for selfies and video calls.
7.4 Cases and Protection
Protect your iPad while enhancing its photography capabilities.
- Moment Photo Case: A stylish and protective case that is designed to work with Moment lenses.
- ZtotopCases Keyboard Case: A versatile case that includes a keyboard and a stand, perfect for on-the-go editing.
- OtterBox Defender Series Case: A rugged and durable case that provides maximum protection for your iPad.
8. Troubleshooting Common iPad Camera Issues
Encountering problems with your iPad camera? Here’s how to resolve common issues.
8.1 Camera App Not Working
If the Camera app is not working, try these solutions:
- Restart Your iPad: Restarting your iPad can often resolve minor software glitches.
- Close and Reopen the App: Double-tap the home button (or swipe up from the bottom of the screen on newer iPads) to open the app switcher, then swipe up on the Camera app to close it. Reopen the app to see if it works.
- Check for Updates: Make sure your iPad is running the latest version of iOS. Go to Settings > General > Software Update to check for updates.
- Reset All Settings: If the problem persists, try resetting all settings on your iPad. Go to Settings > General > Reset > Reset All Settings. Note that this will reset all your settings, but it will not delete your data.
- Contact Apple Support: If none of these solutions work, contact Apple Support for further assistance.
8.2 Blurry Photos
If your photos are blurry, try these solutions:
- Clean the Lens: Clean your iPad’s lens with a clean microfiber cloth to remove smudges, fingerprints, and dust.
- Hold Your iPad Steady: Grip your iPad with both hands to reduce camera shake.
- Use a Tripod: For more serious photography, invest in a tripod designed for tablets.
- Tap to Focus: Tap the screen on the area you want to focus on.
- Enable Image Stabilization: Enable image stabilization in the Camera app settings, if available on your iPad model.
8.3 Low-Light Photography Problems
If you’re having trouble shooting in low light, try these solutions:
- Use Natural Light: Shoot during the golden hour or in open shade for soft, flattering light.
- Increase Exposure: Increase the exposure in the Camera app to brighten the scene.
- Use a Flash: Use the flash on your iPad, but be aware that it can often create harsh lighting.
- Use a Third-Party App: Use a third-party app like NightCap Camera or ProCamera to capture better low-light photos.
8.4 Storage Issues
If you’re running out of storage space, try these solutions:
- Delete Unnecessary Photos and Videos: Delete any photos and videos that you no longer need.
- Move Photos and Videos to the Cloud: Move your photos and videos to a cloud storage service like iCloud, Google Photos, or Dropbox.
- Use an External Storage Device: Use an external storage device like a USB drive or an SD card reader to store your photos and videos.
- Optimize Storage: Enable “Optimize iPad Storage” in Settings > Photos to store smaller, optimized versions of your photos on your iPad and full-resolution versions in iCloud.
9. Staying Updated with iPad Photography
Keep learning and improving your skills. Here’s how to stay updated with the latest trends and techniques in iPad photography.
9.1 Online Courses and Tutorials
Take online courses and tutorials to learn new techniques and improve your skills.
- Skillshare: Offers a variety of photography courses taught by experienced instructors.
- CreativeLive: Offers live and on-demand photography classes taught by industry experts.
- YouTube: A wealth of free photography tutorials and tips.
9.2 Photography Blogs and Websites
Follow photography blogs and websites to stay up-to-date on the latest trends and techniques.
- dfphoto.net: A comprehensive resource for photography tips, tutorials, and inspiration.
- Digital Photography School: Offers a wide range of photography tutorials and articles.
- PetaPixel: A popular photography blog that covers the latest news, gear, and techniques.
- The Phoblographer: A photography blog that focuses on street photography, portrait photography, and film photography.
9.3 Photography Communities and Forums
Join photography communities and forums to connect with other photographers, share your work, and get feedback.
- Flickr: A popular photo-sharing platform with a large and active community of photographers.
- 500px: A photo-sharing platform that focuses on high-quality photography.
- Reddit: A social media platform with a variety of photography subreddits, such as r/photography and r/photocritique.
9.4 Photography Workshops and Events
Attend photography workshops and events to learn from experienced instructors and connect with other photographers.
- Santa Fe Workshops: Offers a variety of photography workshops in Santa Fe, New Mexico. Address: 1600 St Michael’s Dr, Santa Fe, NM 87505, United States. Phone: +1 (505) 471-6001. Website: dfphoto.net.
- Maine Media Workshops + College: Offers a range of photography workshops and degree programs in Rockport, Maine.
- Palm Beach Photographic Centre: Offers a variety of photography workshops and exhibitions in West Palm Beach, Florida.
10. Frequently Asked Questions (FAQ) About iPad Photography
Here are some frequently asked questions about iPad photography.
10.1 Can I take professional-quality photos with my iPad?
While an iPad can’t replace a professional DSLR or mirrorless camera, it’s definitely capable of capturing high-quality images, especially in good lighting conditions.
10.2 How do I improve the focus on my iPad photos?
Tap the screen on the area you want to focus on. The camera will automatically adjust focus and exposure for that area. For more precise control, tap and hold on the screen to lock the focus and exposure.
10.3 What is HDR mode, and when should I use it?
HDR (High Dynamic Range) mode combines multiple exposures to capture a wider range of tones. It’s best used for high-contrast scenes, such as landscapes or interiors with bright windows.
10.4 How do I take better photos in low light with my iPad?
Use natural light, increase the exposure in the Camera app, use a flash, or use a third-party app like NightCap Camera or ProCamera.
10.5 What are some essential iPad photography accessories?
Essential accessories include a tripod, external lenses, lighting accessories, and a protective case.
10.6 How do I edit my iPad photos for the best results?
Use the built-in editing tools in the Photos app or third-party apps like Adobe Lightroom Mobile, VSCO, or Snapseed. Start with global adjustments, use selective adjustments, and avoid over-editing.
10.7 How do I share my iPad photos on social media?
Open the Photos app, select the photo you want to share, tap the share button, choose the social media platform, add a caption, and post the photo.
10.8 How do I keep my iPad steady while taking photos?
Grip your iPad with both hands, lean against a solid object, use a tripod, or enable image stabilization in the Camera app settings.
10.9 How do I clean my iPad’s camera lens?
Gently wipe your iPad’s lens with a clean microfiber cloth to remove smudges, fingerprints, and dust.
10.10 What should I do if my iPad’s Camera app is not working?
Restart your iPad, close and reopen the app, check for updates, reset all settings, or contact Apple Support.
Conclusion
Mastering iPad photography is an exciting journey that combines the convenience of a portable device with the art of visual storytelling. By understanding your iPad’s camera features, mastering basic composition techniques, and experimenting with creative ideas, you can capture stunning photos that showcase your unique perspective. Remember to explore the resources available at dfphoto.net, where you can find in-depth tutorials, inspiring galleries, and a vibrant community of photographers eager to share their knowledge and passion. So, grab your iPad, step out into the world, and start capturing the beauty that surrounds you. Happy shooting!