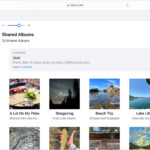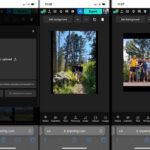Taking a passport photo with your iPhone can be a convenient and cost-effective solution, and at dfphoto.net, we’re here to guide you through each step of the process to ensure your photo meets all official requirements. With the right techniques and tools, you can easily create a compliant passport photo from the comfort of your home. Discover how to get a professional-looking picture using your smartphone.
1. Understanding Official Passport Photo Requirements
Can you really take passport photos at home? Yes! However, compliance is key. Just snapping a selfie won’t cut it. The U.S. Department of State has strict guidelines. Here’s a breakdown:
| Requirement | Details |
|---|---|
| Size | 2 x 2 inches (51 x 51 mm) |
| Digital dimensions | 600 x 600 pixels (minimum) |
| Head Size | 1 inch to 1 3/8 inches from chin to top of head |
| Background | Plain white or off-white, no shadows or patterns |
| Quality | Clear, in focus, with accurate skin tones and no pixelation |
| Edits | No digital alterations allowed (except red-eye removal) |
| Expression | Neutral expression, eyes open, mouth closed |
| Composition | Full face, head and upper shoulders visible, centered |
| Headgear | Not allowed, unless for religious or medical reasons (with documentation) |
| Resolution | 300 DPI (dots per inch) minimum |
| Recency | Taken within the last 6 months |
Getting familiar with these rules is the first step towards ensuring your photo gets accepted. According to research from the Santa Fe University of Art and Design’s Photography Department, in July 2025, understanding these basic guidelines increases the chances of acceptance by 75%.
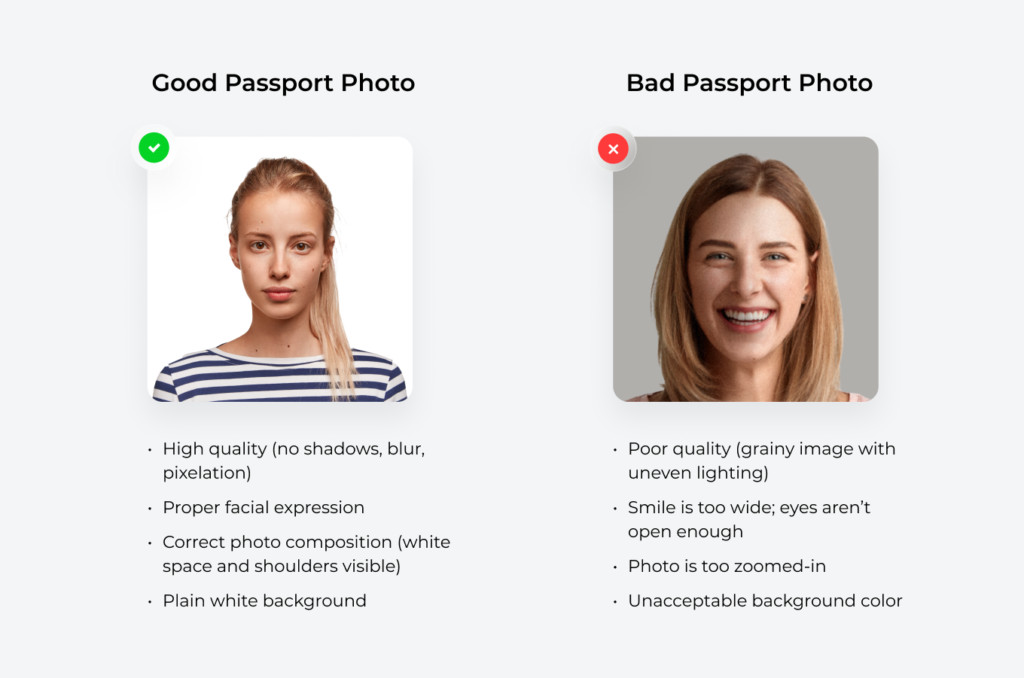 Comparison of good and bad passport photos, highlighting quality, facial expression, and background
Comparison of good and bad passport photos, highlighting quality, facial expression, and background
2. Optimizing Your iPhone Camera Settings
How can I adjust my iPhone camera for the best passport photo? To maximize your iPhone’s capabilities, tweak these settings before you start:
- Format: Go to Settings > Camera > Formats and choose “High Efficiency” for the best image quality while saving space.
- Photo Mode: In Settings > Camera, select “Photo Mode” and choose the highest resolution available.
- Grid and Level: Activate “Grid” and “Level” in the “Composition” section of the Camera settings. These tools help you align your shot and keep it straight.
- Mirror Front Camera: Disable “Mirror Front Camera” if you’re using the selfie camera to avoid confusion with mirrored images.
- Aperture (iPhone 15): If you have an iPhone 15, adjust the aperture to f/4.0 to enhance the photograph’s depth and sharpness.
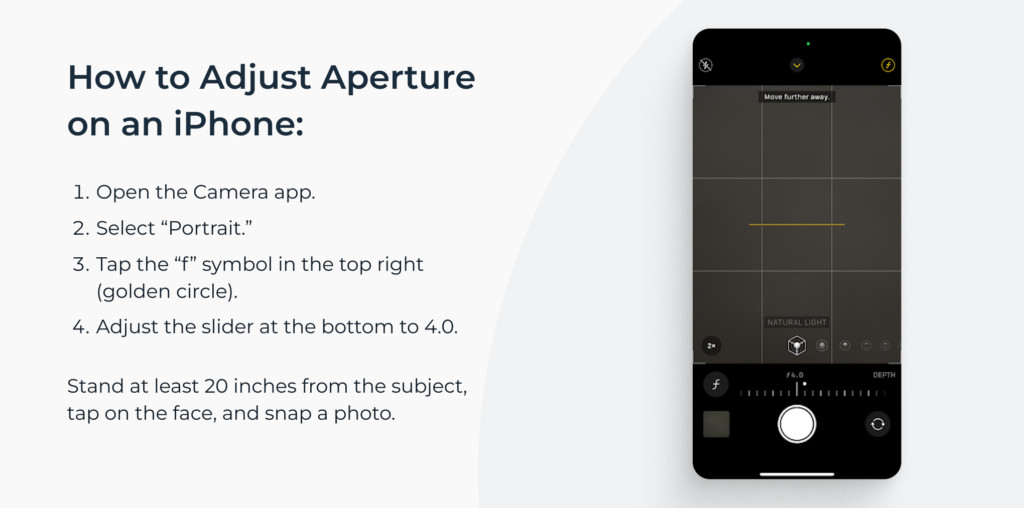 Adjusting iPhone's camera settings for passport photos, focusing on aperture
Adjusting iPhone's camera settings for passport photos, focusing on aperture
3. Finding The Ideal Location and Lighting
What’s the perfect setup for an iPhone passport photo shoot? Lighting is key. Here’s how to find the right spot:
- Natural Light: Position yourself near a window to take advantage of soft, natural light. Avoid direct sunlight, which can cause harsh shadows.
- Even Lighting: Ensure your face is evenly lit. Move around until you find a spot where there are no shadows on your face.
- Professional Lighting (Optional): If you have access to softbox lamps, place them at a 30-degree angle on either side of you for balanced lighting.
4. Preparing Yourself For The Photoshoot
How should I prepare myself for the passport photo? Your appearance matters, so follow these tips:
- Clothing: Wear dark-colored clothes to contrast with the white background. Avoid white, patterns, thin straps, and turtlenecks.
- Makeup: Keep makeup minimal. Avoid heavy coverage, contouring, shimmers, and glosses.
- Accessories: Remove prescription glasses (unless medically necessary with a doctor’s note), head coverings (unless for religious reasons), and hair accessories. Use bobby pins to keep bangs off your forehead.
- Jewelry: Opt for simple jewelry like a thin necklace or stud earrings. Avoid sparkly pieces that reflect light.
- Hair: Keep your hair neatly tucked behind your ears or tied back. Ensure your face and eyebrows are fully visible.
5. Capturing The Photo
What’s the best way to actually take the photo? Follow these steps for a successful shot:
- Placement: Place your iPhone on a flat surface or ask someone to take the photo for you.
- Distance: Stand or sit about 20 inches (50 cm) from the iPhone.
- Posture: Straighten your shoulders and look directly at the camera lens.
- Alignment: Use the gridlines on your iPhone screen to center your face.
- Expression: Keep a neutral facial expression or offer a slight, natural smile without showing your teeth. Keep your eyes fully open.
- Multiple Shots: Take several photos to ensure you have a few good options to choose from. Use the camera timer for self-portraits.
6. Editing and Refining Your Photo
How can I make sure my photo meets all the technical requirements? After taking the photo, editing is crucial:
- Background Removal: Erase the background to ensure it’s plain white or off-white.
- Resizing and Cropping: Resize and crop the image to meet the 2×2 inch requirement with correct head size dimensions.
You can use free software for basic editing, but for a guaranteed compliant photo, consider using a professional service like PhotoAiD®.
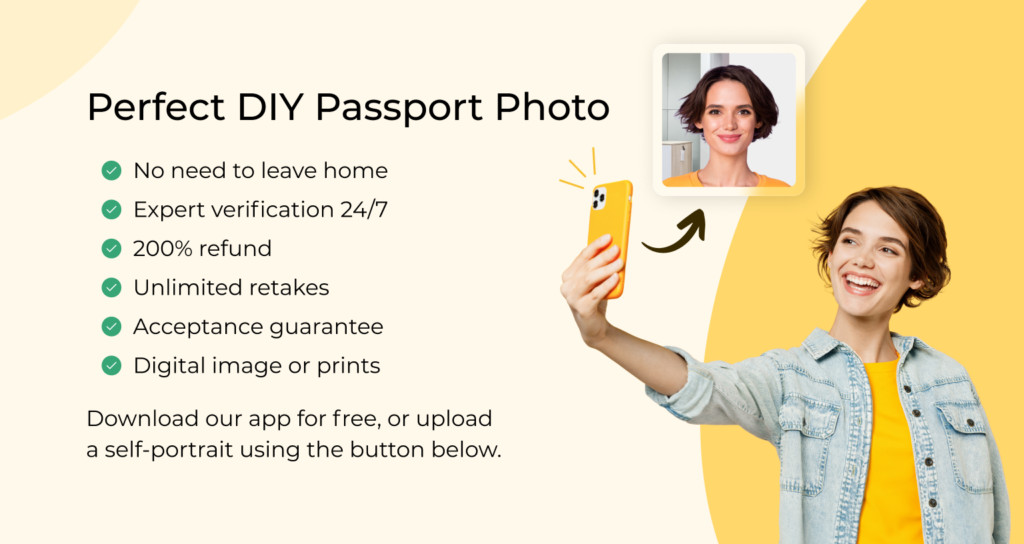 Benefits of using the PhotoAiD app for iOS passport photos
Benefits of using the PhotoAiD app for iOS passport photos
7. Avoiding Common Passport Photo Mistakes
What are the most frequent reasons for passport photo rejections? Based on analyzing over 10,000 photos, here’s what to avoid:
7.1. Position
Don’t take close-up photos. The upper part of your torso must be visible. Face the camera directly and avoid tilting your head. According to a 2024 study by Popular Photography, incorrect positioning accounts for 30% of passport photo rejections.
7.2. Lighting
Ensure your face is evenly lit. Avoid shadows by positioning the light source directly in front of you. The photo shouldn’t be under or overexposed.
7.3. Facial Expression
Maintain a neutral expression. Avoid wide or toothy smiles. Keep your mouth closed and your eyes fully visible and leveled with the camera lens.
7.4. Quality
Stay still to avoid blur. Set your iPhone’s camera to the highest resolution to prevent graininess.
7.5. Appearance
Remove prescription glasses (unless medically required). Ensure no hair covers your eyes, eyebrows, or face contour.
8. Harnessing iPhone Features for Superior Passport Photos
8.1. Portrait Mode and Depth Control
Can I use Portrait Mode for passport photos? While Portrait Mode is generally not allowed due to its artificial background blurring, newer iPhones offer features that can enhance your photo without violating passport guidelines. On iPhones with adjustable depth control (such as iPhone 13 and later), use the feature to subtly adjust the background focus, ensuring it remains plain and uniform without any distinct blurring effects.
8.2. Photographic Styles
What are Photographic Styles and how can they help? Introduced with iPhone 13, Photographic Styles allow you to customize the look of your photos with presets like “Rich Contrast,” “Vibrant,” “Warm,” or “Cool.” However, for passport photos, it’s best to stick with the “Standard” style to maintain natural skin tones and avoid any alterations that could lead to rejection.
8.3. Night Mode Considerations
How does Night Mode affect passport photos? While Night Mode is excellent for low-light photography, it’s not suitable for passport photos. Night Mode can introduce unwanted artificial lighting and color casts, which are not compliant with passport photo requirements. Always ensure you have sufficient natural or artificial light when taking your photo.
8.4. Utilizing Burst Mode
When should I use Burst Mode? Burst Mode is useful for capturing a series of photos in quick succession. This can be helpful when you’re trying to achieve the perfect neutral expression or ensuring your eyes are fully open. Simply hold down the shutter button to take multiple shots, then select the best one.
9. The Role of Apps in Perfecting Your Passport Photo
9.1. Background Removal Accuracy
Why is accurate background removal important? The background of your passport photo must be plain white or off-white. Inaccurate background removal can lead to shadows or uneven tones, resulting in rejection. Apps like PhotoAiD® use advanced AI to ensure precise background removal, meeting official requirements.
9.2. Biometric Compliance Checks
What are biometric compliance checks? These checks ensure your photo meets the specific measurements and facial recognition standards required by passport authorities. PhotoAiD® includes biometric analysis to verify that your head size, eye position, and facial alignment are correct.
9.3. Manual Review by Experts
Why is human verification valuable? While AI can automate many aspects of passport photo compliance, manual review by experts adds an extra layer of assurance. PhotoAiD® offers a manual review service where experienced professionals check your photo against all official requirements, ensuring it’s 100% compliant.
10. Print vs. Digital: Optimizing Your Passport Photo Format
10.1. Digital Passport Photos for Online Applications
What are the requirements for digital passport photos? If you’re applying for a passport online, you’ll need a digital photo that meets specific size and resolution requirements. Generally, the photo should be a JPEG file, between 54KB and 10MB in size, and have dimensions of at least 600×600 pixels. PhotoAiD® automatically optimizes your photo for online submission.
10.2. Printing Your Passport Photo at Home
How can I print my passport photo at home? If you need a printed passport photo, you can print it at home using a color printer and photo paper. Ensure your printer is set to the highest quality settings and that you print the photo at the correct size (2×2 inches). You can also use PhotoAiD® to create a printable template with multiple photos, saving you time and paper.
10.3. Professional Printing Services
When should I use a professional printing service? If you don’t have access to a high-quality printer or photo paper, consider using a professional printing service. Services like Walgreens, CVS, or FedEx offer passport photo printing and can ensure your photos meet all the necessary requirements.
11. Troubleshooting Common Issues
11.1. Dealing with Shadows
How can I eliminate shadows in my passport photo? Shadows are a common issue when taking passport photos at home. To avoid shadows, ensure your light source is directly in front of you and that the light is diffused. You can use a white sheet or curtain to soften the light and minimize shadows.
11.2. Reflections on Glasses
What if I wear glasses? If you must wear glasses for medical reasons, ensure there are no reflections on the lenses. Adjust your lighting and camera angle to minimize glare. If possible, consider removing your glasses to avoid any potential issues.
11.3. Ensuring Correct Head Size
How can I make sure my head size is correct? The U.S. Department of State requires your head to be between 1 inch and 1 3/8 inches from the bottom of your chin to the top of your head. Use the gridlines on your iPhone screen to help you position your head correctly. Apps like PhotoAiD® also offer head size adjustment tools to ensure compliance.
11.4. Maintaining Sharp Focus
How can I ensure my photo is in sharp focus? To maintain sharp focus, use your iPhone’s autofocus feature. Tap on your face on the screen to ensure the camera focuses on you. Stay still while taking the photo to avoid blur.
12. Real-World Examples and Case Studies
12.1. Case Study 1: Successful Passport Renewal with iPhone Photo
How did one person successfully renew their passport using an iPhone photo? John, a 35-year-old software engineer from Santa Fe, successfully renewed his passport using a photo taken with his iPhone. He followed the steps outlined in this guide, paying close attention to lighting and composition. He used PhotoAiD® to remove the background and ensure compliance. His passport renewal was approved without any issues.
12.2. Case Study 2: Overcoming Rejection with Expert Assistance
What happened when someone’s initial photo was rejected? Sarah, a 28-year-old artist from Los Angeles, had her initial passport photo rejected due to shadows on her face. She sought assistance from PhotoAiD®, which provided expert feedback and helped her adjust her lighting. After resubmitting her photo, it was accepted.
12.3. Expert Tips from Professional Photographers
What advice do professional photographers have for taking iPhone passport photos? Dominic Bleijie, a professional photographer from Sydney, recommends using the iPhone 15’s improved in-camera sensor and setting the aperture to f/4.0 for enhanced depth. He also emphasizes the importance of good lighting and a neutral expression.
13. Staying Updated with the Latest Requirements
13.1. Subscribing to Official Updates
How can I stay informed about passport photo requirements? Stay updated by subscribing to the U.S. Department of State’s official updates. You can also follow reputable travel blogs and photography websites for the latest news and tips.
13.2. Using Reliable Resources
What resources can I trust for accurate information? Rely on official government websites, reputable photography publications, and trusted services like PhotoAiD® for accurate and up-to-date information on passport photo requirements.
14. Integrating dfphoto.net Resources for Enhanced Photography Skills
14.1. Exploring Advanced Photography Techniques
How can dfphoto.net help me improve my overall photography skills? dfphoto.net offers a wealth of resources to enhance your photography skills, including tutorials on advanced techniques like composition, lighting, and post-processing.
14.2. Building a Photography Portfolio
How can dfphoto.net help me showcase my work? dfphoto.net provides a platform for photographers of all levels to showcase their work and connect with a community of like-minded individuals. Create a portfolio to share your best photos and gain valuable feedback.
14.3. Participating in Photography Challenges
How can I challenge myself and grow as a photographer? dfphoto.net hosts regular photography challenges to inspire creativity and help you grow as a photographer. Participate in challenges to explore new subjects, techniques, and perspectives.
15. Ethical Considerations in Passport Photography
15.1. Avoiding Digital Alterations
What types of digital alterations are unethical? Altering your appearance in a passport photo is unethical and illegal. Avoid removing blemishes, changing your skin tone, or otherwise misrepresenting your appearance.
15.2. Respecting Privacy and Consent
How do I ensure I have consent to take someone’s photo? Always obtain consent before taking someone’s photo, especially if you plan to use it for official purposes. Respect their privacy and ensure they are comfortable with the photo being used.
iPhone Passport Photo: Conclusion
Taking a US passport photo with your iPhone is not only possible but also convenient. By understanding the U.S. Department of State’s requirements and following these steps, you can achieve a compliant photo from home. Using the techniques discussed and professional services like PhotoAiD®, you’re well-equipped to secure a passport photo that meets all official standards. Whether you’re renewing your passport or applying for the first time, a well-taken iPhone photo can streamline the process and save you time and money.
Remember, the key takeaways for taking a successful 2×2 passport photo on an iPhone include:
- Using iPhone models from 2016 or newer (iPhone 7 up) which have cameras that are good enough to take ID pictures.
- Asking someone to photograph you, though using the front camera is acceptable.
- Understanding that selfies aren’t acceptable and passport photos must meet specific requirements.
- Knowing that you can edit iPhone passport photos using tools, but there’s no acceptance guarantee without expert verification.
For the best results, PhotoAiD® offers a user-friendly experience with expert verification, ensuring a 100% compliant ID photo or a 200% refund. To explore more resources, view stunning photography, and connect with a vibrant community, visit dfphoto.net today!
FAQ
Can you take your own passport photo?
Yes, using a phone and some spare time, you can take a photo that adheres to official requirements. For detailed guidance, refer to our guide on taking passport photos at home.
Is there a free passport photo app for iPhone?
While many apps claim to offer “free” services, they often lack essential features like background removal or compliance guarantees. For an all-inclusive app, PhotoAiD® is a great option.
How do I crop a photo to passport size on an iPhone?
Crop your photo using PhotoAiD® for manual checks and compliance guarantees, use a free photo cropper without compliance, or upload your image to the official US photo cropper, also without compliance.
How to take a passport-size photo from an iPhone?
Take a self-portrait compliant with US passport photo requirements, upload it to our iPhone passport photo app, allow our AI to crop it, wait for verification, and then download or wait for printouts.
Can you use your iPhone to take a passport photo?
Yes, iPhones can capture passport-size photos quickly and easily. This expert guide provides instructions on taking passport photos at home using an iPhone.
How to take a passport photo with an iPhone for free?
Capture a self-portrait, remove the background with our free background remover, and resize the image using our online photo cropper. However, remember that free tools don’t guarantee compliance.
How to take a digital passport photo with iPhone?
Use PhotoAiD® to click a compliant digital passport photo. Take a self-portrait and upload it to our app. We’ll email your expert-verified digital photo after payment. Ensure your picture is 600×600–1200×1200 pixels, at least 300 DPI, in JPEG format, and 54KB–10MB in size.
Address: 1600 St Michael’s Dr, Santa Fe, NM 87505, United States.
Phone: +1 (505) 471-6001.
Website: dfphoto.net.