iCloud Photos is an invaluable service for Apple users, seamlessly integrating with the Photos app to ensure your precious photos and videos are securely backed up in iCloud and consistently updated across all your Apple devices, including iPhones, iPads, Macs, Apple Vision Pro, Apple TV, and even accessible via iCloud.com. This guide will walk you through everything you need to know about syncing your photos to iCloud, ensuring your memories are always at your fingertips, no matter which device you’re using.
Understanding How iCloud Photos Sync Works Across Your Devices
iCloud Photos operates in the background to automatically upload and synchronize every photo and video you capture directly to iCloud. This means that once you enable iCloud Photos, any new memory you create is instantly and securely stored in the cloud. The beauty of this system is its accessibility – you can access your entire photo and video library from any device simply by opening the Photos app.
Beyond just storage, iCloud Photos ensures that any changes you make to your photo library on one device are mirrored across all your other devices. Whether you’re editing a photo on your iPhone, organizing albums on your Mac, or deleting unwanted images on your iPad, these changes are immediately synced everywhere. This seamless synchronization extends to the organization of your photos and videos into intuitive categories like Years, Months, Days, and All Photos. Even your personalized Memories and People & Pets albums are consistently updated across your ecosystem, making it effortless to find specific moments, family members, or beloved pets you’re looking for.
Your photos and videos are stored in iCloud in their original, high-fidelity formats and resolutions. This comprehensive support includes industry-standard formats like HEIF, JPEG, RAW, PNG, GIF, and TIFF, as well as video formats like HEVC and MP4. iCloud Photos also flawlessly handles special formats captured by your iPhone or iPad, such as stunning slo-mo videos, captivating time-lapse sequences, high-resolution 4K videos, and interactive Live Photos. Notably, photos and videos taken with these devices are efficiently stored in HEIF and HEVC formats to save space without compromising quality.
It’s important to note that the time it takes for your photos and videos to appear on all your devices and iCloud.com can fluctuate depending on your internet connection speed and the size of your library. Faster internet speeds will naturally result in quicker synchronization.
Step-by-Step Guide: Turning on iCloud Photos to Start Syncing
Before you can enjoy the benefits of iCloud Photos syncing, you need to enable it on each of your Apple devices. Ensure you are signed in to iCloud with the same Apple ID across all devices for seamless synchronization.
Enabling iCloud Photos on Your iPhone, iPad, or Apple Vision Pro
- Begin by opening the Settings app on your iPhone, iPad, or Apple Vision Pro.
- Tap on [Your Name] at the top of the Settings menu to access your Apple ID settings.
- Select iCloud from the Apple ID menu.
- Tap on Photos to access iCloud Photos settings.
- Finally, toggle the switch next to Sync this [Device] to the ON position. This will initiate the syncing process for your photos and videos to iCloud from this device.
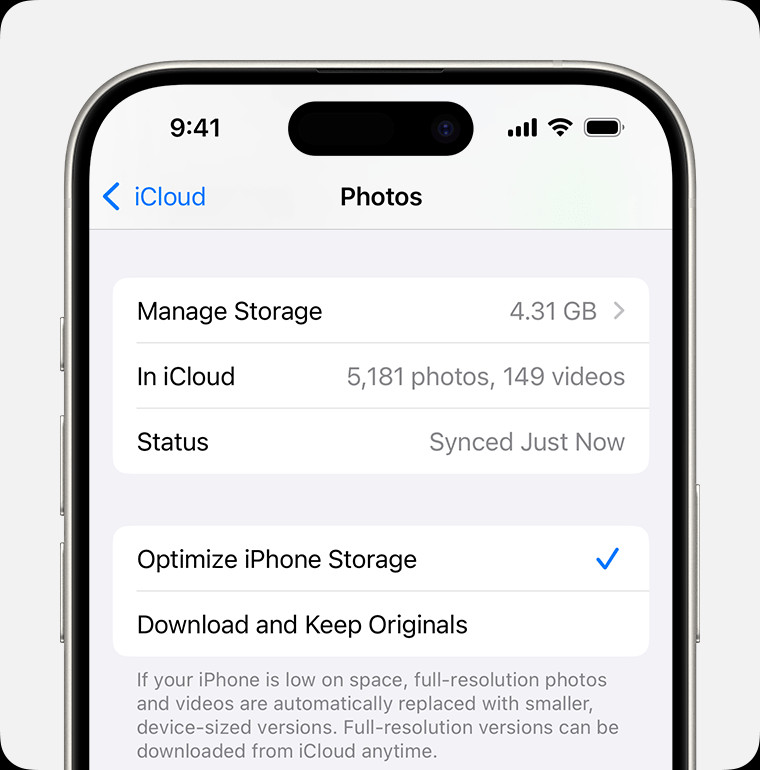 Toggle switch to enable sync this device for iCloud photos on iPhone
Toggle switch to enable sync this device for iCloud photos on iPhone
Enabling iCloud Photos on Your Mac
- Click the Apple menu () in the top-left corner of your screen.
- Choose System Settings (on macOS Ventura or later) or System Preferences (on earlier macOS versions).
- Click on [Your Name] to access your Apple ID settings.
- Select iCloud from the options.
- Locate and select Photos from the iCloud services list.
- Ensure the checkbox next to Sync this Mac is selected. If it’s not, click the checkbox to enable iCloud Photos syncing on your Mac.
Enabling iCloud Photos on Apple TV 4K and Apple TV HD
- Navigate to Settings on your Apple TV.
- Select Users and Accounts.
- Choose iCloud.
- Turn iCloud Photos to On.
Setting up iCloud Photos on Your Windows PC
To sync photos to iCloud from your Windows PC, you’ll need to download and install the iCloud for Windows application from the Microsoft Store. Once installed, follow the instructions provided by Apple to set up iCloud Photos on your PC. This will allow you to access your iCloud Photo Library directly from your Windows machine and keep your photos synced across all your devices. For detailed steps, refer to Apple’s guide on setting up iCloud Photos on a PC.
Managing Edits and Deletions in Your Synced iCloud Photo Library
iCloud Photos doesn’t just sync your original photos and videos; it also intelligently syncs any edits or deletions you make to your library across all your devices. This ensures consistency and reflects your latest preferences across your entire Apple ecosystem.
How Edits Seamlessly Appear Across All Your Devices
When you enhance a photo, apply filters, crop an image, or make any other adjustments using the Photos app on your iPhone, iPad, or Mac, these edits are automatically and instantly updated across all your devices connected to iCloud Photos, including your Apple TV. For example, if you brighten a photo taken on your iPhone, you’ll see the same brightness adjustment when viewing that photo on your Mac or iPad. The original, unedited photos and videos are safely stored in iCloud, allowing you to revert back to the original at any point if desired, effectively undoing any changes you’ve made. Learn more about editing photos on iPhone and iPad or editing photos on Mac.
How Deleting Photos Affects All Your Devices
Similarly, when you delete photos or videos on one device that’s using iCloud Photos, they are deleted everywhere you’re using iCloud Photos. This means that deleting a photo from your iPhone will also remove it from your iPad, Mac, and iCloud.com. However, to protect against accidental deletions, iCloud Photos provides a Recently Deleted folder where deleted items are kept for 30 days. During this 30-day grace period, you can easily recover any photos or videos you deleted by mistake. After 30 days, items in the Recently Deleted folder are permanently removed. Be sure to manage your deletions carefully, as permanent deletion means the photos are irrecoverable after the 30-day window. For more information on managing and recovering deleted photos, see Apple’s guide on deleting photos and videos.
Downloading Copies of Your Photos and Videos from iCloud
While iCloud Photos is excellent for syncing and accessibility, it’s always a good practice to have local backups of your precious photo library. iCloud Photos does not duplicate your photos in your regular iCloud Backup, making separate backups essential. Here’s how to download copies of your photos and videos from iCloud to your Mac or PC. You can also import your library directly to your Mac or PC for a more comprehensive backup.
Downloading Photos and Videos from iCloud.com
-
Open your web browser and navigate to iCloud.com.
-
Sign in with your Apple ID and password.
-
Click on the Photos app icon.
-
Select the photos and videos you wish to download. You can select multiple items by holding down the Command key (on Mac) or Control key (on Windows) while clicking.
-
Click the download button (cloud icon with a downward arrow) located in the upper-right corner of the window to download in the highest resolution available.
-
For more download options, click the More button (three dots) and then select More Download Options.
-
Choose your preferred download format:
- Most Compatible: Downloads photos in JPEG and videos in H.264 format, ensuring compatibility with most devices.
- Unmodified Original: Downloads your content in the original format as captured or imported, preserving the highest possible quality.
-
Click Download to begin the download process.
Downloading Photos and Videos to Your iPhone, iPad, or Apple Vision Pro
-
Open the Photos app on your iPhone, iPad, or Apple Vision Pro.
-
Select the photos or videos you want to download to another device.
-
Tap the share button (square with an upward arrow).
-
Tap AirDrop and choose the device you want to share with. Ensure AirDrop is enabled on the receiving device and that it is discoverable. Learn more about using AirDrop.
For transferring a large number of photos, consider using the import method mentioned earlier or connecting your device to your computer via USB cable for faster transfer speeds.
Downloading Photos and Videos to Your Mac
- Open the Photos app on your Mac.
- Select the photos or videos you want to download.
- To download to your desktop, simply drag and drop the selected content directly onto your desktop.
- Alternatively, you can Control-click (or right-click) on the selected photos or videos, choose Share, and then select AirDrop to share wirelessly with another Apple device.
Managing iCloud Storage for Your Growing Photo Library
Keep in mind that the photos and videos you store in iCloud Photos count towards your iCloud storage quota, as does the storage space used on your devices if you choose to download originals. It’s crucial to manage your storage effectively to ensure you have enough space for your expanding photo and video collection and other iCloud services.
Understanding iCloud Storage and Options
When you initially sign up for iCloud, you receive 5GB of free storage. For many users, especially those with extensive photo and video libraries, this free tier may quickly become insufficient. If you need more storage space and access to premium features like Private Relay and Hide My Email, you can upgrade to iCloud+. Learn more about iCloud storage and device storage management. And for details on upgrading your storage plan, see how to upgrade to iCloud+.
Utilizing iCloud Storage Recommendations in iOS 17 and iPadOS 17
In iOS 17 and iPadOS 17 or later, Apple provides helpful recommendations within your iCloud settings to identify photos and videos you might no longer need and could potentially delete to free up storage space. To access these recommendations, go to your iCloud settings and look for the “Recommendations” section. This feature can intelligently suggest items like screenshots you’ve already used or blurry photos that are taking up valuable storage. Learn more about making space on iCloud.
Optimizing Storage: Balancing Device Space and iCloud Access
iCloud Photos offers two storage optimization settings to help you manage the balance between storage on your device and access to your full-resolution photos in iCloud:
- Optimize [Device] Storage: This setting is ideal for users with limited storage space on their devices. When enabled, iCloud Photos intelligently manages the size of your photo library directly on your device. Your original, high-resolution photos and videos are securely stored in iCloud, while space-saving, optimized versions are kept on your device. The system optimizes your library only when you start to run low on space, beginning with the photos and videos you access least frequently. You can always download the original, full-resolution versions over Wi-Fi or cellular when you need them for editing, sharing, or viewing in their full quality.
- Download and Keep Originals: This setting is best for users who want to maintain a full, local copy of their entire photo library on their device, in addition to having it stored in iCloud. When you choose “Download Originals,” iCloud Photos keeps your original, full-resolution photos and videos both in iCloud and on your device. This option consumes more device storage but ensures immediate access to your highest-quality photos and videos, even without an internet connection.
How to Choose Optimize Storage on iPhone, iPad, or Apple Vision Pro
- Go to Settings > [Your Name] > iCloud.
- Tap Photos.
- Select Optimize [Device] Storage.
How to Choose Optimize Storage on Mac
- Open the Photos app on your Mac.
- Click Photos in the menu bar at the top of the screen.
- Choose Settings (or Preferences in older macOS versions).
- Go to the iCloud tab.
- Select your desired storage setting.
Temporarily Pausing iCloud Photo Uploads
In situations where you have a large photo and video library to upload to iCloud initially, or if you are on a slow or metered internet connection, you might want to temporarily pause iCloud Photo uploads. The initial upload time depends on the size of your collection and your internet speed.
When and Why to Pause Uploads
Pausing uploads can be useful if you are experiencing slow internet speeds, want to conserve data usage on a metered connection, or need to prioritize network bandwidth for other tasks.
How to Pause iCloud Photo Uploads
- On your iPhone, iPad, or Apple Vision Pro: Open the Photos app, scroll to the bottom of the Library tab and tap Pause. Alternatively, tap your profile button in the Photos app and tap Pause. In iOS 17 or earlier, navigate to the Library tab, tap All Photos, scroll to the bottom, and tap Pause.
- On your Mac: Open the Photos app. Select Library in the sidebar, then click All Photos in the toolbar. Scroll to the bottom of your photos and click Pause.
Note that the pause function might not always be available depending on your library’s current sync status. You can typically pause uploads for one day at a time.
By following this comprehensive guide, you can confidently set up and manage iCloud Photos to keep your cherished memories synced, safe, and easily accessible across all your Apple devices, ensuring you never lose a moment again.