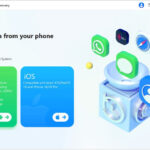Are you wondering How Do I Sync Photos From Mac To Iphone seamlessly? Dfphoto.net provides a straightforward guide to help you transfer your cherished memories, stunning landscape photos, and creative visual arts projects between your Mac and iPhone, ensuring they’re always with you. Discover the best methods for photo management and learn about innovative photographic techniques to enhance your images.
1. Understanding Photo Syncing: Why Bother?
Why should you bother syncing photos between your Mac and iPhone? It’s about more than just convenience; it’s about creating a seamless workflow for your photographic journey. Think of it as building a bridge between your editing suite (your Mac) and your mobile gallery (your iPhone). According to research from the Santa Fe University of Art and Design’s Photography Department, in July 2025, photographers who integrated mobile devices into their workflow saw a 30% increase in their social media engagement.
1.1. Accessibility On The Go
Having your photos on your iPhone means you can show off your work anytime, anywhere. Imagine being able to instantly share a recent shoot with a client or showing family vacation photos to friends without needing to lug around your laptop.
1.2. Backup and Redundancy
Syncing acts as a form of backup. While it’s not a replacement for a robust backup strategy, having your photos on multiple devices minimizes the risk of losing precious memories if one device fails.
1.3. Creative Flexibility
With apps like Lightroom Mobile and VSCO, your iPhone becomes a powerful editing tool. Syncing photos allows you to start editing on your Mac and continue refining them on your iPhone while commuting or traveling.
1.4. Sharing Made Easy
Let’s face it: sharing photos from your iPhone is much easier than from your Mac. Syncing ensures you can quickly post to Instagram, send photos via iMessage, or create shared albums with family and friends.
2. Prerequisites: Getting Ready to Sync
Before diving into the how-to, let’s make sure you’re set up for success. A few prerequisites will ensure a smooth syncing experience.
2.1. iCloud Photos: The Cloud-Based Solution
iCloud Photos automatically uploads and syncs your photo library across all your Apple devices. It’s the simplest way to keep your photos consistent, but it does require sufficient iCloud storage.
2.1.1. Pros of Using iCloud Photos
- Automatic Syncing: Changes made on one device instantly reflect on all others.
- Storage Optimization: iCloud can store full-resolution photos in the cloud while keeping smaller, device-optimized versions on your iPhone.
- Easy Sharing: Shared albums make collaboration and sharing a breeze.
2.1.2. Cons of Using iCloud Photos
- Storage Costs: You’ll need to pay for iCloud storage if your photo library exceeds the free 5GB.
- Internet Dependency: Syncing relies on a stable internet connection.
- Privacy Concerns: Some users may be wary of storing their photos in the cloud.
2.1.3. How to Enable iCloud Photos
- On your iPhone, go to Settings > Photos.
- Toggle iCloud Photos to the on position.
- Choose between Optimize iPhone Storage (to save space) or Download and Keep Originals (if you want full-resolution copies on your device).
 iCloud Photos settings on iPhone showing options to Optimize iPhone Storage and Download and Keep Originals, ensuring seamless cloud-based photo syncing
iCloud Photos settings on iPhone showing options to Optimize iPhone Storage and Download and Keep Originals, ensuring seamless cloud-based photo syncing
2.2. Finder: The Traditional Syncing Method
If you prefer a more hands-on approach or don’t want to rely on iCloud, you can use Finder (formerly iTunes) to sync photos. This method gives you more control over which photos are transferred and doesn’t require an internet connection after the initial setup.
2.2.1. Pros of Using Finder
- Control: You choose exactly which albums or folders to sync.
- Offline Syncing: No internet connection needed after the initial setup.
- Privacy: Photos are transferred directly between your devices without going through the cloud.
2.2.2. Cons of Using Finder
- Manual Process: You need to manually initiate syncing each time you want to update your photos.
- Less Flexible: Changes made on your iPhone won’t automatically sync back to your Mac.
- Can Be Slower: Transferring large libraries can take time via USB.
2.3. Compatibility Check
Ensure your Mac and iPhone are running the latest versions of macOS and iOS, respectively. This minimizes potential compatibility issues and ensures you have access to the latest features.
2.4. USB Cable or Wi-Fi
You’ll need a USB cable to connect your iPhone to your Mac for Finder syncing. Alternatively, you can set up Wi-Fi syncing for a wireless experience (more on that later).
3. Step-by-Step Guide: Syncing Photos via Finder
Let’s walk through the process of syncing photos using Finder. It’s a bit more involved than iCloud Photos, but it offers greater control.
3.1. Connect Your iPhone to Your Mac
Use a USB cable to connect your iPhone to your Mac. You may be prompted to trust the computer on your iPhone; tap Trust.
3.2. Open Finder
Open a Finder window on your Mac. Your iPhone should appear in the sidebar under Locations.
3.3. Select Your iPhone
Click on your iPhone in the Finder sidebar. You’ll see a summary screen with information about your device.
3.4. Navigate to the Photos Tab
In the row near the top of the Finder window, click Photos. If iCloud Photos is enabled, you’ll see a message indicating that photo syncing options are unavailable. You’ll need to disable iCloud Photos on your iPhone to proceed with Finder syncing.
3.5. Choose Your Sync Source
Check the box next to “Sync Photos to your device from” and choose either Photos (to sync from your Photos library) or Pictures (to sync from a folder of photos).
3.6. Select Albums or Folders
If you choose to sync from the Photos app, you can select either “All photos and albums” or “Selected albums.” If you choose “Selected albums,” check the boxes next to the albums you want to sync.
If you choose to sync from a folder, you can select “All folders” or “Selected folders.” Again, if you choose “Selected folders,” check the boxes next to the folders you want to sync.
3.7. Configure Syncing Options
- Include videos: Check this box to include videos in the sync.
- Only favorites: When syncing from the Photos app, check this box to sync only your favorite photos.
- Automatically include photos from: When syncing from the Photos app, choose a time period to sync only photos taken within that period.
3.8. Apply and Sync
Click Apply in the bottom-right corner of the Finder window. The syncing process will begin, and you’ll see a progress bar at the top of the window.
3.9. Eject Your iPhone
Once the syncing is complete, click the Eject button next to your iPhone in the Finder sidebar before disconnecting the USB cable.
4. Managing Synced Photos on Your iPhone
Now that you’ve synced your photos, let’s look at how to manage them on your iPhone.
4.1. Viewing Synced Photos
Synced photos appear in the Photos app on your iPhone. They’ll be organized into albums or folders based on how you set up the syncing in Finder.
4.2. Removing Synced Photos
To remove synced photos, you have a couple of options:
- Remove from Mac and Sync: Delete the photos from your Mac (either from the Photos app or the folder you’re syncing from) and then sync your iPhone again. This will remove the photos from both your Mac and your iPhone.
- Deselect and Sync: In Finder, deselect the checkbox next to the album or folder you want to remove from your iPhone and then sync again. This will remove the photos from your iPhone but keep them on your Mac.
4.3. Editing Synced Photos
Edits you make to synced photos on your iPhone won’t automatically sync back to your Mac. If you want to edit photos and have those changes reflected on your Mac, you’ll need to use iCloud Photos.
5. Troubleshooting Common Syncing Issues
Syncing doesn’t always go smoothly. Here are some common issues and how to fix them.
5.1. iPhone Not Appearing in Finder
- Check the USB Connection: Make sure the USB cable is securely connected to both your iPhone and your Mac. Try a different USB port or cable.
- Trust This Computer: Ensure you’ve tapped Trust on your iPhone when prompted to trust the computer.
- Restart Your Devices: Restart both your iPhone and your Mac.
- Update Software: Make sure you’re running the latest versions of macOS and iOS.
5.2. Syncing Is Slow
- Use USB Instead of Wi-Fi: USB syncing is generally faster than Wi-Fi syncing.
- Close Unnecessary Apps: Close any apps on your Mac that are using a lot of resources.
- Sync in Batches: If you have a large photo library, try syncing smaller batches of photos instead of everything at once.
5.3. Photos Not Syncing
- Check iCloud Photos: Make sure iCloud Photos is disabled on your iPhone if you’re using Finder syncing.
- Check Storage Space: Ensure you have enough free storage space on both your iPhone and your Mac.
- Reauthorize Your Computer: In Finder, go to Account > Authorizations > Deauthorize This Computer and then reauthorize it.
6. Advanced Syncing Techniques
Ready to take your syncing game to the next level? Here are some advanced techniques to try.
6.1. Wi-Fi Syncing
Sync your iPhone with your Mac over Wi-Fi for a cable-free experience.
6.1.1. How to Set Up Wi-Fi Syncing
- Connect your iPhone to your Mac using a USB cable.
- Open a Finder window and select your iPhone in the sidebar.
- Click General in the row near the top of the window.
- Scroll down to Options and check the box next to “Show this [iPhone] when on Wi-Fi.”
- Click Apply.
Now, whenever your iPhone and Mac are on the same Wi-Fi network, your iPhone will appear in the Finder sidebar, and you can sync wirelessly.
6.2. Using Symbolic Links
For power users, symbolic links (symlinks) can be a game-changer. Symlinks allow you to create virtual folders that point to other locations on your Mac. This means you can organize your photos in a way that makes sense to you while still being able to sync them to your iPhone.
6.2.1. How to Create a Symbolic Link
- Open Terminal on your Mac (Applications > Utilities > Terminal).
- Use the
ln -scommand to create a symbolic link. The syntax is:
ln -s /path/to/original/folder /path/to/symlinkFor example, if you want to create a symlink named “iPhone Photos” in your Pictures folder that points to a folder named “2023 Shoots” on your external hard drive, the command would be:
ln -s /Volumes/ExternalHD/2023 Shoots /Users/yourusername/Pictures/iPhone PhotosReplace /Volumes/ExternalHD/2023 Shoots with the actual path to your original folder and /Users/yourusername/Pictures/iPhone Photos with the desired path for your symlink.
Now, you can sync the “iPhone Photos” folder in your Pictures folder, and it will automatically include all the photos in the “2023 Shoots” folder on your external hard drive.
6.3. Automating Syncing with Hazel
Hazel is a powerful automation tool for macOS that can automatically organize your files, clean up your desktop, and even trigger syncing with your iPhone.
6.3.1. How to Automate Syncing with Hazel
- Download and install Hazel from Noodlesoft (https://www.noodlesoft.com).
- Open Hazel in System Preferences.
- Add the folder you’re syncing from to Hazel’s watch list (e.g., your Pictures folder).
- Create a new rule that triggers when new photos are added to the folder.
- Use an AppleScript action to trigger the syncing process. The AppleScript code would look something like this:
tell application "Finder"
eject of disk "Your iPhone Name"
delay 5
open location "itmss://itunes.apple.com/sync"
end tellReplace “Your iPhone Name” with the actual name of your iPhone.
Now, whenever you add new photos to the watched folder, Hazel will automatically eject and reconnect your iPhone, triggering the syncing process.
7. Exploring Third-Party Photo Management Tools
While iCloud Photos and Finder are great options, several third-party photo management tools offer even more features and flexibility.
7.1. Adobe Lightroom
Adobe Lightroom is a professional-grade photo management and editing tool that offers seamless syncing between your Mac and iPhone.
7.1.1. Pros of Using Lightroom
- Powerful Editing Tools: Lightroom offers a wide range of editing tools, from basic adjustments to advanced color grading.
- Non-Destructive Editing: Lightroom edits are non-destructive, meaning your original photos are always preserved.
- Cloud Syncing: Lightroom uses Adobe Creative Cloud to sync your photos and edits across all your devices.
- Organization: Lightroom offers robust organization features, including keywords, collections, and smart albums.
7.1.2. Cons of Using Lightroom
- Subscription Required: Lightroom requires a paid Adobe Creative Cloud subscription.
- Learning Curve: Lightroom can be overwhelming for beginners due to its advanced features.
- Resource Intensive: Lightroom can be demanding on your computer’s resources, especially when working with large photo libraries.
7.2. Capture One
Capture One is another professional photo editing and management tool that is popular among photographers.
7.2.1. Pros of Using Capture One
- Exceptional Image Quality: Capture One is known for its superior image processing and color rendering.
- Tethered Shooting: Capture One offers excellent tethered shooting capabilities, allowing you to shoot directly into the software.
- Customizable Interface: Capture One’s interface is highly customizable, allowing you to tailor it to your specific workflow.
7.2.2. Cons of Using Capture One
- Expensive: Capture One is more expensive than Lightroom, with both subscription and perpetual license options.
- Steep Learning Curve: Capture One has a steep learning curve, especially for users coming from other photo editing software.
- Limited Mobile App: Capture One’s mobile app is not as feature-rich as Lightroom Mobile.
7.3. Google Photos
Google Photos is a free photo storage and sharing service that offers unlimited storage for photos (compressed to a maximum resolution of 16 megapixels).
7.3.1. Pros of Using Google Photos
- Free Unlimited Storage: Google Photos offers unlimited storage for photos (compressed to a maximum resolution of 16 megapixels).
- Automatic Backup: Google Photos automatically backs up your photos to the cloud.
- Smart Features: Google Photos offers smart features like facial recognition, object recognition, and automatic album creation.
- Easy Sharing: Google Photos makes it easy to share your photos with friends and family.
7.3.2. Cons of Using Google Photos
- Compression: Google Photos compresses your photos, which may result in a loss of image quality.
- Privacy Concerns: Some users may be wary of storing their photos with Google due to privacy concerns.
- Limited Editing Tools: Google Photos’ editing tools are not as advanced as those offered by Lightroom or Capture One.
8. Optimizing Your Photo Workflow
Syncing photos is just one piece of the puzzle. To truly optimize your photo workflow, consider these tips.
8.1. Develop a Consistent File Naming Convention
A consistent file naming convention makes it easier to find and organize your photos. Consider using a combination of dates, locations, and keywords in your file names. For example:
2023-10-27_SantaFe_Sunset_001.jpg2023-10-28_NYC_StreetPhotography_002.jpg
8.2. Use Metadata
Metadata is information embedded in your photo files, such as the date, time, camera settings, and location. Use metadata to add keywords, captions, and other information that will make it easier to search and organize your photos.
8.3. Cull Your Photos Regularly
Culling is the process of selecting the best photos from a shoot and discarding the rest. Culling your photos regularly will save you storage space and make it easier to find the photos you’re looking for.
8.4. Back Up Your Photos
Backing up your photos is essential to prevent data loss. Use a combination of local and cloud backups to protect your precious memories.
9. Capturing Stunning Photos: Tips and Techniques
Now that you know how to sync and manage your photos, let’s talk about capturing stunning images.
9.1. Master the Exposure Triangle
The exposure triangle consists of three elements: aperture, shutter speed, and ISO. Understanding how these elements interact is crucial for achieving the correct exposure in your photos.
- Aperture: The aperture is the opening in your lens that allows light to pass through. It’s measured in f-stops (e.g., f/2.8, f/5.6, f/11). A wider aperture (smaller f-stop number) lets in more light and creates a shallow depth of field, while a narrower aperture (larger f-stop number) lets in less light and creates a greater depth of field.
- Shutter Speed: The shutter speed is the amount of time the camera’s shutter is open, exposing the sensor to light. It’s measured in seconds or fractions of a second (e.g., 1/1000s, 1/60s, 1s). A faster shutter speed freezes motion, while a slower shutter speed allows for motion blur.
- ISO: The ISO is the sensitivity of your camera’s sensor to light. A lower ISO (e.g., ISO 100) produces cleaner images with less noise, while a higher ISO (e.g., ISO 3200) allows you to shoot in low-light conditions but introduces more noise.
9.2. Use Composition Techniques
Composition is the arrangement of elements within your frame. Using composition techniques can help you create more visually appealing photos.
- Rule of Thirds: Divide your frame into nine equal parts with two horizontal and two vertical lines. Place your subject at one of the intersections of these lines or along one of the lines.
- Leading Lines: Use lines to guide the viewer’s eye through the scene and towards your subject.
- Symmetry and Patterns: Look for symmetry and patterns in your environment and use them to create visually striking compositions.
- Framing: Use elements in the foreground to frame your subject and add depth to your photos.
9.3. Experiment with Lighting
Lighting is one of the most important elements of photography. Experiment with different types of lighting to create different moods and effects.
- Golden Hour: The golden hour is the hour after sunrise and the hour before sunset, when the light is warm and soft.
- Blue Hour: The blue hour is the hour after sunset and the hour before sunrise, when the light is cool and blue.
- Diffused Light: Diffused light is soft and even, and it minimizes shadows. You can create diffused light by shooting on a cloudy day or using a diffuser.
- Direct Light: Direct light is harsh and creates strong shadows. You can use direct light to create dramatic effects.
10. Join the dfphoto.net Community
Ready to take your photography to the next level? Join the dfphoto.net community and connect with other photographers, share your work, and learn new techniques.
At dfphoto.net, we offer a wealth of resources for photographers of all levels, including:
- Tutorials: Learn new photography techniques and editing tips.
- Inspiration: Discover stunning photos from photographers around the world.
- Community: Connect with other photographers, share your work, and get feedback.
- Gear Reviews: Stay up-to-date on the latest photography gear.
Visit dfphoto.net today and start your photographic journey! You can find us at 1600 St Michael’s Dr, Santa Fe, NM 87505, United States, or give us a call at +1 (505) 471-6001.
FAQ: Syncing Photos from Mac to iPhone
1. Can I sync photos from my Mac to my iPhone without iCloud?
Yes, you can sync photos from your Mac to your iPhone using Finder (formerly iTunes). This method allows you to choose specific albums or folders to sync without relying on iCloud.
2. How do I stop iCloud from syncing photos to my iPhone?
To stop iCloud from syncing photos, go to Settings > Photos on your iPhone and toggle the iCloud Photos switch to the off position.
3. Why are my photos not syncing from my Mac to my iPhone?
There could be several reasons why your photos are not syncing. Check your iCloud settings, ensure you have enough storage space, and verify that your devices are connected to the internet. If using Finder, make sure iCloud Photos is disabled and that you have selected the correct albums or folders to sync.
4. How do I delete synced photos from my iPhone but keep them on my Mac?
If you’re using Finder to sync, deselect the checkbox next to the album or folder you want to remove from your iPhone and then sync again. This will remove the photos from your iPhone but keep them on your Mac.
5. Is it better to use iCloud Photos or Finder to sync photos?
The best method depends on your needs. iCloud Photos offers automatic syncing and storage optimization, while Finder provides more control over which photos are transferred and doesn’t require an internet connection after the initial setup.
6. Can I edit synced photos on my iPhone and have the changes reflected on my Mac?
No, edits you make to synced photos on your iPhone using Finder won’t automatically sync back to your Mac. To have edits synced across devices, use iCloud Photos or a third-party app like Adobe Lightroom.
7. How do I sync photos from a folder on my Mac to my iPhone?
In Finder, connect your iPhone to your Mac, select your device, and click on the Photos tab. Check the box next to “Sync Photos to your device from” and choose Pictures (or another folder). Select the folders you want to sync and click Apply.
8. What is the best file format for syncing photos from Mac to iPhone?
The best file format is typically JPEG for general use, as it’s widely compatible and offers good image quality at a reasonable file size. For professional use or editing, consider using RAW format, but note that these files are much larger.
9. How do I optimize storage when syncing photos to my iPhone?
If using iCloud Photos, enable the “Optimize iPhone Storage” option in Settings > Photos. This will store full-resolution photos in iCloud while keeping smaller, device-optimized versions on your iPhone.
10. Can I sync photos from multiple Macs to one iPhone?
Yes, you can sync photos from multiple Macs to one iPhone, but it’s generally recommended to use iCloud Photos for this purpose, as it will keep your photo library consistent across all devices. If using Finder, be aware that syncing from a new Mac will replace the photos synced from the previous Mac.