Keeping your precious memories synchronized across all your Apple devices is seamless with iCloud Photos. If you’re wondering, “How do I sync photos from my iPhone to my iPad?”, you’re in the right place. This guide will walk you through the straightforward steps to ensure every photo and video you capture on your iPhone is instantly available on your iPad, and vice versa. iCloud Photos makes managing your visual library effortless across your Apple ecosystem.
Syncing Photos Between iPhone and iPad Using iCloud Photos
iCloud Photos is Apple’s built-in cloud service designed to keep your photos and videos updated across all your devices. By enabling iCloud Photos on both your iPhone and iPad, you ensure that any new memories captured or saved on one device are automatically reflected on the other.
Prerequisites
Before diving into the steps, ensure you have the following:
- Apple ID: You need to be signed in to the same Apple ID on both your iPhone and iPad. This is crucial for iCloud to work correctly.
- iCloud Photos Enabled: iCloud Photos needs to be turned on in the settings of both your iPhone and iPad.
- Sufficient iCloud Storage: Ensure you have enough available storage in your iCloud account to accommodate your photo and video library. You might need to upgrade your iCloud storage plan if you have a large library.
Steps to Sync Photos from iPhone to iPad
Here’s how to set up iCloud Photos on your iPhone and iPad to synchronize your photo library:
- On your iPhone, navigate to Settings. This is the grey gear icon typically found on your home screen.
- Tap on your name at the top. This will take you to your Apple ID account settings.
- Select iCloud. You’ll find this option listed under your Apple ID details.
- Tap on Photos. This will open the iCloud Photos settings.
- Toggle on “Sync this iPhone” (or “iCloud Photos” depending on your iOS version). The switch will turn green when enabled.
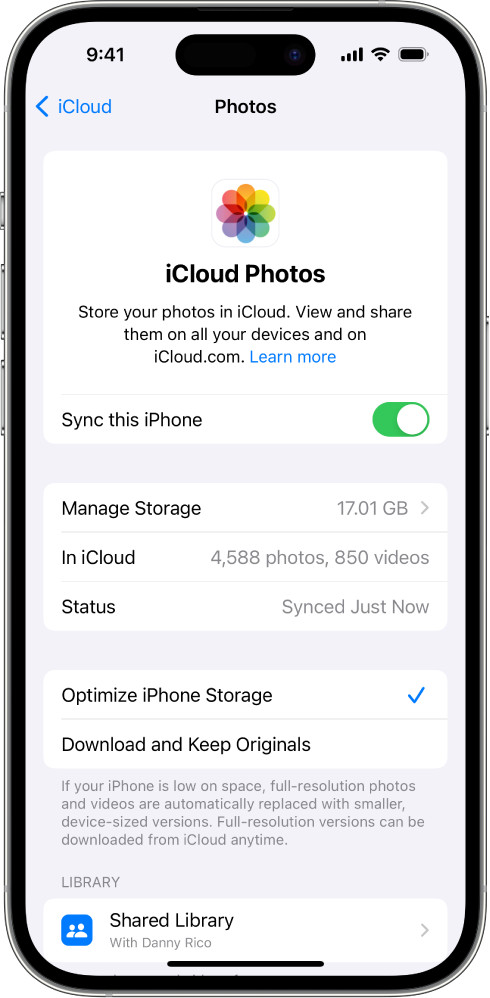 iCloud Photos sync setting on iPhone showing "Sync this iPhone" turned on, ensuring photos are synced to iCloud.
iCloud Photos sync setting on iPhone showing "Sync this iPhone" turned on, ensuring photos are synced to iCloud.
- Repeat these steps on your iPad. Go to Settings > [Your Name] > iCloud > Photos and turn on “Sync this iPad” (or “iCloud Photos”).
Once iCloud Photos is active on both devices, your photo library will begin to synchronize. Any photos and videos currently in your iPhone’s Photos app will be uploaded to iCloud and subsequently downloaded to your iPad, and vice versa. This process might take some time initially depending on the size of your library and your internet connection speed.
Accessing Your Synced Photos
To view your synced photos and videos on both your iPhone and iPad:
- Open the Photos app on either device.
- Tap on “Library” at the bottom of the screen.
Here, you’ll see all your photos and videos, seamlessly synced from iCloud Photos. You can confirm the sync status by tapping on your profile picture in the top right corner within the Photos app, which will display the syncing progress. For troubleshooting, refer to Apple’s support article If your iCloud Photos aren’t syncing to your device.
Setting up iCloud Photos on Other Devices
iCloud Photos isn’t limited to just iPhones and iPads. You can also access your synced photo library on other Apple devices and even Windows PCs:
On Your Mac
- Open the Photos app on your Mac.
- Go to Photos in the menu bar and select Settings (or Preferences in older macOS versions).
- Click on the iCloud tab.
- Check the box next to “iCloud Photos”.
Your Mac will now sync with your iCloud Photo Library. For more detailed instructions, see Use iCloud Photos on Mac.
On Your Apple TV
- Open the Settings app on your Apple TV.
- Select Users and Accounts, then your account.
- Choose iCloud.
- Turn on iCloud Photos.
Now you can view your iCloud Photos on your Apple TV through the Photos app. Refer to Sync your iCloud photos on Apple TV for further assistance.
On Your Windows PC
- Download and install iCloud for Windows from Apple Support.
- Open iCloud for Windows and sign in with your Apple ID.
- Next to Photos, click Options…
- Check the box for “iCloud Photos” and click Done, then Apply.
You can access your iCloud Photos in File Explorer under iCloud Photos, or Pictures > iCloud Photos. For more information, see Download and view iCloud Photos on your Windows computer.
Accessing via iCloud.com
You can also view your photos on any device with a web browser by logging into iCloud.com and selecting the Photos app.
Conclusion
Syncing photos from your iPhone to your iPad, and across all your Apple devices, is incredibly simple with iCloud Photos. By following these steps, you can ensure that all your precious memories are safely backed up and readily available wherever you go. Start enjoying the convenience of a seamlessly synchronized photo library today!

