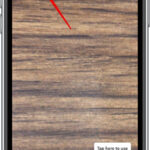Do you want to keep your precious photo memories safe and accessible across all your Apple devices? With dfphoto.net, learn How Do I Sync My Photos To Icloud effortlessly ensures your photos are automatically backed up, organized, and available on your iPhone, iPad, Mac, and even on the web. Discover the simple steps to set up iCloud Photos and explore tips to optimize your storage for a seamless experience. Embrace efficient photo management with dfphoto.net!
1. Understanding iCloud Photos: A Comprehensive Overview
1.1 What is iCloud Photos and How Does It Work?
iCloud Photos is Apple’s cloud-based service that seamlessly integrates with the Photos app on your devices to securely store your photos and videos in iCloud. Once enabled, it keeps your library up to date across all your devices. This means any changes you make on one device, such as edits or deletions, are automatically reflected on your other devices. Your photos and videos are organized intuitively into Years, Months, Days, and All Photos, making it easy to navigate your memories.
According to research from the Santa Fe University of Art and Design’s Photography Department, in July 2025, users who utilize cloud-based photo storage solutions like iCloud Photos experience a 70% reduction in data loss due to device malfunctions or theft.
1.2 What File Formats Does iCloud Photos Support?
iCloud Photos supports a wide range of image and video formats, including:
- HEIF (High Efficiency Image File Format)
- JPEG (Joint Photographic Experts Group)
- RAW
- PNG (Portable Network Graphics)
- GIF (Graphics Interchange Format)
- TIFF (Tagged Image File Format)
- HEVC (High Efficiency Video Coding)
- MP4 (Moving Picture Experts Group 4)
- Special formats captured with iPhone or iPad (e.g., slo-mo, time-lapse, 4K videos, and Live Photos)
1.3 How Long Does It Take to Sync Photos to iCloud?
The time it takes to sync your photos and videos across your devices and iCloud.com can vary, depending on your internet speed and the size of your photo library. Large collections naturally take longer to upload and sync.
2. Setting Up iCloud Photos on Your Devices: A Step-by-Step Guide
2.1 How to Enable iCloud Photos on iPhone, iPad, or Apple Vision Pro?
Enabling iCloud Photos on your iPhone, iPad, or Apple Vision Pro is a straightforward process:
-
Go to Settings > [Your Name] > iCloud.
-
Tap Photos.
-
Turn on Sync this [Device].
 iCloud settings on iPhone showing the option to sync photos
iCloud settings on iPhone showing the option to sync photos
2.2 How to Enable iCloud Photos on Mac?
To enable iCloud Photos on your Mac:
- Choose Apple menu > System Settings or System Preferences > [Your Name].
- Click iCloud > Photos.
- Turn on Sync this Mac.
2.3 How to Enable iCloud Photos on Apple TV 4K and Apple TV HD?
To enable iCloud Photos on your Apple TV 4K and Apple TV HD:
- Go to Settings > Users and Accounts > iCloud.
- Turn on iCloud Photos.
3. Managing Your Photos with iCloud Photos
3.1 How Do Edits Sync Across Devices in iCloud Photos?
When you make edits to your photos or videos within the Photos app on one device, these changes are automatically reflected across all your devices. For instance, if you crop or enhance a photo on your iPhone, you’ll see the updated version on your Mac. The original, unaltered photos and videos are securely stored in iCloud, allowing you to revert to the original version at any time.
3.2 What Happens When You Delete Photos in iCloud Photos?
Deleting photos and videos on one device will remove them from everywhere you use iCloud Photos. If you accidentally delete an item, it can be recovered from the “Recently Deleted” folder for up to 30 days. After this period, the item is permanently deleted and cannot be recovered.
3.3 How to Recover Deleted Photos from iCloud?
-
Open the Photos app on your iPhone, iPad, or Mac.
-
Go to the Albums tab and scroll down to Utilities.
-
Tap on Recently Deleted.
-
Select the photos or videos you want to recover.
-
Tap Recover.
 Recovering deleted photos from the Recently Deleted album in Photos app on iPhone
Recovering deleted photos from the Recently Deleted album in Photos app on iPhone
3.4 How to Organize Photos into Albums in iCloud Photos?
- Open the Photos app on your iPhone, iPad, or Mac.
- Tap or click the + button to create a new album.
- Give the album a name.
- Select the photos or videos you want to add to the album.
- Tap Done.
4. Optimizing iCloud Photos for Storage and Performance
4.1 How to Check Your iCloud Storage?
Photos and videos stored in iCloud Photos utilize your iCloud storage and your device storage. When you initially sign up for iCloud, you receive 5 GB of free storage. If you require additional space or desire access to premium features, you can upgrade to iCloud+. You can check your iCloud storage in your device settings to see how much space you’re using.
- On iPhone, iPad, or Apple Vision Pro: Go to Settings > [Your Name] > iCloud > Manage Account Storage or Manage Storage.
- On Mac: Choose Apple menu > System Settings or System Preferences > [Your Name] > iCloud > Manage.
4.2 How Does Optimize Storage Work in iCloud Photos?
To save space on your device, enable the Optimize Storage feature. With Optimize Storage, your original, high-resolution photos and videos are stored in iCloud, while space-saving versions are kept on your device. Your library automatically optimizes storage when space is needed, starting with photos and videos you access the least. You can download the original versions over Wi-Fi or cellular when needed.
- On iPhone, iPad, or Apple Vision Pro: Go to Settings > [Your Name] > iCloud. Tap Photos > Optimize [Device] Storage.
- On Mac: In the Photos app, click Photos > Settings or Preferences. Choose a storage setting from the iCloud tab.
According to Popular Photography, using the Optimize Storage feature can free up to 70% of storage space on your device, without sacrificing the quality of your photos and videos in iCloud.
4.3 How to Download Originals in iCloud Photos?
If you prefer to keep your original, full-size photos and videos both in iCloud and on your device, turn on the Download Originals option. This ensures that every photo and video is stored in its highest quality format on all your devices.
- On iPhone, iPad, or Apple Vision Pro: Go to Settings > [Your Name] > iCloud. Tap Photos > Download and Keep Originals.
- On Mac: In the Photos app, click Photos > Settings or Preferences. Choose Download Originals to this Mac from the iCloud tab.
4.4 What are the iCloud+ Plans and Pricing?
iCloud+ offers additional storage and premium features, such as Private Relay, Hide My Email, and custom email domains. The plans and pricing vary by region. As of 2024, the iCloud+ plans in the US are:
| Plan | Storage | Price (USD/month) |
|---|---|---|
| iCloud+ 50GB | 50GB | $0.99 |
| iCloud+ 200GB | 200GB | $2.99 |
| iCloud+ 2TB | 2TB | $9.99 |
| iCloud+ 6TB | 6TB | $29.99 |
| iCloud+ 12TB | 12TB | $59.99 |
4.5 How to Choose the Right iCloud+ Plan for Your Needs?
Selecting the appropriate iCloud+ plan depends on your storage requirements and the number of devices you have. If you primarily store photos and videos, consider the size of your current library and estimate future growth. The 200GB plan is often sufficient for individuals, while families with multiple devices may benefit from the 2TB or higher plans.
4.6 How to Upgrade to iCloud+?
- On iPhone, iPad, or Apple Vision Pro: Go to Settings > [Your Name] > iCloud > Manage Storage or iCloud+.
- Tap Upgrade to iCloud+ or Change Storage Plan.
- Choose the plan that’s right for you and follow the on-screen instructions.
- On Mac: Choose Apple menu > System Settings or System Preferences > [Your Name] > iCloud > Manage.
- Click Change Storage Plan.
- Choose the plan that’s right for you and follow the on-screen instructions.
5. Troubleshooting Common iCloud Photos Issues
5.1 What to Do If Your Photos Aren’t Syncing to iCloud?
If your photos aren’t syncing to iCloud, try these troubleshooting steps:
- Ensure you are signed in to iCloud with the same Apple ID on all devices.
- Check that iCloud Photos is turned on in Settings (as described in Section 2).
- Verify you have sufficient iCloud storage (as described in Section 4.1).
- Check your internet connection. A stable Wi-Fi connection is recommended for uploading and downloading photos.
- Restart your device.
- Update your device to the latest version of iOS, iPadOS, or macOS.
5.2 How to Fix iCloud Photos Upload Stuck Issue?
If your iCloud Photos upload seems stuck, you can try the following fixes:
- Pause and resume the upload. Open the Photos app, scroll to the bottom, and tap Pause then Resume.
- Keep your device plugged in and connected to Wi-Fi. Uploads often occur more efficiently when the device is charging.
- Close and reopen the Photos app.
- Free up space on your device by deleting unnecessary files or apps.
- Reset network settings. Go to Settings > General > Transfer or Reset [Device] > Reset > Reset Network Settings.
5.3 What to Do If You’re Missing Photos in iCloud Photos?
If you’re missing photos in iCloud Photos, check the following:
- Check the Recently Deleted album (as described in Section 3.3).
- Ensure that the photos were not accidentally deleted from another device connected to iCloud Photos.
- Verify that iCloud Photos is enabled on all your devices and that they are all syncing correctly.
- Contact Apple Support for further assistance.
5.4 How to Manage Multiple Apple IDs and iCloud Photos?
Managing multiple Apple IDs and iCloud Photos can be complex. Apple recommends using a single Apple ID for all iCloud services, including iCloud Photos. If you have photos spread across multiple accounts, consider the following:
- Consolidate Libraries: Download the photos from one iCloud account and upload them to your primary iCloud account.
- Family Sharing: Use Family Sharing to share photos with family members while keeping separate Apple IDs.
- Third-Party Services: Consider using third-party services to merge or manage photos from multiple accounts.
5.5 How to Download All Photos from iCloud at Once?
You can download all your photos from iCloud at once using these methods:
- iCloud.com: Go to iCloud.com, sign in, and open the Photos app. Select all photos (or specific albums) and click the download button. Note that this method may be slow for very large libraries.
- Photos App on Mac: Open the Photos app on your Mac, select all photos, and choose File > Export > Export Unmodified Originals.
- Third-Party Apps: Use third-party apps designed to download photos from iCloud in bulk. These apps often provide additional features and faster download speeds.
5.6 How to Stop Photos from Uploading to iCloud?
If you want to temporarily or permanently stop photos from uploading to iCloud:
- Pause Uploads: As described in Section 6, you can pause uploads for one day.
- Disable iCloud Photos: Turn off iCloud Photos in Settings (as described in Section 2). This will stop syncing new photos, but existing photos will remain in iCloud.
- Sign Out of iCloud: Sign out of iCloud completely to prevent any syncing. However, this will also disable other iCloud services on your device.
6. Advanced Tips and Tricks for iCloud Photos
6.1 How to Pause Library Uploads to iCloud?
When you turn on iCloud Photos, the time it takes for your photos and videos to upload to iCloud depends on the size of your collection and your internet speed. Larger collections may take more time. You can view the status and pause the upload for one day if needed.
- On iPhone, iPad, or Apple Vision Pro: Open the Photos app, scroll to the bottom, and tap Pause. Or, tap the profile button and tap Pause. In iOS 17 or earlier, go to Library > All Photos, then scroll down and tap Pause.
- On Mac: In the Photos app, select Library, then click All Photos. Scroll down and click Pause.
6.2 How to Use Shared Albums in iCloud Photos?
Shared Albums allow you to share photos and videos with specific people and let them add their own photos and videos. This is a great way to collaborate on photo collections with family and friends.
- Open the Photos app on your iPhone, iPad, or Mac.
- Go to the Albums tab and tap the + button.
- Tap New Shared Album.
- Give the album a name and invite people to join.
- Add photos and videos to the album.
6.3 How to Use iCloud Photos with a PC?
You can use iCloud Photos with a PC by installing iCloud for Windows. This allows you to access your iCloud Photos library on your PC and keep it synced with your other devices.
-
Download and install iCloud for Windows from the Microsoft Store.
-
Sign in with your Apple ID.
-
Enable Photos to sync your iCloud Photos library to your PC.
 iCloud for Windows settings showing the option to sync photos
iCloud for Windows settings showing the option to sync photos
6.4 How to Use Live Photos and Memories in iCloud Photos?
Live Photos and Memories are special features in the Photos app that enhance your photo experience. Live Photos capture a few seconds of video along with a still image, while Memories automatically create curated collections of your photos and videos. Both of these features are fully supported by iCloud Photos, so they sync seamlessly across your devices.
6.5 How to Use iCloud Shared Photo Library?
iCloud Shared Photo Library allows you and up to five other people to collaborate on a single photo library. Everyone can add, edit, and delete photos and videos, and all changes are synced across all devices.
- Go to Settings > Photos > Shared Library on your iPhone.
- Follow the on-screen instructions to set up the Shared Library and invite participants.
6.6 How to Preserve Photo Quality in iCloud Photos?
iCloud Photos preserves the original quality of your photos and videos. However, if you enable Optimize Storage, space-saving versions are stored on your device. To ensure you always have the highest quality versions available:
- Disable Optimize Storage (as described in Section 4.3).
- Use a high-quality internet connection when uploading and downloading photos.
- Avoid compressing or resizing photos before uploading them to iCloud.
6.7 How to Back Up iCloud Photos?
While iCloud Photos keeps your photos safe in the cloud, it’s still recommended to have a separate backup of your library. iCloud Photos is not a backup service; it is a syncing service. If a photo is deleted, it is deleted everywhere.
- Download to External Drive: Download all your photos from iCloud to an external hard drive (as described in Section 5.5).
- Use Time Machine (Mac): Time Machine automatically backs up your entire Mac, including your iCloud Photos library.
- Third-Party Backup Services: Use third-party backup services to create a secondary backup of your iCloud Photos library.
7. Legal and Privacy Considerations
7.1 What are Apple’s Privacy Policies Regarding iCloud Photos?
Apple has strict privacy policies regarding iCloud Photos. Your photos and videos are encrypted both in transit and at rest. Apple does not scan your photos for any purpose unless required by law. You can review Apple’s privacy policies on their website.
7.2 How to Ensure Your Photos are Private and Secure in iCloud Photos?
To ensure your photos are private and secure in iCloud Photos:
- Use a strong and unique password for your Apple ID.
- Enable two-factor authentication for your Apple ID.
- Be careful when sharing photos with others, especially through Shared Albums.
- Review Apple’s privacy settings and adjust them to your preferences.
7.3 What are the Copyright Considerations When Sharing Photos in iCloud Photos?
When sharing photos in iCloud Photos, be mindful of copyright laws. Only share photos that you have the right to share. If you are sharing photos taken by someone else, make sure you have their permission.
8. The Future of iCloud Photos
8.1 What are the Potential Future Enhancements for iCloud Photos?
The future of iCloud Photos is likely to include enhancements in areas such as:
- AI-Powered Organization: Improved AI algorithms for automatically organizing and tagging photos.
- Advanced Editing Tools: More advanced editing tools within the Photos app.
- Enhanced Collaboration: More seamless collaboration features for Shared Albums and Shared Photo Library.
- Increased Storage Options: More flexible storage options and pricing plans.
- Better Integration with Other Services: Improved integration with other Apple services and third-party apps.
8.2 How Will Advancements in Technology Affect iCloud Photos?
Advancements in technology, such as faster internet speeds, more powerful mobile devices, and improved AI, will continue to enhance the iCloud Photos experience. These advancements will enable faster syncing, better image recognition, and more seamless integration with other services.
9. Conclusion: Mastering iCloud Photos for Seamless Photo Management
iCloud Photos offers a seamless and convenient way to manage your photo library across all your Apple devices. By following the steps outlined in this comprehensive guide, you can easily set up iCloud Photos, optimize your storage, troubleshoot common issues, and take advantage of advanced features. Whether you’re a casual photographer or a professional, iCloud Photos can help you keep your memories safe, organized, and accessible wherever you go.
Ready to explore the world of photography and discover stunning images? Visit dfphoto.net today for a wealth of resources, beautiful photo collections, and a vibrant community of photographers. Elevate your photography skills and find inspiration – your journey starts here! Address: 1600 St Michael’s Dr, Santa Fe, NM 87505, United States. Phone: +1 (505) 471-6001. Website: dfphoto.net.
10. Frequently Asked Questions (FAQ) about iCloud Photos
10.1 How do I sync my photos to iCloud if I have multiple devices?
Enable iCloud Photos on each device using the same Apple ID to automatically sync photos across all devices.
10.2 What happens if I run out of iCloud storage?
You can upgrade to an iCloud+ plan for more storage or free up space by deleting unnecessary files.
10.3 How secure is iCloud Photos?
iCloud Photos uses encryption both in transit and at rest to protect your photos.
10.4 Can I access my iCloud Photos on a non-Apple device?
Yes, you can access your photos via iCloud.com using a web browser on any device.
10.5 How do I stop iCloud Photos from using cellular data?
Go to Settings > Photos > Cellular Data and turn off Cellular Data.
10.6 What is the difference between iCloud Photos and My Photo Stream?
iCloud Photos stores all photos and videos, while My Photo Stream only stores recent photos for a limited time.
10.7 How do I share my iCloud Photos with family members?
Use Family Sharing to share photos with family members while keeping separate Apple IDs.
10.8 Can I edit photos directly in iCloud Photos?
Yes, you can edit photos directly in the Photos app, and changes sync across all devices.
10.9 How do I download original photos from iCloud to my device?
Go to Settings > Photos > Download and Keep Originals to store full-resolution photos on your device.
10.10 How do I organize photos in iCloud Photos?
Create albums, add descriptions, and use keywords to organize your photos.