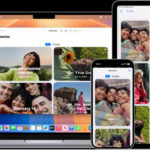Google Photos is a fantastic service for backing up and accessing your photos and videos across all your devices. Syncing ensures that any picture you take on your phone is instantly available on your tablet, computer, and even through the Google Photos website. If you’re wondering “How Do I Sync Google Photos?”, this guide will walk you through the simple steps to set up and manage syncing, so you never lose a precious memory and can access your visual content anywhere, anytime.
Understanding Google Photos Sync: Access Everywhere
Syncing in Google Photos means that any photos and videos you capture on one device are automatically uploaded to your Google account and then made available on all other devices where you are logged in to Google Photos. This seamless process ensures that your photo library is always up-to-date, no matter which device you use to take or view your images.
The benefits of syncing are numerous:
- Accessibility: View your entire photo library from any device – phone, tablet, or computer.
- Backup: Your memories are safely backed up in the cloud, protecting them from device loss or damage.
- Organization: Manage and organize your photos in one place and have those changes reflected across all your devices.
- Sharing: Easily share photos and albums with friends and family directly from any synced device.
Setting Up Google Photos Sync Across Your Devices
Enabling sync is straightforward on both mobile and desktop platforms. Here’s how to do it:
Syncing Google Photos on Mobile (Android and iOS)
The Google Photos app, available for both Android and iPhones, is the central hub for managing your photo sync.
-
Open the Google Photos App: Locate and open the Google Photos application on your phone. If you don’t have it, download it from the Google Play Store for Android or the App Store for iOS.
-
Access Photo Settings: Tap your profile picture or initial located at the top right corner of the app screen. This will open your account menu.
-
Navigate to Backup & Sync: In the account menu, select “Photo settings”. Then, tap on “Back up & sync”.
-
Turn on Backup & Sync: Toggle the switch at the top of the “Back up & sync” page to the “On” position.
Alt text: Google Photos app interface on a mobile phone showing the “Back up & sync” settings screen with the toggle switch highlighted.
Once enabled, Google Photos will start backing up photos and videos from your device to your Google account automatically. You can also customize backup settings further, such as choosing which folders to back up and when to back up (e.g., only on Wi-Fi to save mobile data).
Syncing Google Photos on Your Computer
To access and manage your synced photos on your computer, you can use the Google Photos website.
- Open a Web Browser: Use any web browser like Chrome, Firefox, Safari, or Edge.
- Go to Google Photos Website: In the address bar, type in photos.google.com and press Enter.
- Sign in to Your Google Account: If you are not already signed in, you will be prompted to sign in with your Google account credentials (the same account you use on your phone for Google Photos).
Once signed in, you will see all your synced photos and videos in your web browser, mirroring what you see on your mobile app. Any changes you make here will also sync back to your other devices.
Understanding Google Photos Backup Quality and Storage
When you sync photos to Google Photos, you have choices regarding the quality of your backups, which impacts your Google account storage. Google Photos offers two main backup quality options:
- Original Quality: Photos and videos are stored in the exact resolution and quality as they were captured. These backups count towards your Google Account storage.
- Storage Saver (previously High Quality): Photos and videos are slightly compressed to save space. Backups in Storage Saver quality also count towards your Google Account storage.
Important Note: As of June 1, 2021, Google discontinued free unlimited storage even for “Storage Saver” quality. All new photos and videos, regardless of the chosen quality, now count towards your Google Account storage, which is shared across Gmail, Google Drive, and Google Photos.
If you need more storage, you might consider subscribing to Google One, which offers additional storage plans.
Conclusion: Enjoy Seamless Photo Syncing with Google Photos
Syncing Google Photos is a simple yet powerful way to manage your digital memories. By following these steps, you can ensure that your photos are safely backed up and accessible across all your devices, answering the question “how do i sync google photos” and empowering you to take control of your visual content. Start syncing today and enjoy the peace of mind and convenience that Google Photos offers.