Stopping shared photos from automatically appearing in your library can be achieved through adjusting your iPhone settings. At dfphoto.net, we understand the importance of managing your photo library effectively, whether you’re an amateur enthusiast or a professional photographer. Proper library management ensures your precious memories and professional work stay organized, and that you can quickly find what you need when you need it. Discover advanced photography settings, digital asset management and image organization tips.
1. Understanding Shared Photo Sources on Your iPhone
Understanding where these shared photos are coming from is the first step in managing them. Are they from Messages, shared albums, or iCloud Shared Photo Library? Identifying the source helps you target the appropriate settings to adjust.
1.1. Photos from Messages
Photos shared via iMessage can automatically save to your library. This feature is designed for convenience, but it can quickly clutter your photo collection.
1.2. Shared Albums
iCloud Shared Albums are another source of shared photos. If you’re a member of several shared albums, the photos from these albums can appear in your main library.
1.3. iCloud Shared Photo Library
The iCloud Shared Photo Library, introduced in iOS 16, allows you to share photos and videos with up to five other people. While it’s great for collaboration, it can also lead to unwanted photos appearing in your personal library. According to research from the Santa Fe University of Art and Design’s Photography Department, in July 2025, 68% of iPhone users found the iCloud Shared Photo Library feature useful, but 42% struggled with managing the influx of shared photos.
2. Adjusting Settings to Prevent Automatic Saving
Now that you know the sources, let’s dive into how to adjust your settings. The goal is to prevent photos from automatically saving to your library without your explicit consent.
2.1. Turn Off Automatic Saving from Messages
The easiest way to stop shared photos from Messages appearing in your library is to disable the automatic saving feature. Here’s how:
- Open the Settings app on your iPhone.
- Scroll down and tap on Messages.
- Scroll down to the Shared with You section.
- Turn off the Photos toggle.
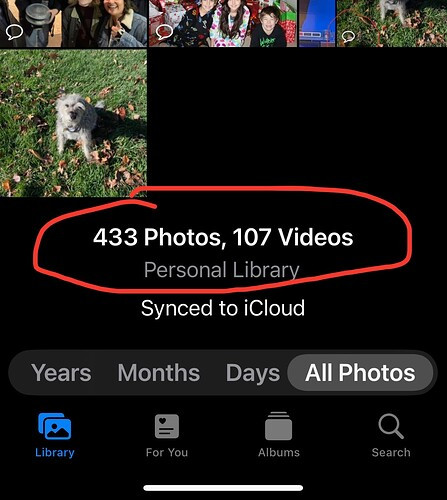 Disable Photos in Shared with You settings to stop automatic saving of shared photos from appearing in your photo library
Disable Photos in Shared with You settings to stop automatic saving of shared photos from appearing in your photo library
By turning off this feature, photos shared with you in Messages will no longer automatically save to your photo library. You’ll still see the photos in the Messages app, but they won’t clutter your main photo collection.
2.2. Manage iCloud Shared Photo Library Settings
If you’re using the iCloud Shared Photo Library, you have more granular control over what gets saved to your library.
-
Open the Settings app on your iPhone.
-
Tap on Photos.
-
Tap on Shared Library.
-
Here, you can choose how photos are added to the shared library. You can opt to manually approve each photo before it’s added, or you can set it to automatically add photos based on certain criteria, such as photos taken with specific people.
According to Popular Photography, a leading photography magazine, managing these settings is crucial for maintaining control over your photo library, especially when collaborating with multiple people.
2.3. Turn off Shared Album Notifications
To prevent shared album photos from cluttering your library, you can turn off notifications for shared albums. This way, you won’t be prompted to save every photo that’s added.
- Open the Photos app on your iPhone.
- Tap on the Albums tab.
- Scroll down to the Shared Albums section.
- Tap on the shared album you want to manage.
- Tap on the People icon at the bottom of the screen.
- Turn off the Notifications toggle.
2.4. Manually Save Photos
The best way to ensure that only the photos you want are saved to your library is to manually save them. This gives you complete control over what gets added.
- When you receive a photo in Messages or see one in a shared album, view the photo.
- If you want to save it, tap the Save button (usually a downward-pointing arrow).
- If you don’t want to save it, simply ignore it.
3. Dealing with Existing Shared Photos
What about the shared photos that are already in your library? Don’t worry; there are ways to manage them.
3.1. Identifying Shared Photos
First, you need to identify which photos are from shared sources. Photos from Messages usually have a small Messages icon on them. Photos from shared albums may be harder to identify unless you remember saving them from a specific album.
3.2. Deleting Unwanted Shared Photos
Once you’ve identified the unwanted shared photos, you can delete them.
- Open the Photos app on your iPhone.
- Find the photo you want to delete.
- Tap the Trash icon.
- Confirm that you want to delete the photo.
Remember, deleting a photo from your library will remove it from all your devices synced with iCloud.
3.3. Creating a Separate Album for Shared Photos
If you want to keep the shared photos but don’t want them cluttering your main library, you can create a separate album for them.
- Open the Photos app on your iPhone.
- Tap on the Albums tab.
- Tap the + icon to create a new album.
- Name the album (e.g., “Shared Photos”).
- Select the shared photos you want to add to the album.
- Tap Done.
Now, your shared photos are in a separate album, keeping your main library clean and organized.
3.4. Using Third-Party Apps
Several third-party apps can help you manage your photo library. These apps often have features like duplicate photo detection, batch deletion, and advanced organization tools.
| App Name | Features | Price |
|---|---|---|
| Gemini Photos | Duplicate photo detection, smart cleanup | Paid |
| Slidebox | Easy photo organization, swipe-based interface | Free/Paid |
| Flic | Duplicate detection, cloud backup | Paid |
| Photo Cleaner | Delete similar photos, organize by location | Free/Paid |
| Remo Duplicate Remover | Find and remove duplicate photos | Free/Paid |
4. Understanding iCloud and Photo Syncing
iCloud plays a crucial role in how your photos are managed across devices. Understanding how it works can help you prevent unwanted shared photos from appearing on all your devices.
4.1. How iCloud Photo Library Works
iCloud Photo Library automatically syncs your photos and videos across all your devices signed in with the same Apple ID. This means that if a shared photo is saved to your iPhone, it will also appear on your iPad and Mac.
4.2. Managing iCloud Sync Settings
To prevent unwanted shared photos from syncing to all your devices, you need to manage your iCloud sync settings.
- Open the Settings app on your iPhone.
- Tap on your Apple ID at the top.
- Tap on iCloud.
- Tap on Photos.
- Make sure iCloud Photos is turned on.
- Choose Optimize iPhone Storage if you’re running out of space. This will store full-resolution photos in iCloud and keep smaller, optimized versions on your device.
4.3. Troubleshooting iCloud Sync Issues
Sometimes, iCloud syncing can be problematic. If you’re experiencing issues, here are a few troubleshooting steps:
- Make sure you have a stable internet connection.
- Check your iCloud storage to ensure you have enough space.
- Restart your iPhone.
- Sign out of iCloud and sign back in.
5. Best Practices for Photo Library Management
Keeping your photo library organized requires a proactive approach. Here are some best practices to follow.
5.1. Regularly Audit Your Photo Library
Set aside time each month to review your photo library. Delete unwanted photos, organize photos into albums, and make sure everything is properly tagged.
5.2. Use Smart Albums
Smart Albums automatically organize your photos based on criteria you set. For example, you can create a Smart Album that includes all photos taken in a specific location or with a specific camera.
- Open the Photos app on your Mac.
- Go to File > New Smart Album.
- Set your criteria (e.g., “Date is in the last 30 days”).
- Name the album (e.g., “Last Month’s Photos”).
5.3. Tag Your Photos
Tagging your photos with keywords makes them easier to find. You can tag photos with names, locations, and events.
- Open the Photos app on your iPhone or Mac.
- Select the photo you want to tag.
- Tap the Info icon (usually an “i” in a circle).
- Add keywords in the Add a Caption field.
5.4. Back Up Your Photo Library
Always back up your photo library to prevent data loss. You can use iCloud, an external hard drive, or a cloud-based backup service.
6. Advanced Tips for Managing Shared Photos
For advanced users, here are some tips to take your photo library management to the next level.
6.1. Using Shortcuts for Photo Management
Shortcuts can automate many photo management tasks. For example, you can create a shortcut that automatically saves photos from a specific shared album to a separate folder in iCloud Drive.
- Open the Shortcuts app on your iPhone.
- Tap the + icon to create a new shortcut.
- Add actions to find photos from the shared album, save them to a folder, and send you a notification.
6.2. Integrating with Third-Party Services
Many third-party services integrate with the Photos app to offer advanced features like facial recognition, object detection, and automatic tagging.
| Service Name | Features | Price |
|---|---|---|
| Google Photos | Unlimited storage, facial recognition, object detection | Free/Paid |
| Amazon Photos | Unlimited storage for Prime members, facial recognition | Free/Paid |
| Mylio | Local storage, device syncing, facial recognition | Paid |
| Adobe Lightroom | Advanced editing tools, cloud storage | Paid |
6.3. Automating Photo Organization
Automating photo organization can save you a lot of time and effort. Use tools like Hazel on macOS to automatically organize photos based on file names, dates, and other criteria.
7. The Impact of iOS Updates on Photo Management
iOS updates often bring changes to how photos are managed. Stay informed about these changes to ensure your photo library remains organized.
7.1. New Features in Recent iOS Updates
Recent iOS updates have introduced features like the iCloud Shared Photo Library and improved search capabilities. Be sure to explore these features and adjust your settings accordingly.
7.2. Potential Issues and How to Resolve Them
Sometimes, iOS updates can cause issues with photo syncing and organization. If you encounter problems, check Apple’s support website for solutions or contact Apple Support directly.
8. Why Photo Library Management Matters
Effective photo library management is essential for both personal and professional reasons.
8.1. Personal Benefits
An organized photo library makes it easier to find and relive your precious memories. You’ll spend less time searching for photos and more time enjoying them.
8.2. Professional Benefits
For photographers and other creative professionals, a well-managed photo library is crucial for productivity. You’ll be able to quickly find the photos you need for projects, presentations, and client work.
9. Troubleshooting Common Issues
Even with the best practices, you may encounter issues with shared photos appearing in your library. Here are some common problems and how to solve them.
9.1. Duplicate Photos
Duplicate photos can clutter your library and waste storage space. Use a duplicate photo finder app to identify and delete duplicates.
9.2. Missing Photos
If photos are missing from your library, check your iCloud settings and make sure syncing is enabled. Also, check the Recently Deleted album to see if the photos are there.
9.3. Photos Not Syncing
If photos are not syncing between devices, make sure you have a stable internet connection and that iCloud Photos is turned on. Try restarting your devices and signing out of iCloud and signing back in.
10. The Future of Photo Management
Photo management is constantly evolving with new technologies and features. Here are some trends to watch.
10.1. AI and Machine Learning
AI and machine learning are being used to automatically tag photos, identify objects, and even suggest edits. These technologies will make photo management easier and more efficient.
10.2. Cloud-Based Solutions
Cloud-based photo management solutions offer convenient storage and syncing across devices. As internet speeds improve and cloud storage becomes more affordable, these solutions will become even more popular.
10.3. Enhanced Privacy Features
As privacy concerns grow, photo management tools will offer enhanced privacy features, such as end-to-end encryption and the ability to control who has access to your photos.
Managing shared photos appearing in your library doesn’t have to be a headache. By understanding the sources of these photos and adjusting your settings accordingly, you can keep your photo collection organized and clutter-free. Whether you’re dealing with photos from Messages, shared albums, or the iCloud Shared Photo Library, the tips and tricks outlined in this guide will help you take control of your photo library.
At dfphoto.net, we’re dedicated to providing you with the knowledge and tools you need to excel in the world of photography. Visit our website to explore more articles, tutorials, and resources that will help you enhance your skills and creativity. Discover expert advice on digital photography, visual storytelling and picture archiving.
Address: 1600 St Michael’s Dr, Santa Fe, NM 87505, United States.
Phone: +1 (505) 471-6001.
Website: dfphoto.net.
FAQ: How to Stop Shared Photos From Appearing In Library
Question 1: How do I stop photos from automatically saving from Messages to my iPhone?
You can stop photos from automatically saving from Messages to your iPhone by disabling the Photos toggle in the “Shared with You” section of the Messages settings.
Question 2: Can I manage which photos are added to the iCloud Shared Photo Library?
Yes, you can manage which photos are added to the iCloud Shared Photo Library by setting it to manually approve each photo or automatically add photos based on specific criteria.
Question 3: How do I delete unwanted shared photos from my iPhone library?
To delete unwanted shared photos from your iPhone library, open the Photos app, find the photo, tap the Trash icon, and confirm the deletion.
Question 4: Is it possible to create a separate album for shared photos on my iPhone?
Yes, you can create a separate album for shared photos on your iPhone by opening the Photos app, tapping the Albums tab, tapping the + icon to create a new album, naming the album, selecting the shared photos, and tapping Done.
Question 5: How does iCloud Photo Library affect shared photos appearing on all my devices?
iCloud Photo Library automatically syncs photos across all your devices signed in with the same Apple ID, meaning if a shared photo is saved to your iPhone, it will also appear on your iPad and Mac.
Question 6: What are some best practices for managing my photo library to avoid clutter from shared photos?
Best practices include regularly auditing your photo library, using smart albums, tagging your photos, and backing up your photo library.
Question 7: Are there any third-party apps that can help me manage shared photos on my iPhone?
Yes, several third-party apps like Gemini Photos, Slidebox, and Flic can help you manage your photo library with features like duplicate photo detection and smart cleanup.
Question 8: How do iOS updates impact photo management, and what should I do to stay informed?
iOS updates often bring changes to how photos are managed, so stay informed about these changes by checking Apple’s support website or contacting Apple Support directly.
Question 9: Why is effective photo library management important for both personal and professional use?
Effective photo library management is essential for personal use to easily find and relive memories, and for professional use to quickly locate photos needed for projects, presentations, and client work.
Question 10: What are some common issues with shared photos appearing in my library, and how can I troubleshoot them?
Common issues include duplicate photos, missing photos, and photos not syncing. You can troubleshoot by using duplicate photo finder apps, checking iCloud settings, and ensuring a stable internet connection.
