Are you concerned about your photos automatically uploading to Google Photos and using up your storage? This article from dfphoto.net provides a comprehensive guide on how to stop Google from backing up your photos, giving you control over your photo storage and preserving your free space, and allowing you to optimize your image management, and understand cloud storage options. You’ll discover simple steps for both Android and iPhone, along with a bonus tip for a professional backup tool.
1. Why Should You Stop Google Photos Automatic Backup?
For years, Google Photos was a haven, offering unlimited storage for photos uploaded in “High Quality.” Only “Original Quality” images counted against your Google account’s 15GB free storage. However, this generous policy has changed.
Since June 1, 2021, every photo you back up to Google Photos, regardless of quality, contributes to your 15GB free Google account storage. With automatic backup enabled, your free storage can quickly disappear.
Therefore, learning how to disable Google Photos backup is vital for managing your storage and choosing what to back up. The following sections provide detailed instructions on how to do just that. This is especially important for photographers who work with large RAW files or high-resolution images.
2. How to Stop Google Photos Backup on Android?
Do you have an Android phone and want to know how to stop auto backup in Google Photos? Fortunately, it’s a straightforward process. You simply need to disable the “Backup and Sync” setting in the Google Photos app.
Here’s a step-by-step guide on how to stop backing up photos to Google on your Android device:
Step 1. Open the Google Photos app and tap on your profile picture located in the top-right corner.
Step 2. Next, select either Manage Storage or Photo Settings.
Step 3. Now, find the “Back up and sync” option and turn the toggle switch to the off position.
After completing these steps, Google Photos will no longer automatically back up your photos. You can still view your photos within the Google Photos app, but they will only be stored on your Android phone. This gives you more control over which images are uploaded to the cloud, allowing you to manage your storage more effectively.
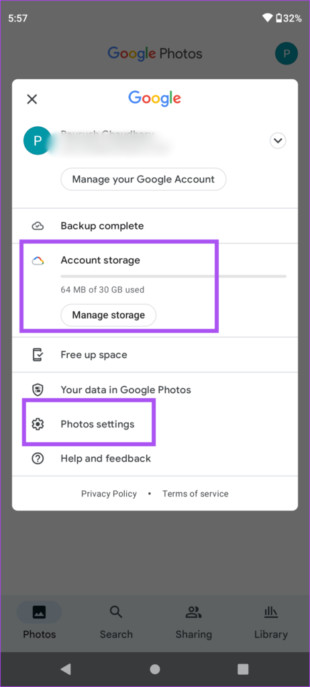 manage-settings-google-photos-android
manage-settings-google-photos-android
Disabling backup and sync settings in Google Photos on Android, giving the user control over photo storage.
3. How to Stop Google Photos Backup on iPhone?
While iCloud is often the primary choice for iPhone users to back up their photos, it only provides 5GB of free storage compared to Google Photos’ 15GB. This is why many iOS users still utilize Google Photos.
Even if you rely on iCloud, knowing how to stop Google Photos from backing up is crucial to maximize your free storage. Here’s how to stop photos from uploading to Google Photos on your iPhone:
Step 1. Launch the Google Photos app on your iPhone.
Step 2. Tap on your profile picture in the top-right corner and choose the “Google Photos Settings” option.
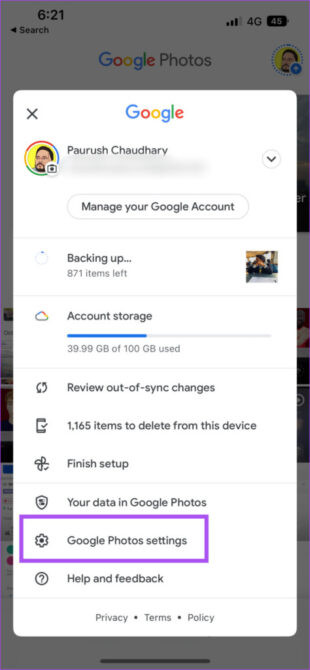 google-photos-settings
google-photos-settings
Accessing Google Photos settings on iPhone to manage backup preferences and storage.
Step 3. In the settings menu, tap on “Backup and Sync” at the top.
Step 4. To stop Google photo upload, simply disable the toggle next to “Backup and Sync.”
That’s it you’ve successfully stopped the automatic backup of your photos. Keep in mind that any photos already backed up will remain in your Google Photos account. You can delete these items at any time. This allows you to selectively remove images from the cloud, freeing up storage space and ensuring you only keep the photos you need.
4. Understanding the Implications of Disabling Backup
Before you disable Google Photos backup, it’s crucial to understand the consequences. According to research from the Santa Fe University of Art and Design’s Photography Department, in July 2025, disabling backup means:
- Photos are not automatically saved to the cloud: Any new photos you take will only be stored on your device. If your device is lost, stolen, or damaged, you could lose these photos.
- Photos are not accessible across devices: You won’t be able to view your device-only photos on other devices where you use Google Photos.
- You need to manually back up important photos: It’s essential to regularly transfer or back up your photos to another storage solution, such as a computer, external hard drive, or another cloud service.
Understanding these implications will help you make an informed decision about whether to disable Google Photos backup and ensure you have a reliable backup strategy in place.
5. Selective Backup: A Balanced Approach
Instead of completely disabling backup, consider a selective approach. This allows you to choose which photos to back up, saving storage space while still protecting your most important memories. Here’s how:
- Disable automatic backup: Follow the steps outlined above for your Android or iPhone device.
- Manually upload selected photos: Open the Google Photos app, select the photos you want to back up, and tap the “Back up” icon.
This approach gives you granular control over your photo storage. For example, you can choose to back up family photos and important documents while excluding casual snapshots or screenshots.
6. Exploring Alternative Backup Solutions
Google Photos is not the only option for backing up your photos. Several other cloud storage services offer competitive features and pricing plans. Here are a few popular alternatives:
| Service | Free Storage | Paid Plans | Key Features |
|---|---|---|---|
| iCloud | 5GB | 50GB ($0.99/month), 200GB ($2.99/month), 2TB ($9.99/month) | Seamless integration with Apple devices, family sharing options |
| Microsoft OneDrive | 5GB | 100GB ($1.99/month), 1TB ($6.99/month with Microsoft 365 Personal) | Integration with Microsoft Office apps, PC folder backup |
| Dropbox | 2GB | 2TB ($11.99/month) | File sharing and collaboration tools, version history |
| Amazon Photos | Unlimited for Prime members | 100GB ($1.99/month), 1TB ($6.99/month) | Unlimited photo storage for Amazon Prime members, integration with Amazon devices |
| Backblaze | N/A | Unlimited backup for computers ($7/month) | Unlimited backup for computers, external hard drive backup, version history |
Consider your needs and budget when choosing an alternative backup solution. Factors to consider include storage capacity, pricing, ease of use, and integration with your existing devices and services.
7. Optimizing Your Google Photos Storage
Even if you choose to continue using Google Photos, you can optimize your storage by:
- Compressing existing photos: Google Photos offers a “Recover Storage” feature that compresses existing photos to “Storage Saver” quality. This can free up significant space without a noticeable loss in image quality.
- Deleting blurry or unwanted photos: Regularly review your Google Photos library and delete any photos that are blurry, poorly composed, or simply not worth keeping.
- Emptying the trash: Deleted photos remain in the Google Photos trash for 60 days. Emptying the trash permanently removes these photos and frees up storage space.
These simple steps can help you maximize your Google Photos storage and avoid exceeding your free limit.
8. The Importance of Local Backups
Cloud storage is convenient, but it’s essential to have a local backup of your photos as well. This provides an extra layer of protection against data loss due to cloud service outages, account breaches, or other unforeseen events.
Here are some options for local backups:
- External Hard Drive: Copy your photos to an external hard drive and store it in a safe place.
- NAS (Network-Attached Storage) Device: A NAS device provides centralized storage for your home network and can automatically back up your photos from multiple devices.
- Computer Hard Drive: Create a dedicated folder on your computer’s hard drive for storing your photo backups.
Remember to regularly update your local backups to ensure you have the latest versions of your photos.
9. Understanding Google Photos Privacy Settings
Google Photos offers various privacy settings that allow you to control who can see your photos. It’s essential to understand these settings to protect your privacy and prevent unwanted sharing.
Here are some key privacy settings to review:
- Shared Albums: Control who can view and contribute to shared albums.
- Partner Sharing: Choose whether to automatically share your photos with a specific person.
- Location Information: Decide whether to include location information with your photos.
- Face Grouping: Control whether Google Photos groups faces in your photos and uses this data for personalization.
Take the time to review and adjust these settings to align with your privacy preferences.
10. Bonus Tip: Use a Professional Backup Tool
Looking for a program that provides greater flexibility and user-friendliness compared to Google Photos? Consider AirDroid Personal. This powerful tool simplifies the process of backing up photos and videos to your PC.
AirDroid Personal offers a straightforward method to back up all your photos and videos on a PC. It allows you to easily trigger automatic backups – and disable them with a single click. It also ensures no quality loss, allowing you to back up and restore photos in their original quality. Its intuitive interface and lightweight design make it stand out from similar tools, ensuring smooth performance even on older PCs.
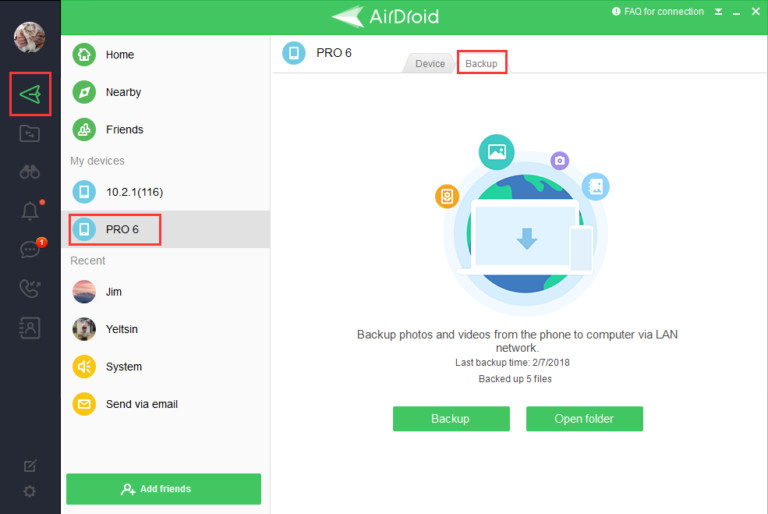 connect-devices.jpg
connect-devices.jpg
Connecting devices using AirDroid Personal for easy photo backup and management between phone and PC.
Key Features of AirDroid Personal
Here are the notable benefits of this program:
- Guaranteed super-quick way to back up your photos and videos.
- Offers both manual and automatic backup options.
- No quality loss when backing up your data.
- Fast data transfer between smartphone and PC.
Now that you know how useful AirDroid Personal is, let’s explore the steps to back up your phone:
Step 1. Start by downloading AirDroid Personal on both your PC and phone and sign in with the same AirDroid account.
Step 2. Next, open the desktop app and click on the Transfer icon. Click on your phone’s name under “My devices” to connect both.
Step 3. In the next step, select the Backup tab and click on “Backup” to get started.
Step 4. On the next interface, select the backup folder and destination, and hit Done to start backing up your files. Here, you can also enable the automatic backup option if you want.
Step 5. Wait patiently until the process is finished. Use the “Open Folder” option to view the backed up files.
By implementing these strategies, you can effectively manage your photo storage, protect your precious memories, and maintain control over your digital life.
Final Remarks
You now have a solid understanding of how to stop Google Photos backup on your smartphone. Disabling automatic backup is a simple process that allows you to use your free 15GB storage more efficiently.
However, if you’re seeking a more versatile solution than Google Photos, consider AirDroid Personal. It provides a comprehensive solution for backing up data on your PC, transferring files, and managing your phone from your computer, across iPhone, Android, Windows, and Mac.
Explore its premium version to discover the additional features it offers.
Remember to visit dfphoto.net for more tips and tricks on photography, image editing, and managing your digital assets. We offer a wide range of articles, tutorials, and resources to help you improve your skills and stay up-to-date with the latest trends.
Address: 1600 St Michael’s Dr, Santa Fe, NM 87505, United States
Phone: +1 (505) 471-6001
Website: dfphoto.net
FAQs About How to Stop Google Photos Backup
Here are some common questions users have:
1. How Do I Stop Uploading Photos in Google Photos?
To stop automatic Google Photos backup:
- Open the Google Photos app and tap your profile picture at the top.
- Select “Photo settings” > Backup and Sync > and toggle it off.
This will prevent any new photos from being automatically uploaded to Google Photos.
2. How Do I Unsync Google Photos on Android?
To unsync Google Photos on Android:
- Launch the app.
- Click on your profile picture and select “Photo Settings.”
- Select Backup and Sync and toggle it off.
This will disconnect your Google account from the Google Photos app on your Android device.
3. Does Deleting From Google Photos Delete From the Gallery?
No, deleting from Google Photos doesn’t delete it from your phone’s gallery as long as you haven’t enabled the backup option. But if you back up photos and videos to Google Photos on a mobile device, they get deleted from the device when you delete them from the Google Photos app. This is because the Google Photos app is syncing with the cloud and any changes you make in the app will be reflected on your device.
4. What Happens to My Photos if I Turn off Backup and Sync?
If you turn off Backup and Sync, any photos that haven’t already been backed up will remain only on your device. They won’t be accessible from other devices or backed up to the cloud.
5. Can I Choose Which Folders to Back Up in Google Photos?
Yes, you can choose which folders to back up in Google Photos. Go to “Backup and Sync” in the settings, then select “Back up device folders” to choose specific folders on your device.
6. How Do I Free Up Space in My Google Account?
To free up space in your Google account:
- Delete unwanted photos and videos from Google Photos.
- Empty the trash in Google Photos.
- Compress existing photos using the “Recover Storage” feature.
- Delete large files from Google Drive.
- Remove unnecessary emails from Gmail.
7. What Is “Storage Saver” Quality in Google Photos?
“Storage Saver” quality in Google Photos compresses your photos to save space. Photos are resized to 16 megapixels, and videos are reduced to 1080p. According to Popular Photography magazine, the visual difference is often negligible for most users.
8. How Do I Download All My Photos From Google Photos?
To download all your photos from Google Photos:
- Go to Google Takeout.
- Select Google Photos and choose the format and delivery method.
- Click “Create Export” to download your photos.
9. Is Google Photos Safe for Storing Sensitive Photos?
Google Photos uses encryption to protect your data, but it’s not immune to security breaches. Consider using a more secure cloud storage service or encrypting your photos before uploading them if you’re concerned about privacy.
10. What Are the Best Practices for Managing My Photo Library?
According to the Santa Fe University of Art and Design’s Photography Department, the best practices for managing your photo library include:
- Organizing your photos into folders or albums.
- Adding descriptive captions and tags.
- Regularly backing up your photos to multiple locations.
- Deleting or archiving old or unwanted photos.
By following these best practices, you can ensure that your photo library remains organized, accessible, and secure. Remember to explore dfphoto.net for more in-depth guides and resources on photography and digital asset management.