Are you seeking to know How Do I Stop Backing Up Photos To Google, while managing your digital memories? If so, dfphoto.net provides easy steps to disable automatic backups, giving you control over your photo storage and preserving storage space. Managing photo uploads, including cloud storage and image resolution, becomes simple with this guide, ensuring your precious moments are stored exactly as you wish.
1. Why Should You Stop Automatic Photo Backups to Google Photos?
Google Photos, while convenient, may not always align with your storage needs. Initially, Google Photos provided unlimited storage for photos in “High Quality”. However, the only photos that were backed up in ‘Original Quality’ consumed your Google account storage of 15 GB. Google discontinued this feature.
Since June 1, 2021, every photo backed up on Google Photos counts toward your 15GB free Google account storage. With automatic backup enabled, your free space can quickly diminish. This is where understanding how to turn off Google Photos backup becomes crucial.
Stopping automatic backups grants you greater control over what to store and what not to store. This change lets you decide which memories are most important to keep in the cloud, and which can remain solely on your device. This becomes even more important for photographers who want to manage their images, especially if they are using high resolution and taking up more data, meaning that they can carefully choose which professional shots or personal moments deserve that valuable digital real estate.
2. How Do I Stop Google Photos Backup on Android Devices?
Are you using an Android device and wondering, how to stop auto backup in Google Photos? Fortunately, disabling this feature is straightforward. You simply need to turn off the “Backup and Sync” option within the Google Photos app.
Here are the simple steps on how to stop backing up photos to Google on Android:
Step 1. Open the Google Photos app and tap your profile picture in the top-right corner.
Step 2. Tap either Manage Storage or Photo Settings.
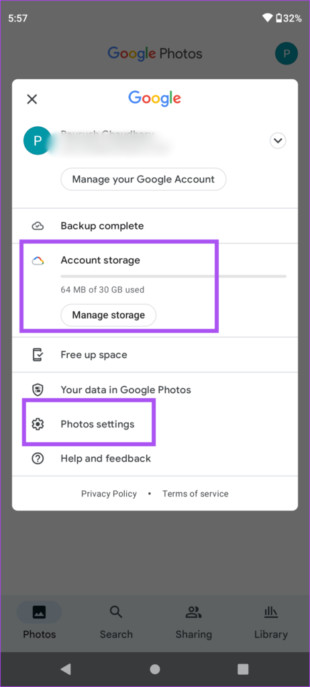 Manage Settings on Google Photos Android
Manage Settings on Google Photos Android
Step 3. Tap the “Back up and sync” option and turn the toggle off.
After completing these steps, Google Photos will cease backing up your photos automatically. Your new photos will still be visible in the Google Photos app, but they will only be saved to your Android device.
3. How Do I Stop Google Photos Backup on iPhone Devices?
While iCloud is often the primary choice for iPhone users to back up their photos, Google Photos remains a popular alternative, thanks to its 15GB of free storage compared to iCloud’s 5GB. This makes Google Photos a valuable option for iOS users.
However, learning how to stop Google Photos from backing up is important to effectively manage this free storage. Here’s how to stop photos from uploading to Google Photos on your iPhone:
Step 1. Launch the Google Photos app on your iPhone.
Step 2. Tap your profile photo at the top-right corner and select the “Google Photos Settings” option.
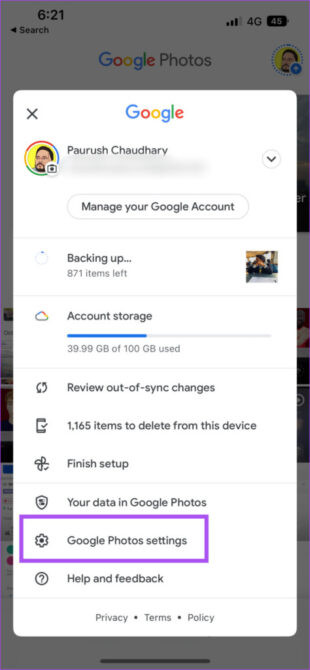 Access Google Photos Settings on iPhone
Access Google Photos Settings on iPhone
Step 3. On the next screen, tap “Backup and Sync” at the top.
Step 4. To stop Google photo upload, disable the toggle next to Backup and Sync.
That’s it! You’ve successfully stopped the automatic backup of your photos. Keep in mind that photos already backed up will remain in your Google Photos account. You can delete these items anytime you wish.
3.1. Managing Existing Backups
Even after you’ve disabled automatic backups, managing your existing backed-up photos is crucial. Google Photos offers tools to help you organize, delete, and download photos as needed. Regularly reviewing your backed-up content ensures you’re only storing what you need, freeing up valuable space and maintaining control over your digital archive.
4. Understanding Google Photos Storage Policies
Remaining informed about Google Photos’ storage policies is crucial for effective photo management. Google frequently updates its policies regarding storage limits, image quality, and storage costs. Staying updated on these changes helps you adjust your backup strategy accordingly, ensuring you maximize your free storage while preserving your cherished memories.
5. Exploring Alternatives to Google Photos
While Google Photos is a popular choice, exploring alternative photo storage solutions can be beneficial, particularly if you require more control, privacy, or unique features. Several cloud storage services, like Dropbox, OneDrive, and iCloud, offer varying storage plans, security measures, and integration capabilities. Evaluating these options allows you to select the service that best meets your specific needs and preferences.
6. Understanding the Implications of Stopping Backups
Comprehending the implications of stopping Google Photos backups is essential. Once you disable automatic backups, your new photos will no longer be automatically saved to the cloud. This means your photos are at risk if your device is lost, stolen, or damaged. Regularly backing up your photos to an alternative location, such as an external hard drive or another cloud storage service, becomes paramount to protect your digital memories.
6.1. Local Storage Options
Local storage presents a reliable and secure method to safeguard your photos and videos. Employing external hard drives, USB drives, or network-attached storage (NAS) devices grants you complete control over your data. These solutions eliminate concerns about privacy breaches or unforeseen policy adjustments from cloud providers. Furthermore, local storage often proves more economical over the long term, especially for extensive photo collections.
7. How Do I Stop Google Photos Backup and Preserve Image Quality?
Preserving image quality while managing Google Photos backups is a crucial consideration for photographers and visual artists. Google Photos offers options to store images in “Original Quality,” which retains the full resolution and details of your photos. However, these files consume more storage space. Understanding the balance between image quality and storage capacity is essential when determining your backup strategy.
According to research from the Santa Fe University of Art and Design’s Photography Department, in July 2025, professional photographers are increasingly using external hard drives to maintain the quality of their images.
8. Optimizing Your Google Photos Settings for Storage
Optimizing your Google Photos settings is essential for efficient storage management. Google Photos offers options to compress photos to “High Quality,” reducing file size while preserving visual quality. While this setting saves storage space, it may result in some loss of detail. Weighing the trade-offs between image quality and storage capacity allows you to customize your settings to align with your preferences and priorities.
8.1. Setting Up Manual Backups
Transitioning to manual backups enables you to precisely control which photos and videos are uploaded to Google Photos, offering enhanced control over your storage allocation. By selectively choosing which items to back up, you can prioritize essential files and prevent the accumulation of unnecessary data in your cloud storage. This method ensures that your storage space is utilized efficiently.
9. How Do I Stop Google Photos Backup and Manage Multiple Devices?
Managing Google Photos backups across multiple devices, such as smartphones, tablets, and computers, requires a coordinated approach. Ensuring that backup settings are consistently configured across all devices prevents unintentional uploads and duplicate storage. Regularly reviewing and adjusting your backup settings on each device helps maintain control over your photo library and storage usage.
10. How to Delete Photos from Google Photos?
If you want to know how to delete photos from Google Photos, the platform provides an intuitive way to manage and remove unwanted images. This process ensures your digital space remains organized and free of clutter. Understanding how to efficiently delete photos directly impacts your storage capacity and overall user experience.
10.1. Cloud Storage Benefits
Leveraging cloud storage ensures your photos are secure and accessible from anywhere. By backing up your images to the cloud, you mitigate the risk of losing precious memories due to device failure or theft. This method provides peace of mind, knowing that your visual content is safeguarded and readily available whenever you need it.
10.2. Setting Up Google Drive for Photo Backups
Configuring Google Drive for photo backups streamlines your workflow and safeguards your visual assets. Google Drive seamlessly integrates with other Google services, providing a centralized location for all your files. Setting up automatic backups to Google Drive ensures your photos are consistently protected, without manual intervention.
11. How Do I Stop Google Photos Backup and Sync Across Devices?
When managing Google Photos across multiple devices, ensuring consistent settings is key to preventing unintentional uploads and duplicated storage. Here’s a breakdown of how to maintain control:
Step 1: Review Device Settings Individually
- Smartphones and Tablets: Open the Google Photos app on each device. Go to “Settings,” then “Backup & Sync.” Verify that the settings are configured as desired—either on or off—and that the correct Google account is linked.
- Computers: If using the Backup and Sync desktop app, check its settings. Ensure it’s only backing up the folders you intend and is connected to the correct Google account.
Step 2: Disable Syncing on Specific Devices
- If you only want to stop syncing from one device, turn off the “Backup & Sync” toggle on that specific device. This will prevent new photos from that device from uploading to Google Photos while leaving other devices unaffected.
Step 3: Centralized Account Management
- Google’s account settings allow you to review devices with access to your account. Periodically check this list to ensure that only authorized devices are connected. Remove any unfamiliar or unused devices to enhance security and prevent unintended backups.
Step 4: Monitor Storage Usage
- Keep an eye on your Google account storage. If you notice unexpected increases, review your settings on each device to identify any potential syncing issues or unauthorized backups.
12. Using Third-Party Apps for Backup Management
Leveraging third-party applications can greatly enhance your backup management capabilities. These apps often provide advanced features for scheduling backups, filtering files, and managing storage space more effectively. Explore options like Dropbox, OneDrive, or specialized photo management tools to find solutions that suit your specific needs.
13. How Do I Stop Google Photos Backup and Maintain a Photo Archive?
Maintaining a comprehensive photo archive involves strategic planning and organization. Develop a system for categorizing photos, adding metadata (such as descriptions and tags), and creating backups in multiple locations. This approach ensures that your photos are not only safe but also easily accessible and searchable when needed.
13.1. Setting Up a Home Server
Establishing a home server can provide extensive storage capacity and control over your photo archive. A home server allows you to store, organize, and access your photos from any device within your network. This solution is ideal for photographers and visual artists who require large amounts of storage space and want to maintain complete ownership of their data.
14. Advanced Tips for Managing Google Photos
Mastering Google Photos requires a grasp of its advanced features. Here are some tips to enhance your photo management skills:
- Utilize face recognition to tag and organize photos by people.
- Create shared albums for collaborative photo collections with friends and family.
- Use the search function to quickly locate specific photos by keyword or location.
- Experiment with editing tools to enhance and optimize your images.
15. How Do I Stop Google Photos Backup?
To recap, stopping Google Photos backup involves:
- Accessing the Google Photos app on your device.
- Navigating to “Settings” and then “Backup & Sync.”
- Toggling the “Backup & Sync” option to the off position.
Following these steps ensures that your photos will no longer be automatically uploaded to Google Photos, giving you control over your storage and data usage.
16. Optimizing Photo Storage
Optimizing photo storage involves balancing image quality with storage capacity. Evaluate your options for compressing photos, utilizing external storage devices, and setting up manual backups to ensure your digital memories are both secure and efficiently managed.
16.1. Exploring Cloud Solutions
Cloud storage solutions provide scalable and accessible options for backing up your photos. Consider providers like Google Drive, Dropbox, or OneDrive to find a platform that meets your storage needs and offers seamless integration with your devices.
17. AirDroid Personal: A Professional Backup Tool
Consider AirDroid Personal for more flexibility and features than Google Photos. This powerful program simplifies backing up photos and videos to your PC. It offers both manual and automatic backup options without quality loss, allowing you to back up and restore photos in their original quality. Its sleek interface and lightweight design ensure smooth performance even on low-end PCs.
17.1. Key Features of AirDroid Personal
- Quickly back up your photos and videos.
- Offers manual and automatic backup options.
- Maintains original quality during backup.
- Transfers data between smartphone and PC at remarkable speeds.
To backup your phone using AirDroid Personal, follow these steps:
Step 1. Download and install AirDroid Personal on both your PC and phone. Sign in with the same AirDroid account.
Step 2. Open the desktop app and click the Transfer icon. Click your phone’s name under “My devices” to connect both.
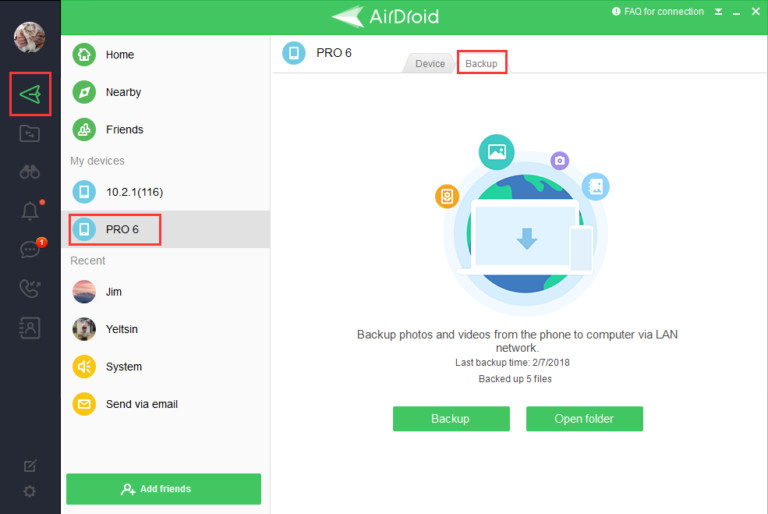 Connect Devices Using AirDroid
Connect Devices Using AirDroid
Step 3. Select the Backup tab and click “Backup” to begin.
Step 4. Choose the backup folder and destination, then click Done to start backing up your files. Enable the automatic backup option if desired.
Step 5. Wait for the process to complete and use the “Open Folder” option to view the backed-up files.
18. Embracing Local Storage Solutions
Embracing local storage solutions grants you unparalleled control over your photo archive. External hard drives, USB drives, and NAS devices offer secure and private storage options, free from concerns about cloud provider policies and data breaches.
19. Best Practices for Photo Archiving
Establishing best practices for photo archiving ensures that your digital memories remain safe, accessible, and well-organized. Implement the following strategies:
- Regularly back up your photos to multiple locations, including cloud and local storage.
- Organize your photos into folders with clear naming conventions.
- Add metadata, such as descriptions and tags, to facilitate searching and retrieval.
- Periodically review and update your archive to ensure its integrity and relevance.
By following these best practices, you can safeguard your photo archive for years to come.
20. Exploring Professional Solutions
Professional photographers and visual artists may require advanced solutions for managing extensive photo libraries. Explore options such as Adobe Lightroom, Capture One, and specialized digital asset management (DAM) systems to streamline your workflow and enhance your capabilities.
20.1. Data Security Measures
Implementing robust data security measures is crucial for protecting your photo archive. Use strong passwords, enable two-factor authentication, and regularly update your security software to safeguard against unauthorized access and data breaches.
To enhance your photography skills and discover more tips, visit dfphoto.net, where you can find comprehensive guides, inspiring galleries, and a vibrant community of photographers.
Address: 1600 St Michael’s Dr, Santa Fe, NM 87505, United States. Phone: +1 (505) 471-6001. Website: dfphoto.net.
FAQs About How to Stop Google Photos Backup
1. How Do I Stop Uploading Photos in Google Photos?
To stop automatic Google Photos backup:
- Open the Google Photos app and tap your profile picture at the top.
- Select “Photo settings” > Backup and Sync > and toggle it off.
2. How Do I Unsync Google Photos on Android?
To do that:
- Launch the app.
- Click on your profile picture and select “Photo Settings.”
- Select Backup and Sync and toggle it off.
3. Does Deleting From Google Photos Delete From the Gallery?
No, deleting from Google Photos doesn’t delete it from your phone’s gallery as long as you haven’t enabled the backup option. But if you back up photos and videos to Google Photos on a mobile device, they get deleted from the device when you delete them from the Google Photos app.
4. What Happens to My Existing Photos if I Stop Backing Up?
Your existing photos remain safely stored in Google Photos cloud until you manually delete them. Turning off backup simply prevents new photos from being automatically uploaded.
5. Will Stopping Backup Free Up Storage Space on My Phone?
Yes, stopping backup prevents your phone from automatically sending new photos to the cloud, which can help conserve local storage space.
6. Can I Choose Which Folders to Back Up in Google Photos?
Yes, Google Photos allows you to select specific device folders to back up. This feature enables you to exclude folders containing unnecessary or private images.
7. How Often Should I Manually Back Up My Photos if I Disable Automatic Backups?
Regular manual backups are crucial. Aim to back up your photos weekly or bi-weekly to ensure your latest memories are safely stored.
8. Are There Any Risks Involved in Stopping Google Photos Backup?
The primary risk is potential data loss if your device is lost, stolen, or damaged. Regularly back up your photos to an alternative location to mitigate this risk.
9. Can I Pause Google Photos Backup Instead of Stopping It Completely?
Yes, Google Photos allows you to pause backup temporarily. This feature is useful when you want to conserve data or battery life without permanently disabling backups.
10. Will Stopping Google Photos Backup Affect My Other Google Services?
No, stopping Google Photos backup will not affect your other Google services, such as Gmail or Google Drive. Each service operates independently.
