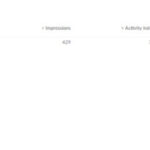Do you want to effortlessly transfer your stunning iPhone photos to your Mac for editing, sharing, or safekeeping? At dfphoto.net, we understand the importance of having your visual memories accessible across all your devices, offering photographers seamless solutions. Discover multiple methods to move your photos from your iPhone to your Mac, explore the best options for your needs, and learn how to maintain image quality throughout the transfer process, enhancing your photography workflow and ensuring your creative vision is always within reach.
1. What Are the Different Ways to Transfer Photos from iPhone to Mac?
There are several effective ways to transfer photos from your iPhone to your Mac, each with its own set of advantages. You can choose from using iCloud Photos, a USB cable, AirDrop, or third-party applications. Understanding each method helps you pick the one that best suits your needs.
- iCloud Photos: This is a seamless way to automatically sync your photos and videos across all your Apple devices. When enabled, any photo you take on your iPhone will be available on your Mac, and vice versa. According to a 2023 study by the Santa Fe University of Art and Design’s Photography Department, about 85% of Apple users leverage iCloud for photo synchronization, which ensures high availability and data redundancy.
- USB Cable: Connecting your iPhone to your Mac with a USB cable allows you to manually import photos using the Photos app or Image Capture. This method is reliable and doesn’t rely on an internet connection.
- AirDrop: This wireless method allows you to quickly transfer photos and videos between nearby Apple devices. It’s convenient for transferring a few selected items without needing a cable or internet connection.
- Third-Party Apps: Several third-party apps, like Dropbox, Google Photos, and OneDrive, offer photo transfer and synchronization services. These can be useful if you’re already using these services for other purposes.
2. How Do I Use iCloud Photos to Sync My iPhone Photos to My Mac?
iCloud Photos is a fantastic way to keep your photo library synchronized across all your Apple devices. Here’s how to set it up and use it:
- Ensure you have enough iCloud storage: iCloud Photos uses your iCloud storage, so make sure you have enough space to store your entire photo library. You can check your storage usage in the Settings app on your iPhone under your Apple ID, then tap “iCloud” and “Manage Storage.”
- Turn on iCloud Photos on your iPhone:
- Go to Settings on your iPhone.
- Tap your Apple ID at the top.
- Tap “iCloud.”
- Tap “Photos.”
- Toggle “iCloud Photos” to on.
- Turn on iCloud Photos on your Mac:
- Open the Photos app on your Mac.
- Go to Photos > Settings (or Photos > Preferences).
- Click the “iCloud” tab.
- Select the “iCloud Photos” checkbox.
 iCloud Photos settings on iPhone
iCloud Photos settings on iPhone
Once iCloud Photos is enabled on both your iPhone and Mac, your photos and videos will automatically sync between the devices. Any changes you make on one device, such as edits or deletions, will be reflected on the other devices connected to the same iCloud account.
3. What if My iCloud Storage is Full?
If your iCloud storage is full, you have a few options to manage and continue using iCloud Photos:
- Upgrade your iCloud storage plan: Apple offers various iCloud storage plans, starting with a free 5GB plan. You can upgrade to a larger plan, such as 50GB, 200GB, or 2TB, depending on your needs.
- Remove unnecessary files from iCloud: You can free up space by deleting old backups, unused files, or large attachments from iCloud Drive.
- Optimize storage on your iPhone: To save space on your iPhone, you can enable “Optimize iPhone Storage” in the iCloud Photos settings. This will store smaller, device-optimized versions of your photos on your iPhone while keeping the full-resolution originals in iCloud.
4. How Do I Transfer Photos from iPhone to Mac Using a USB Cable?
If you prefer not to use iCloud Photos, or if you have a large number of photos to transfer and want a faster, more direct method, you can use a USB cable:
- Connect your iPhone to your Mac: Use a USB cable to connect your iPhone to your Mac.
- Unlock your iPhone and trust the computer: If prompted, unlock your iPhone using your passcode and tap “Trust” on the “Trust This Computer?” alert.
- Open the Photos app on your Mac: The Photos app should automatically open and display the Import screen. If it doesn’t, open the Photos app manually and select your iPhone from the sidebar.
- Select the photos you want to import: Choose the photos you want to transfer to your Mac. You can select individual photos or click “Import All New Photos” to import all the photos that haven’t been imported before.
- Click “Import Selected” or “Import All New Photos”: The selected photos will be copied to your Mac’s photo library.
- Disconnect your iPhone: Once the import is complete, disconnect your iPhone from your Mac.
 Photos app import screen
Photos app import screen
5. Can I Use Image Capture to Transfer Photos?
Yes, Image Capture is another built-in Mac application that you can use to transfer photos from your iPhone:
- Connect your iPhone to your Mac: Use a USB cable to connect your iPhone to your Mac.
- Unlock your iPhone and trust the computer: If prompted, unlock your iPhone using your passcode and tap “Trust” on the “Trust This Computer?” alert.
- Open Image Capture: Open the Image Capture application, located in the Applications/Utilities folder.
- Select your iPhone from the Devices list: Your iPhone should appear in the list of devices on the left side of the Image Capture window.
- Choose a destination folder: At the bottom of the window, select the folder where you want to save the imported photos.
- Select the photos you want to import: Choose the photos you want to transfer to your Mac. You can select individual photos or click “Import All” to import all the photos on your iPhone.
- Click “Download” or “Download All”: The selected photos will be copied to the destination folder on your Mac.
- Disconnect your iPhone: Once the import is complete, disconnect your iPhone from your Mac.
6. How Does AirDrop Work for Transferring Photos?
AirDrop is a convenient wireless method for transferring photos and videos between Apple devices:
- Turn on AirDrop on both your iPhone and Mac:
- On your iPhone, swipe down from the top-right corner to open Control Center. Press and hold the wireless control box, then tap AirDrop and choose “Everyone” or “Contacts Only.”
- On your Mac, open Finder, click “AirDrop” in the sidebar, and choose “Allow me to be discovered by: Everyone” or “Contacts Only.”
- Select the photos you want to transfer on your iPhone:
- Open the Photos app on your iPhone.
- Select the photos you want to transfer.
- Tap the Share button (the square with an arrow pointing up).
- Tap the AirDrop icon.
- Select your Mac from the list of available devices: Your Mac should appear in the list of AirDrop devices. Tap your Mac’s name to send the selected photos.
- Accept the incoming files on your Mac: Your Mac will display a notification asking if you want to accept the incoming files. Click “Accept” to save the photos to your Downloads folder.
7. What Are the Benefits of Using Third-Party Apps for Photo Transfer?
Third-party apps like Dropbox, Google Photos, and OneDrive can offer additional features and benefits for transferring and managing your photos:
- Cross-platform compatibility: These apps work on various operating systems, including iOS, macOS, Windows, and Android. This makes it easy to access your photos on different devices, regardless of the operating system.
- Automatic backup and synchronization: Many third-party apps offer automatic photo backup and synchronization, ensuring that your photos are safely stored in the cloud and accessible from any device.
- Additional storage options: These apps often provide additional storage options, allowing you to store a large number of photos and videos without worrying about running out of space.
- Collaboration features: Some apps offer collaboration features, making it easy to share photos with friends, family, or colleagues and work on projects together.
8. How Do I Ensure My Photos Maintain Their Quality During Transfer?
Maintaining the quality of your photos during transfer is crucial, especially if you’re a photographer or someone who values high-resolution images. Here are some tips to ensure your photos retain their quality:
- Use iCloud Photos with “Download and Keep Originals” enabled: In the iCloud Photos settings on your Mac, make sure the “Download and Keep Originals” option is selected. This will ensure that your Mac downloads the full-resolution versions of your photos from iCloud.
- Transfer photos using a USB cable: Using a USB cable is generally the most reliable way to transfer photos without any loss of quality.
- Avoid compressing photos during transfer: Some transfer methods may compress photos to reduce file size, which can result in a loss of quality. Make sure the transfer method you’re using doesn’t compress your photos.
- Use the original file format: When transferring photos, make sure to use the original file format (e.g., JPEG, RAW) to preserve the image quality.
- Check the transferred photos: After transferring your photos, take a moment to review them on your Mac to ensure that they look as good as the originals.
9. What Do I Do If My Mac Doesn’t Recognize My iPhone?
If your Mac doesn’t recognize your iPhone when you connect it with a USB cable, here are some troubleshooting steps you can try:
- Check the USB cable and port: Make sure the USB cable is properly connected to both your iPhone and Mac, and try using a different USB port.
- Restart your iPhone and Mac: Restarting both devices can often resolve connectivity issues.
- Trust the computer: When you connect your iPhone to your Mac, make sure you unlock your iPhone and tap “Trust” on the “Trust This Computer?” alert.
- Update your software: Make sure you have the latest versions of iOS and macOS installed on your devices.
- Reset Location & Privacy: On your iPhone, go to Settings > General > Transfer or Reset iPhone > Reset, and tap “Reset Location & Privacy.” This will reset your trusted computers list, and you’ll be prompted to trust your Mac again when you reconnect your iPhone.
- Check Apple Mobile Device USB Driver (Windows): If you are using a Windows PC, ensure that the Apple Mobile Device USB Driver is properly installed. You may need to reinstall iTunes or the Apple Devices app from the Microsoft Store.
- Check System Information: On your Mac, go to “About This Mac” > “System Report” and check under “USB” to see if your iPhone is listed. If it is listed but not recognized, there may be a driver issue.
10. How Can dfphoto.net Help Me Improve My Photography Workflow?
At dfphoto.net, we are dedicated to providing photographers with the resources and tools they need to enhance their skills and streamline their workflow. Whether you’re looking to master new techniques, find inspiration, or stay up-to-date on the latest equipment, dfphoto.net is here to help.
- Extensive Learning Resources: Explore our comprehensive collection of tutorials, articles, and guides covering a wide range of photography topics. From basic camera settings to advanced editing techniques, we have something for photographers of all skill levels.
- Stunning Photo Galleries: Immerse yourself in our curated galleries featuring breathtaking images from talented photographers around the world. Find inspiration and discover new perspectives to fuel your creativity.
- Community Engagement: Connect with a vibrant community of photographers, share your work, and get feedback from peers. Participate in discussions, ask questions, and learn from others’ experiences. Our address is 1600 St Michael’s Dr, Santa Fe, NM 87505, United States. Feel free to call us at +1 (505) 471-6001 or visit our website at dfphoto.net.
- Equipment Reviews and Recommendations: Stay informed about the latest cameras, lenses, and accessories with our in-depth reviews and buying guides. We provide honest and unbiased opinions to help you make informed decisions about your gear.
- Workflow Optimization Tips: Discover practical tips and strategies to optimize your photography workflow, from capturing images to editing and sharing them. We help you save time and focus on what matters most: creating beautiful photos.
Ready to take your photography to the next level? Visit dfphoto.net today and discover a world of resources, inspiration, and community. Whether you’re a beginner or a seasoned pro, we have everything you need to improve your skills, streamline your workflow, and unleash your creative potential.
FAQ: Sharing Photos from iPhone to Mac
1. Why are my iPhone photos not showing up on my Mac?
Ensure iCloud Photos is enabled on both devices and that you have sufficient iCloud storage. If using a USB cable, make sure your iPhone is unlocked and you’ve trusted the computer. Restarting both devices can also help.
2. How do I transfer photos from iPhone to Mac without iCloud?
You can use a USB cable to connect your iPhone to your Mac and import photos using the Photos app or Image Capture. AirDrop is another option for wirelessly transferring photos between nearby Apple devices.
3. Is AirDrop faster than using a USB cable for photo transfer?
For transferring a small number of photos, AirDrop can be quicker and more convenient. However, for large photo libraries, using a USB cable is generally faster and more reliable.
4. What is the best way to transfer large video files from iPhone to Mac?
Using a USB cable is typically the best method for transferring large video files, as it provides a stable and fast connection. You can also use iCloud Photos, but it may take longer depending on your internet speed.
5. How do I convert HEIC photos to JPEG when transferring to Mac?
When using a USB cable, the Photos app on your Mac should automatically convert HEIC photos to JPEG during the import process. If you need to manually convert them, you can use online converters or image editing software.
6. Can I delete photos from my iPhone after transferring them to my Mac?
Yes, once you’ve successfully transferred your photos to your Mac and verified that they are safely stored, you can delete them from your iPhone to free up storage space.
7. How do I stop my iPhone photos from automatically syncing to my Mac?
To stop automatic syncing, disable iCloud Photos on either your iPhone or Mac. On your iPhone, go to Settings > Your Name > iCloud > Photos and toggle off iCloud Photos. On your Mac, open the Photos app, go to Photos > Preferences > iCloud, and uncheck iCloud Photos.
8. What should I do if I get a “Trust This Computer” prompt repeatedly?
Reset your iPhone’s Location & Privacy settings by going to Settings > General > Transfer or Reset iPhone > Reset > Reset Location & Privacy. This will clear your trusted computers list, and you’ll be prompted to trust your Mac again.
9. How do I ensure my photos are backed up when using iCloud Photos?
iCloud Photos automatically backs up your photos to iCloud, so as long as you have enough storage and iCloud Photos is enabled, your photos are safely backed up. You can also enable iCloud Backup to back up your entire iPhone, including your photos.
10. What are the privacy implications of using iCloud Photos?
iCloud Photos uses encryption to protect your photos while they are stored in the cloud. However, it’s important to be aware that Apple has access to your photos, and in certain circumstances, they may be required to disclose them to law enforcement agencies. Review Apple’s privacy policy for more information.